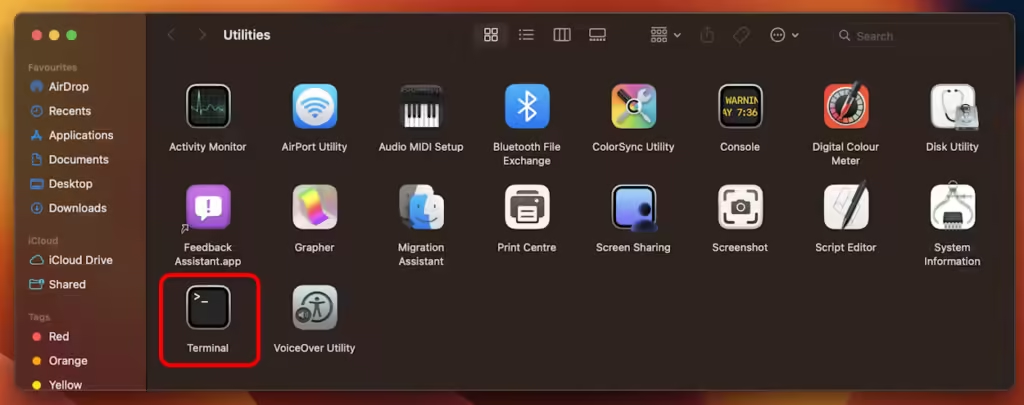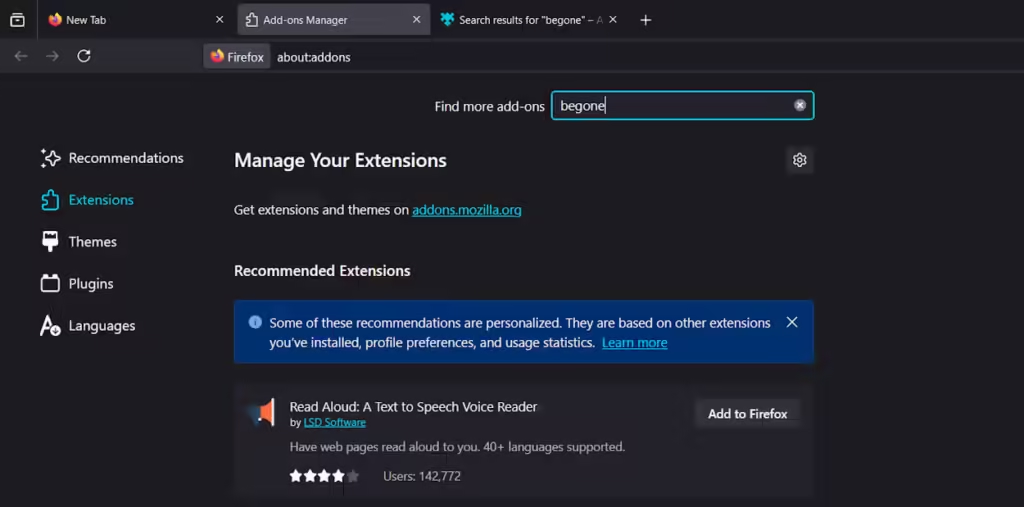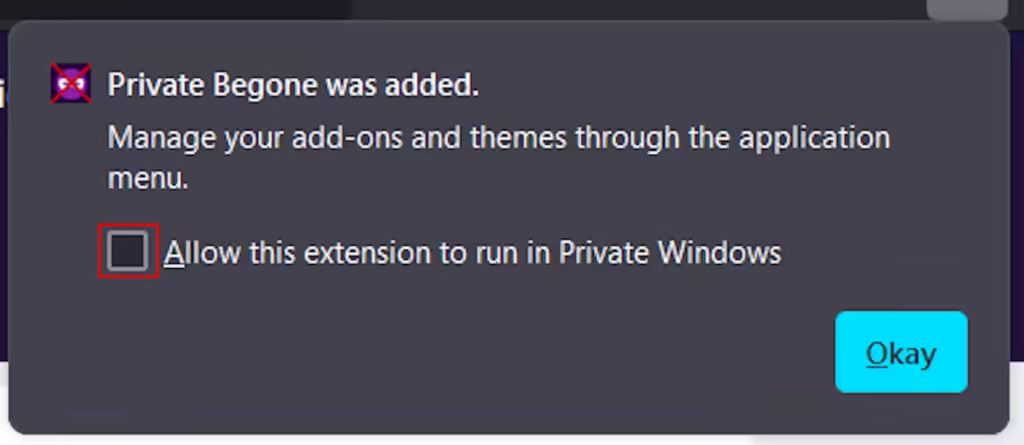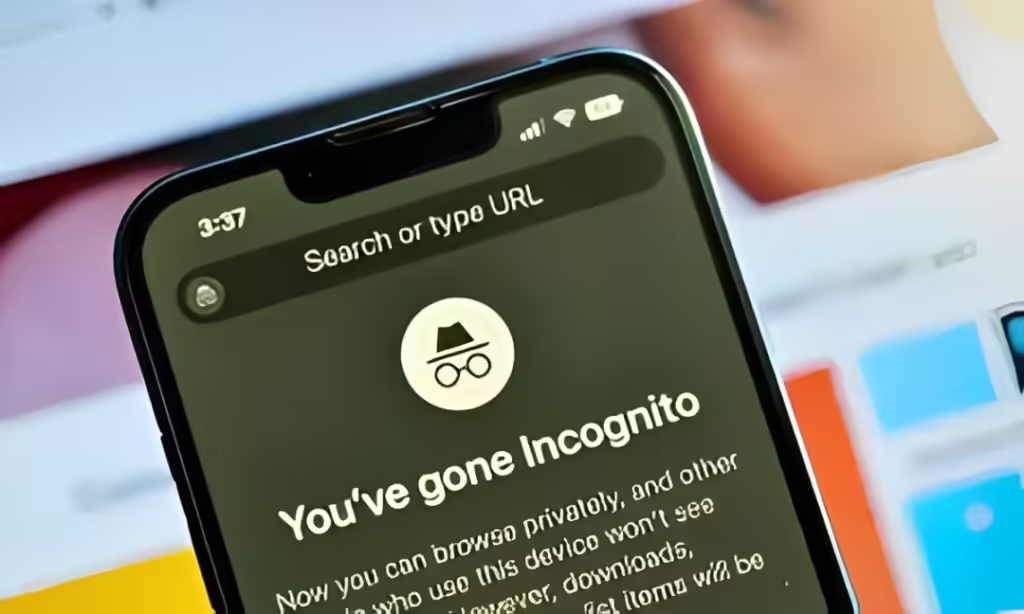
You can close your Incognito window on most PC browsers with the Ctrl (Command) + Shift + W shortcut, but this doesn’t entirely disable the feature. While Incognito mode offers benefits, you might choose to disable it if you have children or young people who need supervision.
Incognito mode does not record history, so you cannot see what your child has searched online. This is where a useful trick comes in. How can you completely disable incognito mode on any browser? We have outlined methods for Chrome, Edge, Firefox, and Safari.
How to Disable Incognito Mode
Before diving into permanently disabling incognito mode, it’s important to know how to close those tabs properly. Exiting the browser instead of closing private tabs can allow others to view the content. Here’s how to turn off incognito mode on commonly used browsers:
Turn Off Incognito Mode on Chrome
Google Chrome allows you to easily close specific incognito tabs or all at once. Check our detailed guide on how to turn off incognito mode on Chrome for more information.
Turning Off Incognito Mode on Edge
Closing individual Incognito tabs (InPrivate in Edge) is similar to Chrome, but Edge offers a convenient button to close all Incognito tabs at once in the tab overview. For more details, refer to our guides on turning off Incognito mode on Android and iPhone.
Turning Off Incognito Mode on Safari
Safari’s interface on Mac and iOS differs from other browsers, which may make it challenging for newcomers to disable Incognito Mode (Private Browsing). To simplify the process, check our guide on turning off Private Browsing on Safari, where we outline methods for closing individual private tabs as well as all of them.
How to Permanently Disable Incognito Mode
If you want to completely disable Incognito mode, note that Android lacks reliable third-party apps for this purpose. You’ll need either a PC or an iPhone.
Disable Incognito Mode on Google Chrome
Previously, there were effective apps for blocking Incognito mode, but they are no longer available on the Play Store. Currently, your only option is to use a Windows or Mac PC to disable Incognito mode in Chrome. The process is straightforward; just follow these steps carefully:
On Windows
- First, open Windows Search using the dedicated keyboard button or by clicking the Windows icon.
- Next, type in “CMD” and right-click on the top result that shows up.
- Select Run as administrator and then Yes in the User Control Window.
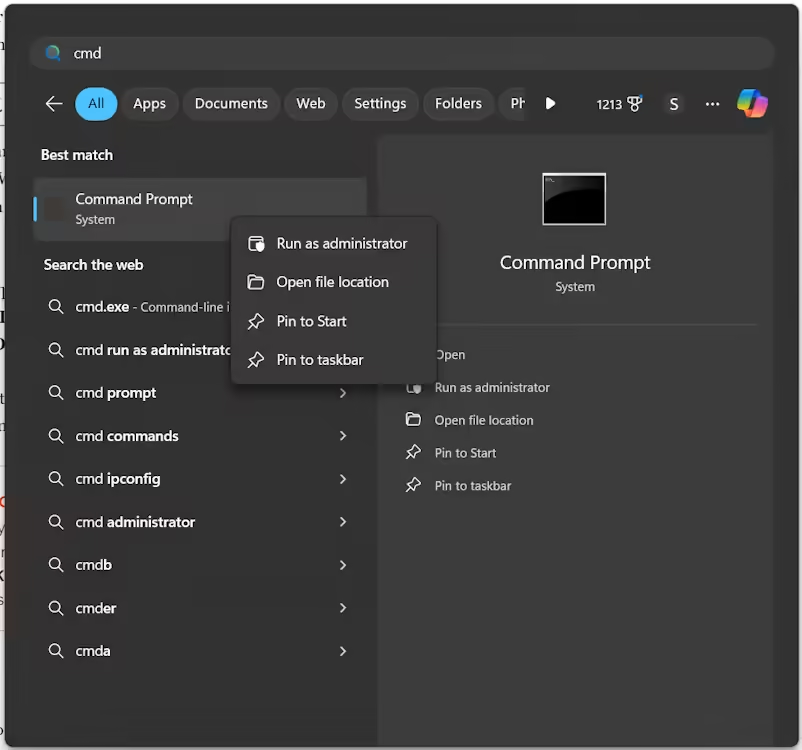
- Then, just type in the following command in the CMD window:
REG ADD HKLM\SOFTWARE\Policies\Google\Chrome /v IncognitoModeAvailability /t REG_DWORD /d 1.
- Hit the Enter key, and that’s it. You see a message stating, “The operation completed successfully,” confirming that it is done!
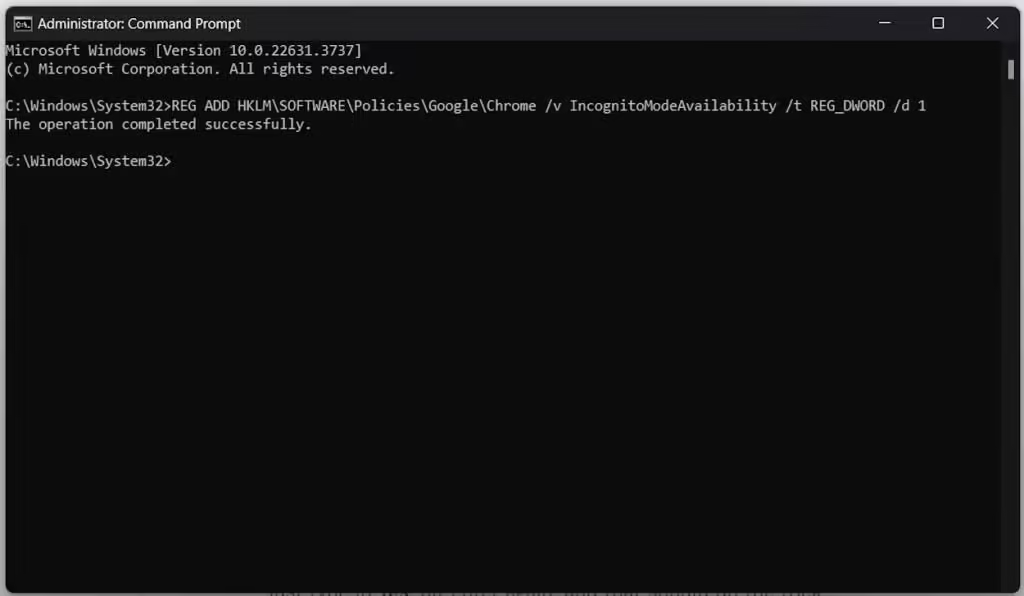
- It may take some time for your Google Chrome to update. Once it does, Incognito Mode will be greyed out and unclickable. If it still doesn’t work, try restarting the browser.
To re-enable Incognito Mode, copy and paste this command and press Enter: REG DELETE HKLM\SOFTWARE\Policies\Google\Chrome /v IncognitoModeAvailability. Then type Yes and press Enter again to confirm.
On mac
- Open Terminal: First, go to Finder, select “Go” from the menu, and then click on “Utilities.” From here, open the Terminal application.
- Enter the Command: In the Terminal window, type the following command:
defaults write com.google.chrome IncognitoModeAvailability -integer 1and press Enter.

After running the command, restart your Mac. When you open Chrome again, you’ll notice that Incognito mode is now disabled and appears greyed out. If you want to turn Incognito mode back on, simply change the integer value in the command to “0” and restart your Mac.
Disabling InPrivate Browsing on Microsoft Edge (Windows)
Similar to Chrome, Microsoft Edge does not have a built-in option or third-party tools to disable InPrivate Browsing directly. However, you can deactivate this feature on a Windows PC by following specific steps.
- Access the Registry Editor: Begin by opening the Start menu, typing “Registry Editor” in the search bar, and selecting it from the results.
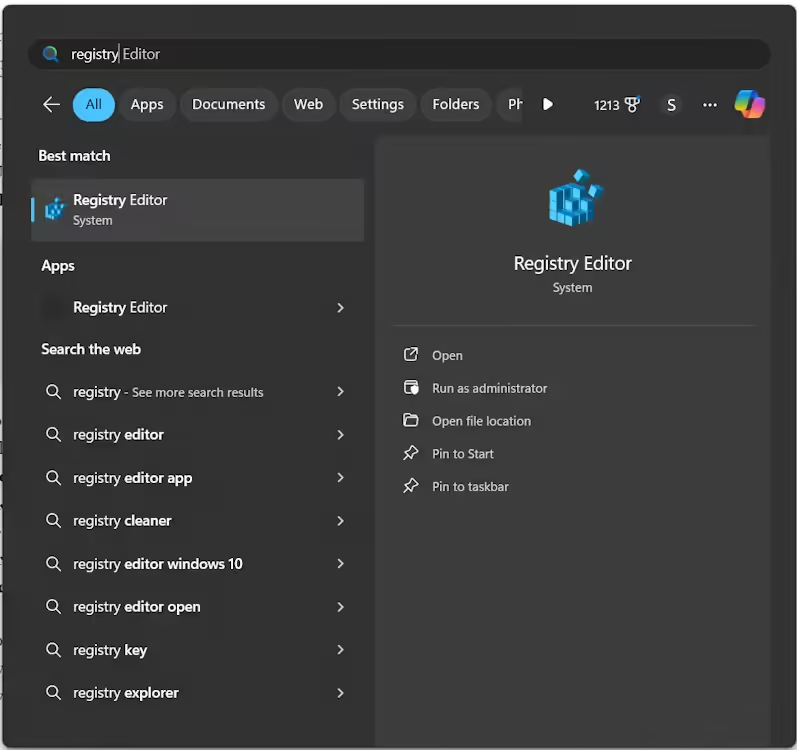
- Navigate Through Registry Editor: When prompted by the User Account Control panel, click “Yes.” In the Registry Editor, double-click on HKEY_LOCAL_MACHINE from the left panel.
- Locate Microsoft in the Registry: Navigate to SOFTWARE > Policies > Microsoft.
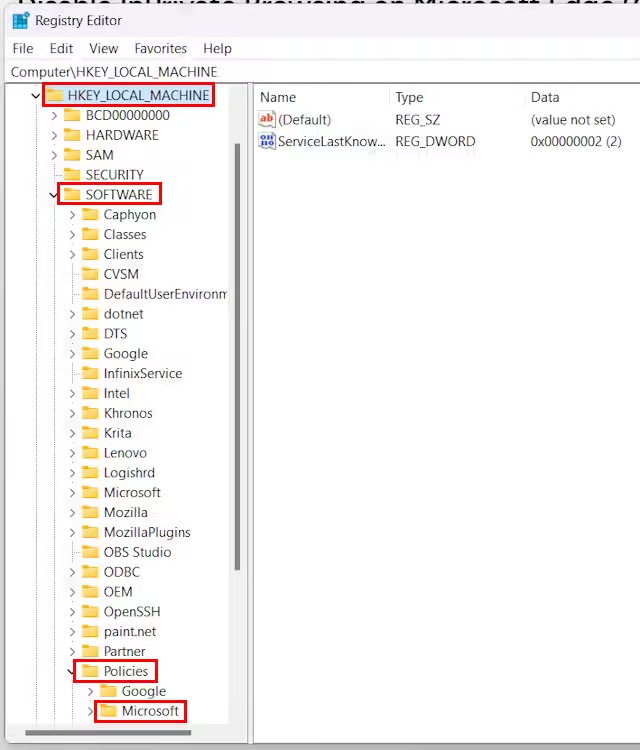
- Create a New Key: Right-click on the “Microsoft” folder, select “New” > “Key,” and name the new key “MicrosoftEdge.”
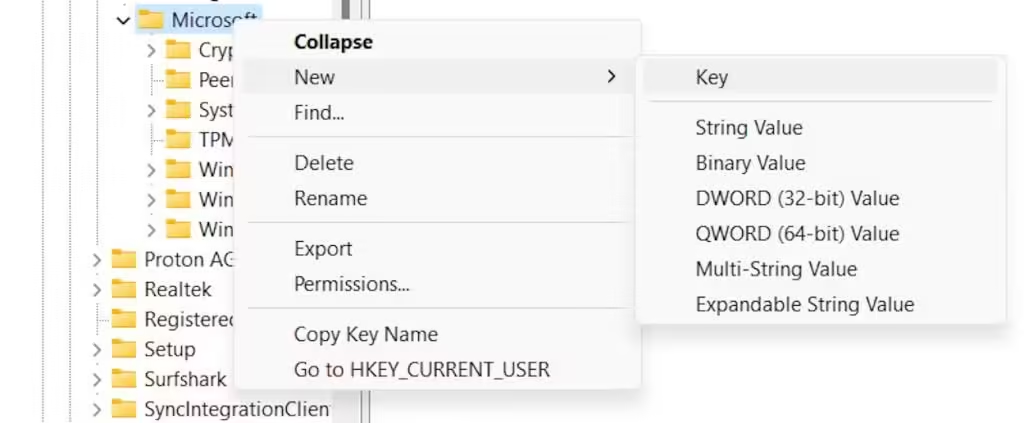
- Add a Sub-key: Next, right-click on the “MicrosoftEdge” key, choose “New” > “Key” again, and name this sub-key “Main.”
- Create a DWORD Value: Within the “Main” key, right-click, select “New” > “DWORD (32-bit) Value,” and name it “AllowInPrivate.”
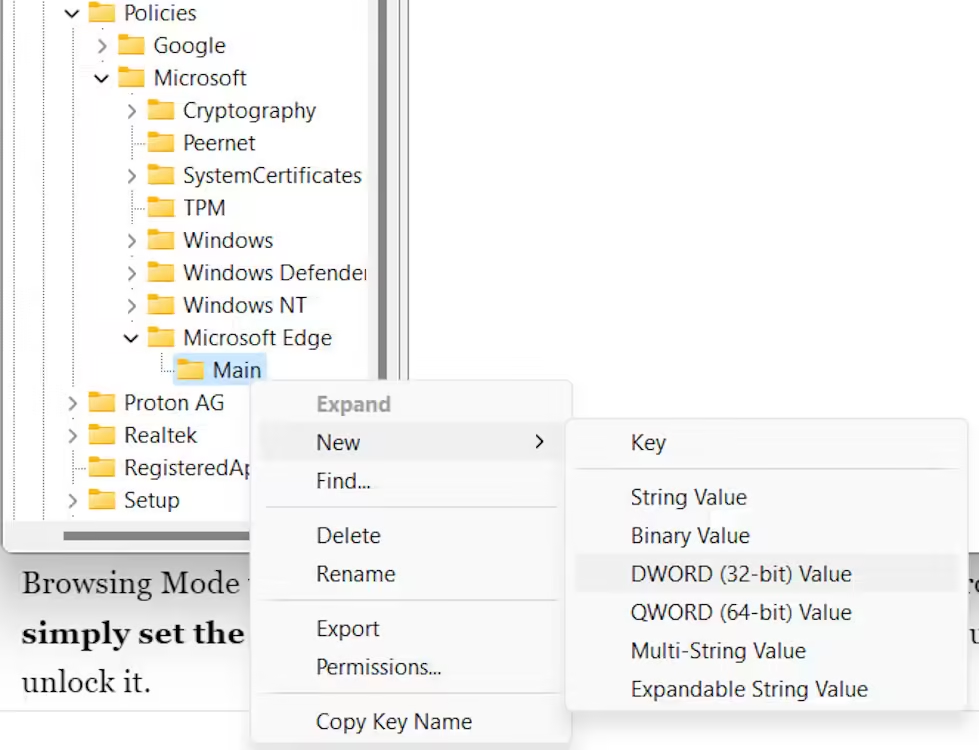
- Set the Value: Double-click on “AllowInPrivate” and change the value to “1.”
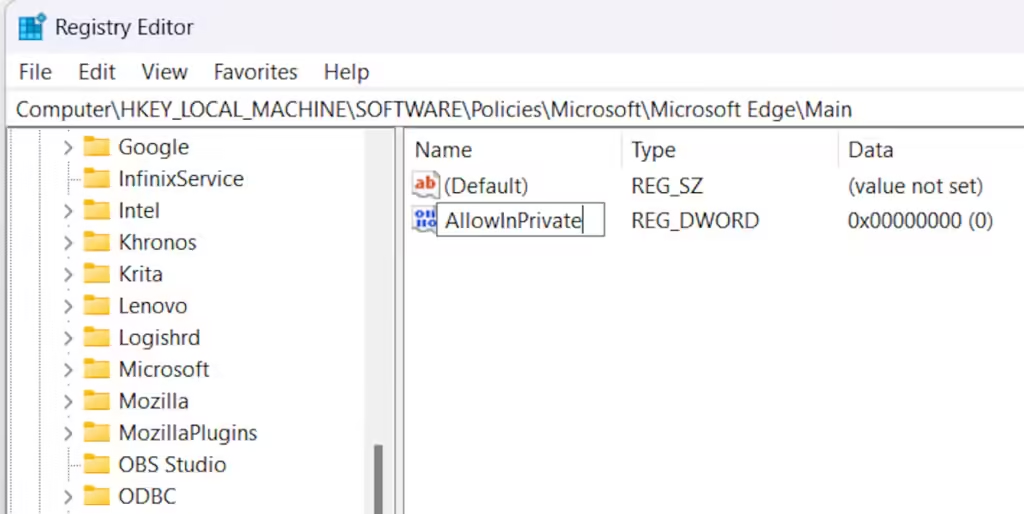
Restart your computer, and you’ll find that the InPrivate Browsing mode in Microsoft Edge is now disabled and greyed out. To reverse this setting, either change the value of “AllowInPrivate” back to “0” or delete the created keys and sub-keys. Restart your PC, and InPrivate Browsing will be re-enabled.
How to Disable Private Browsing on Safari (Mac and iPhone)
Safari provides an easy way to disable private browsing using the Screen Time settings on both Mac and iPhone. Although the steps are similar for both platforms, there are slight differences in the interface. Here’s how you can do it:
On Mac
- Open Settings via Spotlight: Use the Command + Spacebar shortcut to bring up Spotlight Search, type “Settings,” and press Enter.
- Access Screen Time: In the Settings menu, navigate to the left panel and select Screen Time > Content & Privacy.
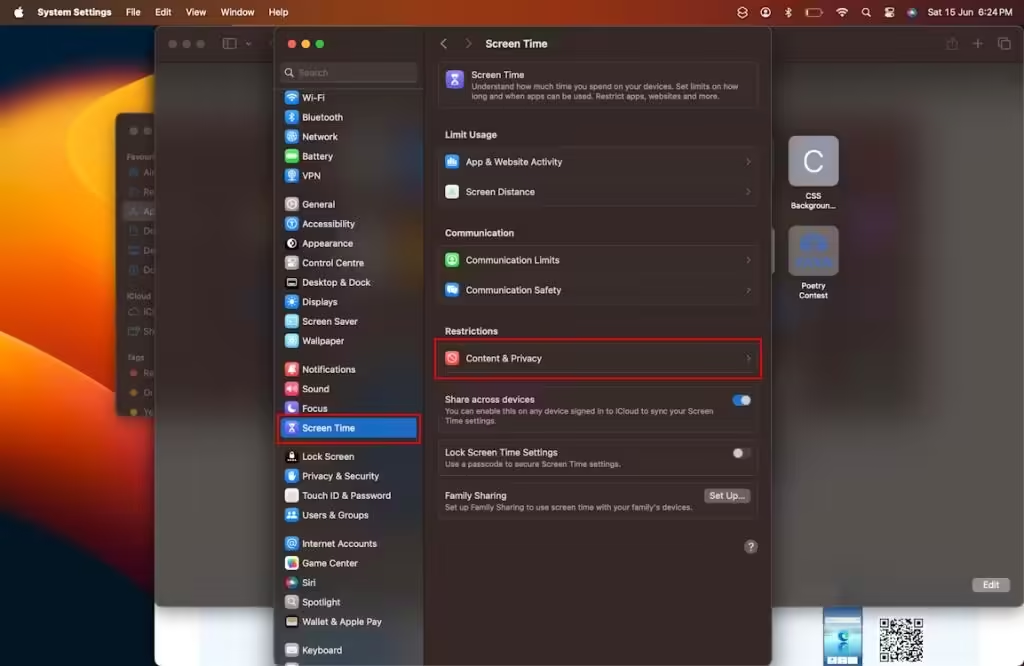
- Adjust Content Restrictions: Under the Content & Privacy section, select Store, Web, Siri & Game Center Content or Content Restrictions.
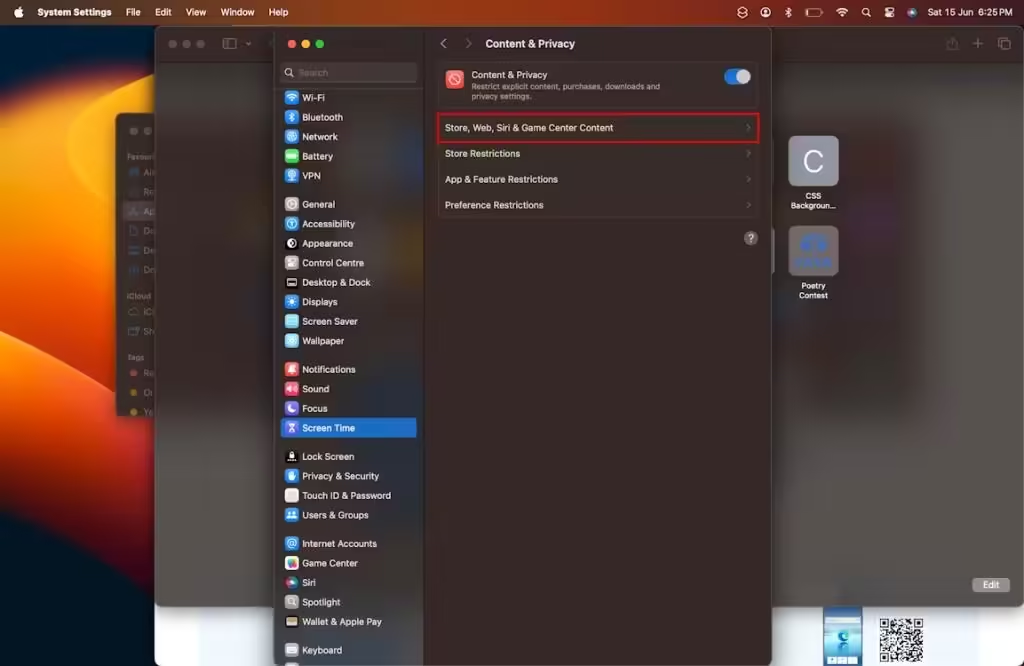
- Limit Web Content: At the top of the Content Restrictions section, click on the “Access to Web Content” dropdown menu and choose “Limit Adult Websites.”
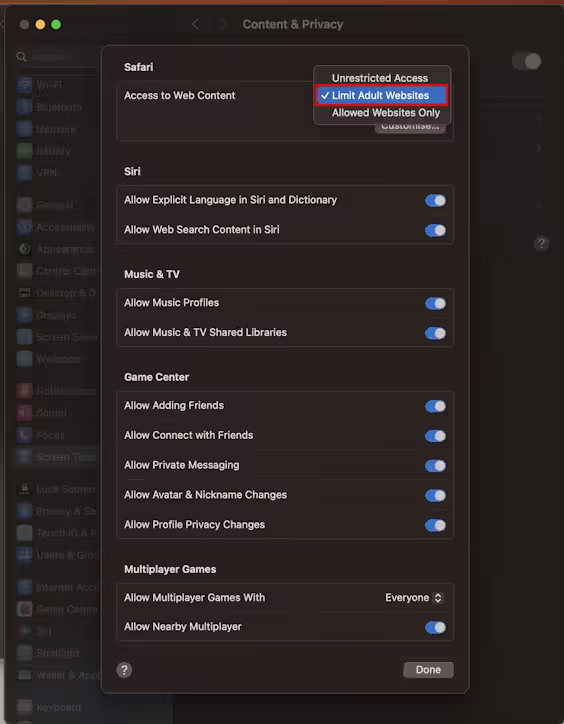
This will fully disable Safari’s private browsing mode on your Mac. Even the Shift + Command + N shortcut won’t activate it.
On iPhone
- Go to Settings: Open the Settings app and navigate to Screen Time > Content & Privacy Restrictions.
- Enable Restrictions: If Content & Privacy Restrictions are not already enabled, turn them on. Then, select Store, Web, Siri & Game Center Content from the list.
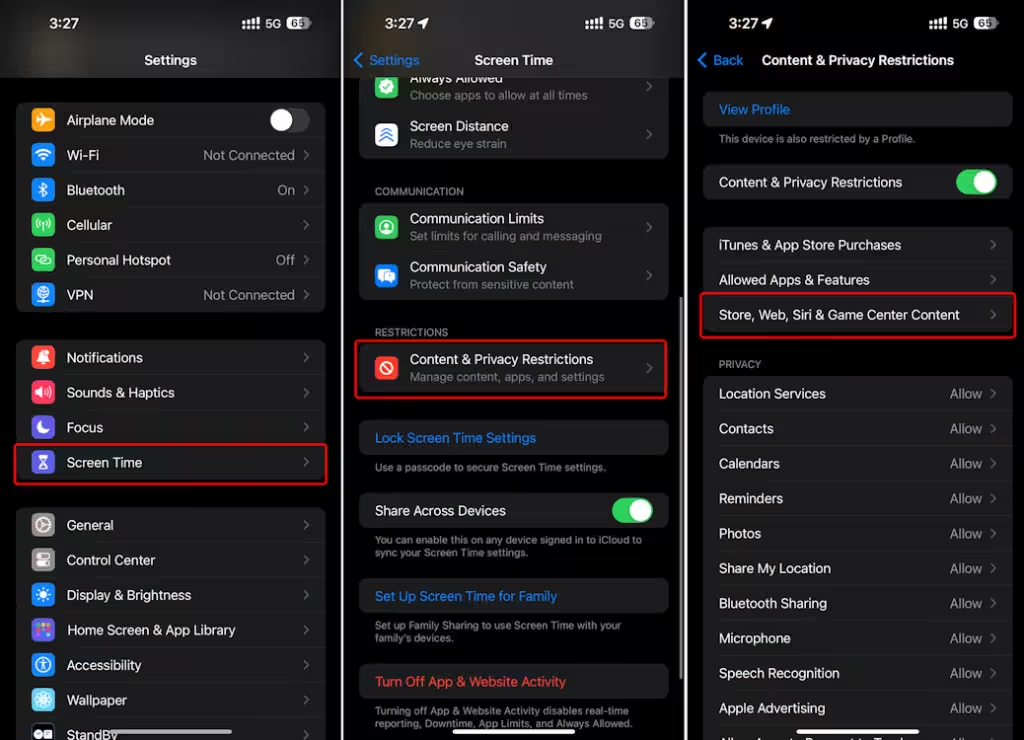
- Limit Web Content: Tap on “Web Content” and select “Limit Adult Websites.”
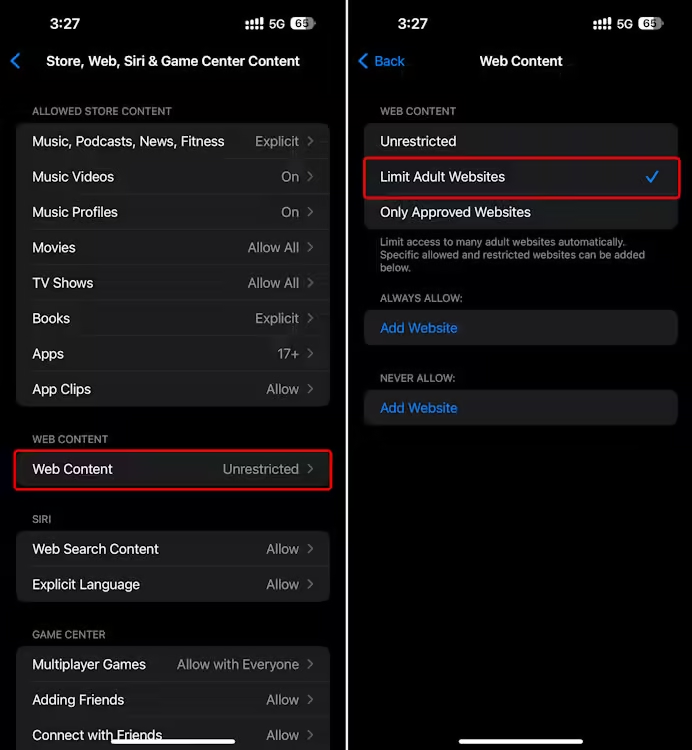
This will automatically disable Safari’s private browsing mode on your iPhone. The option to browse privately will disappear, just like it does on Mac.
How to Disable Private Windows on Firefox (Windows and Mac)
While Firefox’s private browsing mode cannot be disabled on Android and iOS, you can easily turn it off on both Windows and Mac. Follow these steps:
On Windows and Mac
- Access Add-ons and Themes: Open Firefox, click on the hamburger menu (three horizontal lines) in the top right corner, and select “Add-ons and themes.” Alternatively, you can quickly access this menu by pressing
Ctrl + Shift + Aon your keyboard.
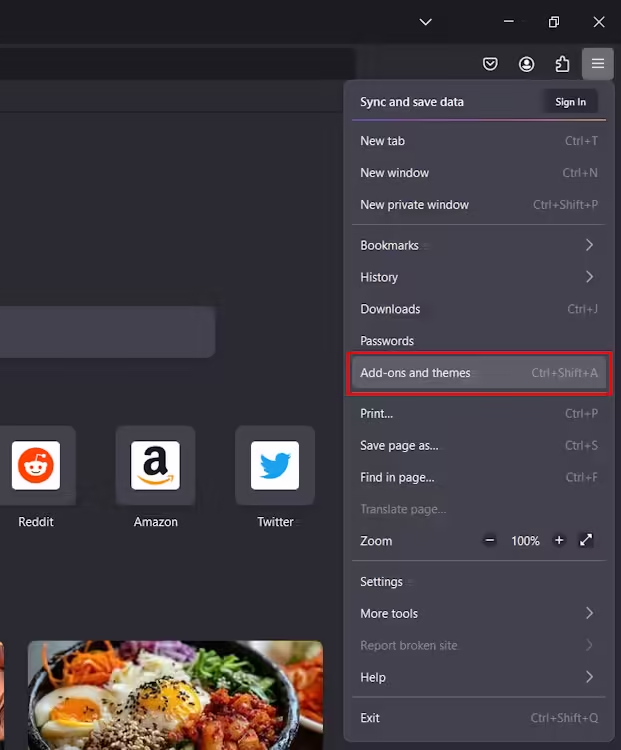
- Search for the Private Begone Extension: In the Add-ons search bar, type “private begone” and press Enter.
- Install the Extension: From the search results, locate the “Private Begone” extension and click on
Add to Firefox > Add.
- Enable the Extension in Private Windows: During the installation process, make sure to check the box labeled “Allow this extension to run in Private Windows.” This is essential for the extension to function correctly. If you missed this step, you can enable it later by going to
Add-ons and themes > Private Begone.
Once installed, this extension will disable Firefox’s private browsing mode. Attempting to open a private window will result in the window crashing instantly.
Thank you for reading this guide! We hope it was helpful and met your needs. If you have any questions, please leave a comment below, and we’ll respond promptly!