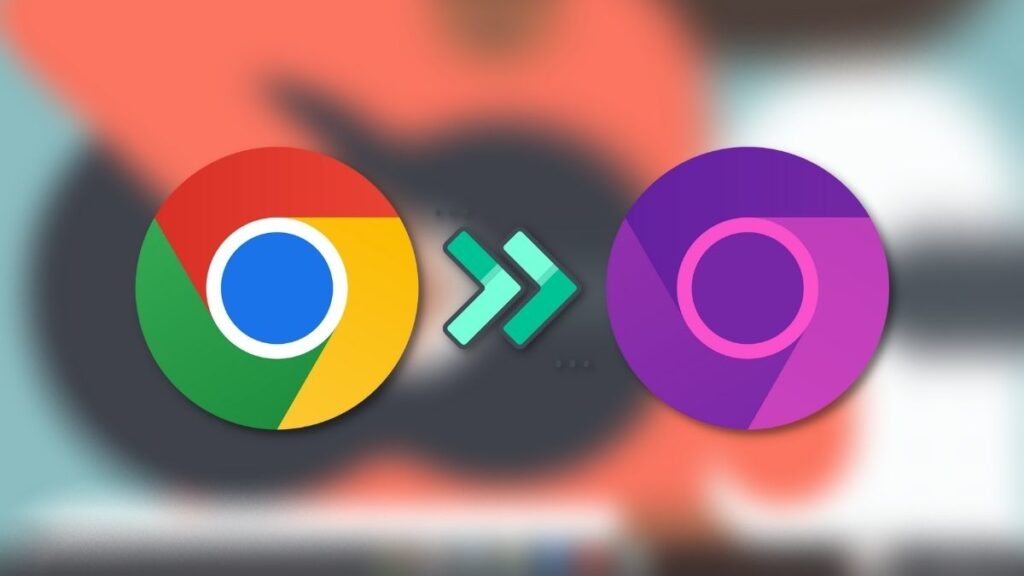
ChromeOS, despite its modest 4% market share among desktop operating systems (according to StatCounter), receives significant attention from Google. Continuously enhancing Chromebooks, Google introduces new functionalities and accessibility features. These include an auto clicker tool designed for users with motor impairments and a high-contrast mode tailored for individuals with vision impairments. The high-contrast mode facilitates color inversion on a Chromebook, enabling users to achieve clearer visibility. In this guide, we’ll delve into the steps to invert colors on a Chromebook.
Inverting Colors Using a Keyboard Shortcut
1. Press the “Ctrl + Search + H” keys simultaneously on your Chromebook keyboard. The “Search” key is located above the left Shift key.
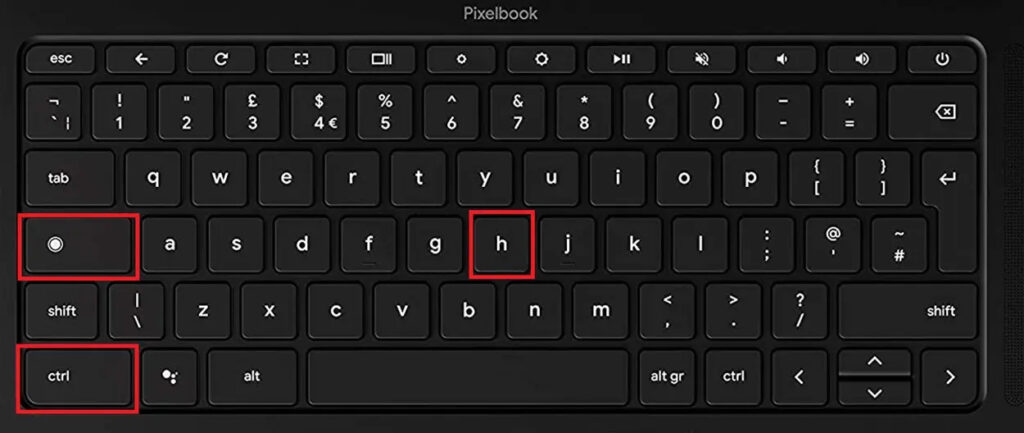
2. A prompt will appear, asking for confirmation to enable the color inversion feature. Select “Continue”.
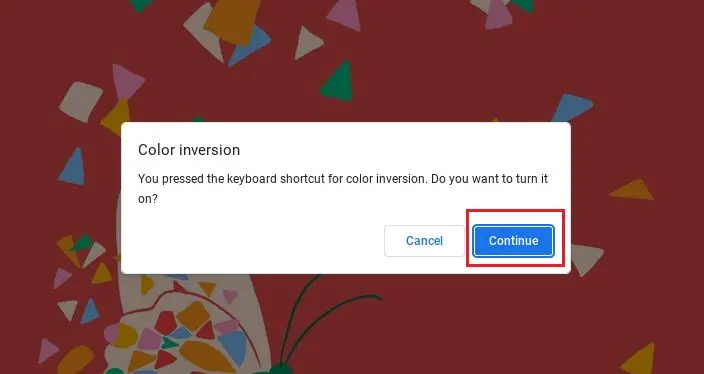
3. High contrast mode will be activated instantly, inverting the screen color. Here’s an example of how it will appear:
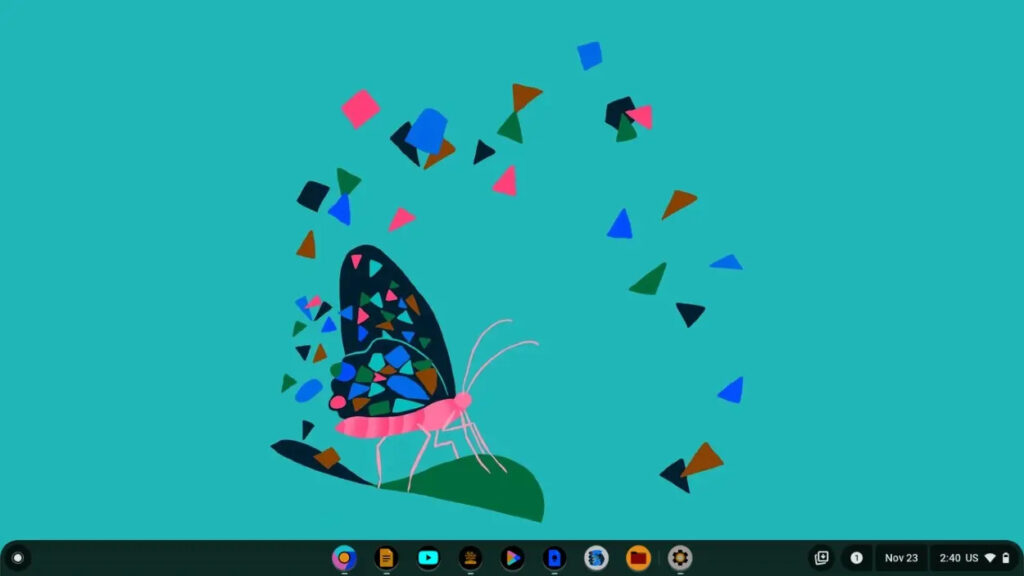
Press the same keyboard combination again to deactivate the inverted color mode, returning the colors to their normal state on ChromeOS.
Inverting Colors on a Chromebook via Settings
1. Access Settings by clicking the cogwheel icon in the Quick Settings panel at the bottom-right corner.
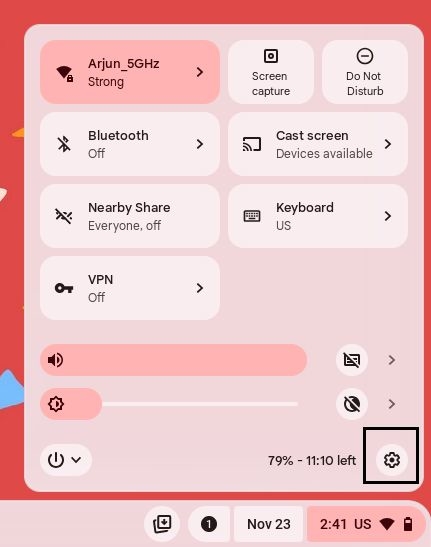
2. Choose “Accessibility” from the left sidebar, then select “Display and magnification” on the right pane.
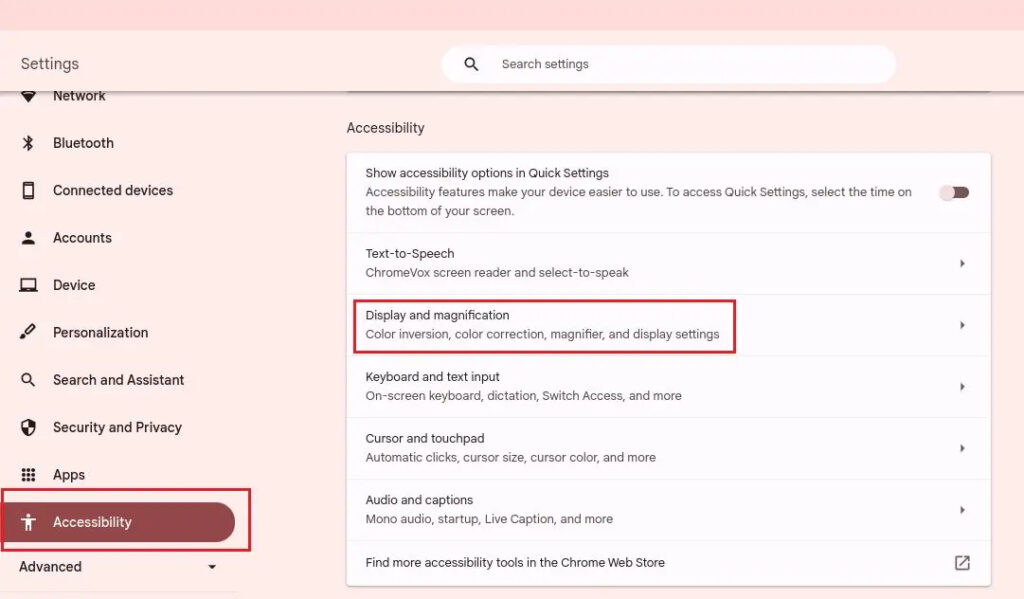
3. Toggle on the switch next to “Color inversion” to activate this feature.

4. To deactivate color inversion, follow the same path to reach the settings and switch off the toggle.
Hence, individuals facing vision impairments can utilize this accessibility feature on ChromeOS to invert colors as needed. Google’s attention to integrating accessibility features on par with standard functionalities enhances the Chromebooks’ universality and inclusivity for all users. When coupled with seamless updates and a lightweight OS, it creates an impressive overall package.

0 Comments