
Many players have reported optimization problems with Starfield’s performance, and this is a valid concern. Contrary to what Todd Howard might suggest, it’s not because our PCs are outdated. Lag, inconsistent frame rates, and micro-stuttering have plagued the PC performance of Starfield, and you’ve likely encountered these issues while playing. So, what’s causing this erratic performance, and how can you resolve it? Don’t worry; we’ve compiled solutions to help ensure that your Starfield experience on PC exceeds your expectations. Let’s explore how you can address low FPS, stuttering, and lag issues in Starfield!
What Leads to Low FPS and Stuttering Problems in Starfield
The first question that might come to mind is why you’re experiencing lag and stuttering issues with the PC version of Starfield, especially with a high-end Intel/AMD CPU and a compatible AMD or NVIDIA GPU. One might expect smooth performance with such hardware, but unfortunately, that’s not always the case. Since its launch, many users have reported low FPS problems, particularly when using an Intel CPU and an Nvidia GPU. Issues like audio cutting, stuttering, and other performance-related problems have been common complaints.

The root of the problem lies in how the game utilizes the CPU. Starfield is a CPU-bound title, meaning that a significant portion of processing and performance calculations is handled by the CPU cores. In this situation, no matter how powerful your GPU is, you won’t see substantial performance improvements.
For example, I’m playing Starfield on a PC with an AMD Ryzen 5600 CPU and an Nvidia GeForce RTX 4070 Ti GPU, paired with 16GB of RAM. This PC can consistently handle most games at 1080p resolution with ease. However, in Starfield, particularly in crowded areas like New Atlantis, the frame rates range from 48 to 67 frames per second. Upon closer examination, CPU and GPU optimization max out at 75-80%. It’s important to note that we were playing the game at maximum settings in 1080p.
In such cases, there are limited solutions, but we have outlined some fixes below that can help you squeeze out a few extra frames, reduce stuttering and lag, and improve your overall gaming experience.
Top Methods to Resolve Starfield PC Performance and FPS Problems
1. Consider Tweaking Your Graphics Settings
In such scenarios, the first step to improve your Starfield gaming experience is to adjust your graphics settings. Tweaking the following settings in Starfield can help enhance the game’s performance on your PC:
- Crowd Density: Medium
- Shadow Quality: High or Medium
- Volumetric Lighting: Medium
- Motion Blur: Off
- Depth of Field: Off
Lowering these settings can provide a modest performance boost while maintaining the game’s visual quality to some extent.
2. Explore Upscaling Solutions Using Mods
After adjusting your graphics settings, it’s advisable to enable upscaling settings, especially if you want to improve both image quality and performance in Starfield. Starfield supports AMD FSR 2.0 technology, which involves downsampling the image to a lower resolution and then upscaling it with AI, resulting in better image quality and potentially higher performance. Keep in mind that FSR 2.0 may introduce some minor downsides like image ghosting during movement, but it can be a valuable feature overall.
If you have an Nvidia graphics card and want to use DLSS (Deep Learning Super Sampling) technology, note that Starfield doesn’t natively support DLSS or even XeSS for Intel cards. However, thanks to modders, there are options to use DLSS 3.0 and XeSS in Starfield. To utilize these upscaling technologies, explore the best Starfield mods and install the upscaler and performance optimization mods according to your preferences. These mods can significantly enhance your gaming experience in Starfield.
3. Make Sure Your GPU Drivers Are Up to Date
Both AMD and Nvidia have released their latest drivers to optimize performance for Starfield on PC. To ensure that your GPU can deliver the best performance, follow these steps to update your graphics drivers:
- For NVIDIA drivers:
- Visit the NVIDIA driver download page by following this link: NVIDIA Driver Download
- On the NVIDIA website, use the provided search options to locate the appropriate driver for your GPU model and operating system.
- Download and install the latest driver for your NVIDIA graphics card.
- For AMD drivers:
- Visit the AMD driver download page by following this link: AMD Driver Download
- Use the options on the AMD website to find the suitable driver for your AMD GPU and operating system.
- Download and install the latest driver for your AMD graphics card.
If you encounter any difficulties while navigating the websites or downloading the drivers, you can also update your GPU drivers using the Windows Device Manager:
- Please press the Windows button to access the Start Menu.
- Search for “Device Manager” on your PC and open it.
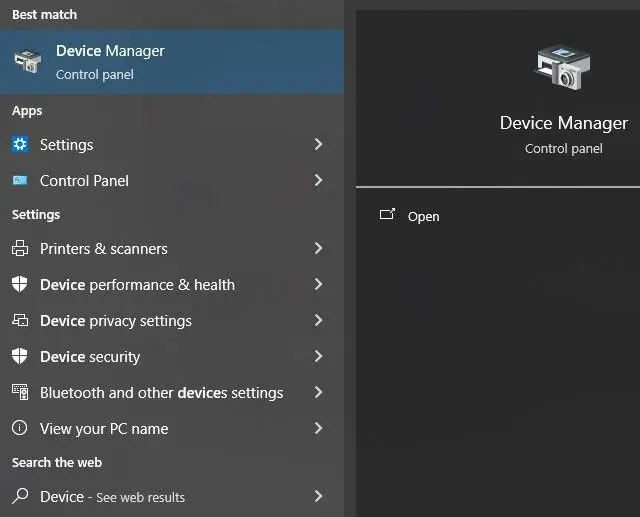
- In Device Manager, select the “Display adapters” option to reveal its contents. You will see your GPU’s name listed here.
- Right-click on your GPU’s name and select the “Update Driver” option.

- Follow the on-screen instructions, and Windows will search for and install the latest driver for your GPU.
By updating your graphics driver using one of these methods, you ensure that your GPU is equipped with the latest optimizations for Starfield, potentially improving your game’s performance.
4. Turn Off Fullscreen Optimization for Starfield
Windows offers a feature called Fullscreen Optimization, which can significantly improve the performance of a fullscreen game by ensuring it doesn’t have to compete for resources with other programs. Enabling this feature can benefit Starfield. Here’s how to do it:
- Right-click on Starfield in your Steam library and choose the “Browse local files” option.
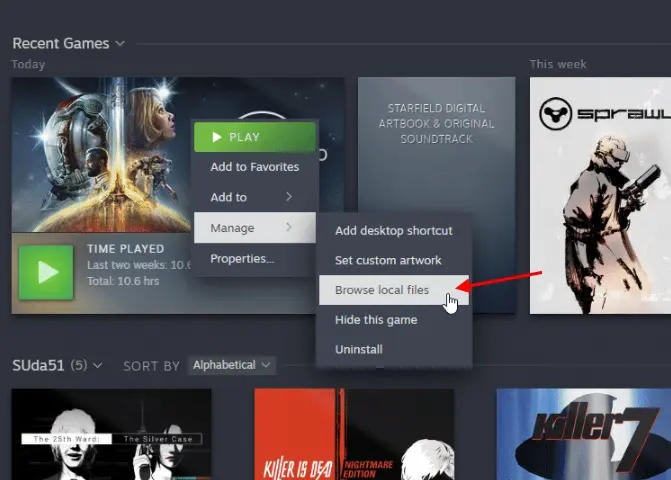
- In the game’s installation folder, locate the “Starfield.exe” file.
- Right-click on “Starfield.exe” and select “Properties.”
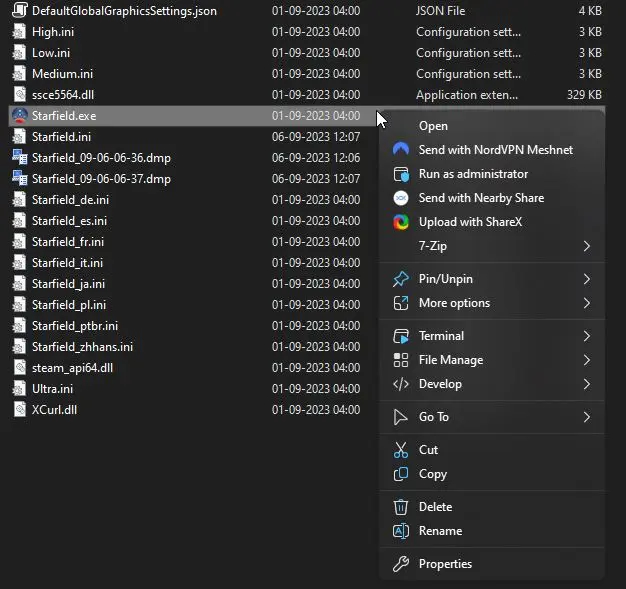
- Within the Properties window, navigate to the “Compatibility” tab.
- Enable the “Disable fullscreen optimizations” option by checking the box next to it.
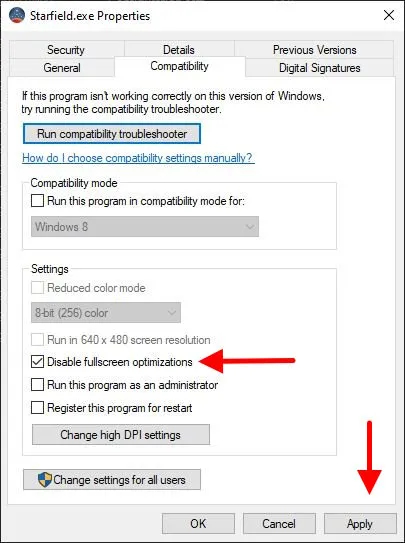
By following these steps, you enable Fullscreen Optimization for Starfield, potentially leading to improved game performance.
5. Adjust Starfield Process Priority to High
As previously mentioned, Starfield’s performance is heavily reliant on your CPU. Fortunately, you can take steps to address this. You have the option to set the CPU process priority for Starfield to “high,” which will allocate more CPU resources to running the game smoothly rather than diverting them to background processes. To do this, follow these steps:
- Open Task Manager using the Windows keyboard shortcut “Ctrl + Shift + Esc.“
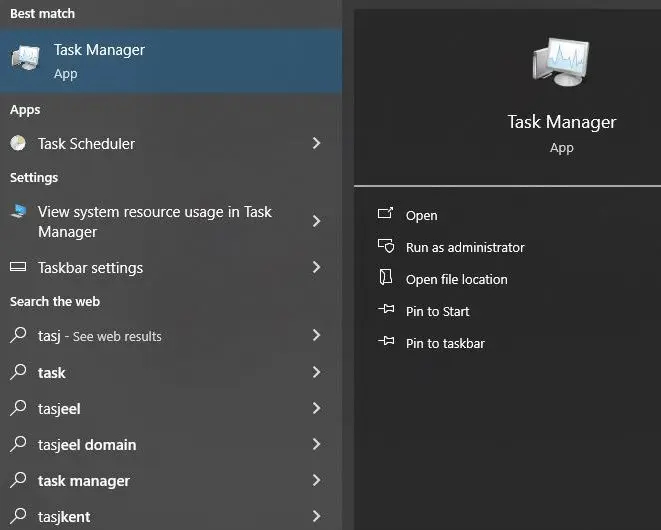
- In Task Manager, locate the Starfield process.
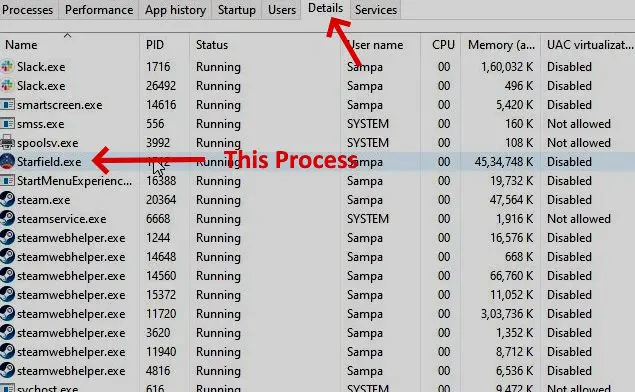
- Right-click on the Starfield process and select “Go to details.“
- In the Details tab, right-click on the Starfield process again and set its priority to “High.”
- It’s important to note that using the “Realtime” priority is not recommended unless you have a high-end CPU.
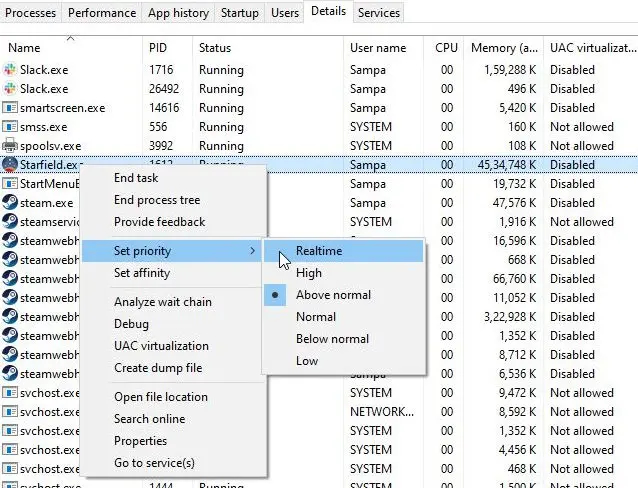
By following these steps, you ensure that Starfield receives a higher priority for CPU processing on your PC, which should lead to a slight improvement in frame rates and the resolution of any stuttering issues.
6. Ensure Starfield Is Installed on an SSD
As per Bethesda’s minimum requirements, Starfield should be installed on an SSD for optimal performance on PCs. If you have the game installed on a hard disk drive, it could be the cause of stutters.
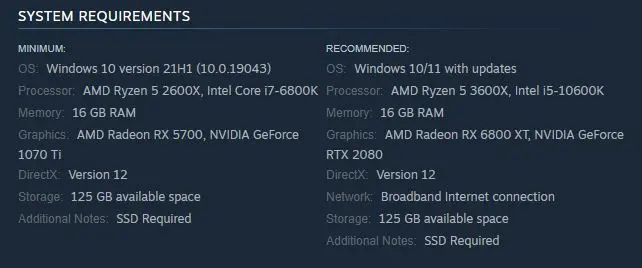
When a hard disk is tasked with keeping up with the demands of next-gen visual rendering, it may struggle, resulting in stutters. A similar issue was observed in Grand Theft Auto V, where games installed on hard drives faced texture streaming problems. Therefore, it’s advisable to transfer your game files to an SSD. If you don’t have an SSD, you might want to consider upgrading to one.
By following the steps mentioned above, you can likely improve the performance of your Starfield installation. However, if these fixes don’t resolve low FPS, lag, or stuttering issues, it might be worth considering a PC upgrade.

0 Comments