
While DLL errors are rare on Windows 11, older operating systems like Windows 10 and 7 may encounter missing DLL issues occasionally. DLL files, which house shared libraries and data for programs, establish a connection between the system and the program. When they are missing, a program cannot function properly. However, it’s not advisable to download DLL files from the internet and manually place them in system folders. To address this issue, we have compiled a list of the top 4 DLL fixers that enable you to efficiently install DLLs in Windows. Let’s dive into the list.
1. Run SFC and DISM Tools
Most missing DLL errors can be resolved by using Microsoft’s built-in SFC (System File Checker) and DISM (Deployment Image Service and Management Tool) utilities. SFC is a system file checker that assesses the integrity of files on your PC and can restore missing DLL files, making it an effective DLL fixer. Additionally, DISM allows you to deploy the original system image without the need to reinstall Windows. Here are the steps to follow:
1. Click on Windows key to open the Start menu.
2. Search for “cmd.”
3. Right-click on “Command Prompt” in the search results and choose “Run as administrator.”
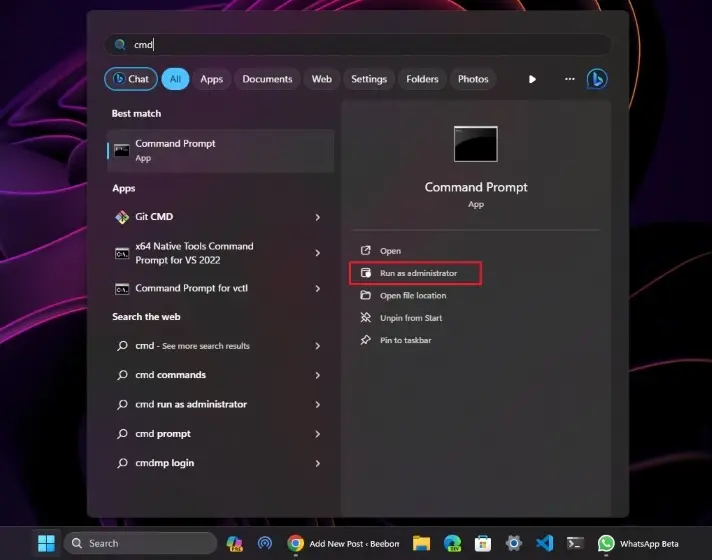
4. In the Command Prompt window, paste the following command to run the DISM tool:
DISM /Online /Cleanup-Image /RestoreHealth
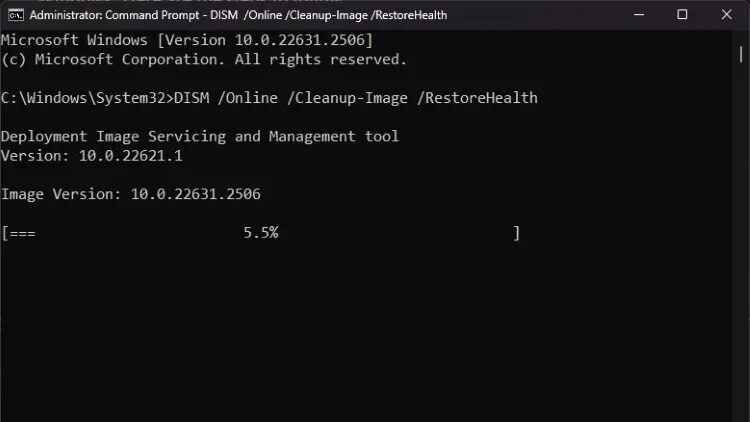
5. After running DISM, repeat the same process to run the SFC tool.
SFC /scannow
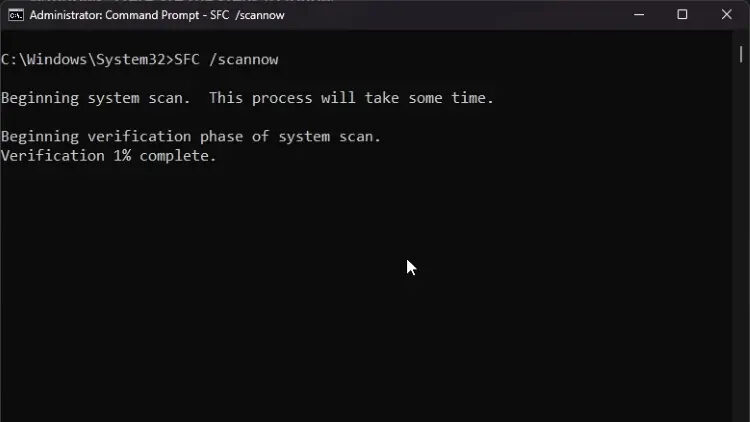
6. Once both tools have completed their tasks, restart your PC. Your DLL error should now be resolved.
2. Visual C++ Redistributable (VCRedist)
Sometimes, missing DLL errors occur due to problems with the Visual C++ Redistributable package. You can resolve this by installing the latest VCRedist package, which is an effective DLL fixer. Here’s how to do it:
1. Visit this link and scroll down to find the appropriate download.
2. Download the setup file based on your PC’s architecture. Most modern computers use the x64 version.
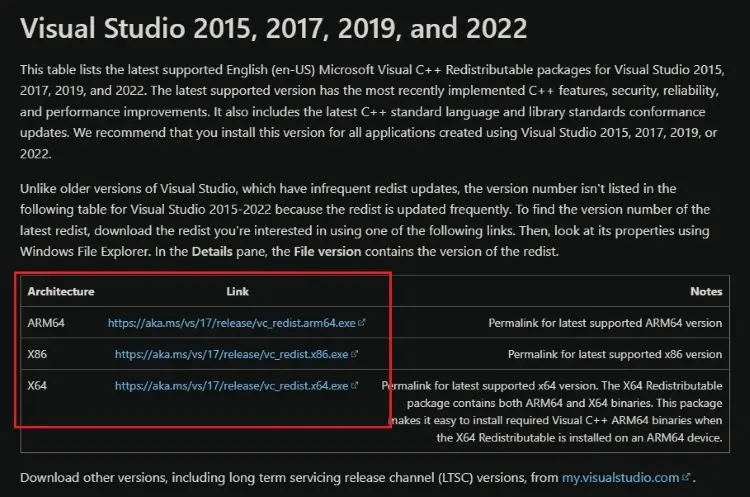
3. Install the Visual C++ Redistributable package or repair it on your PC.
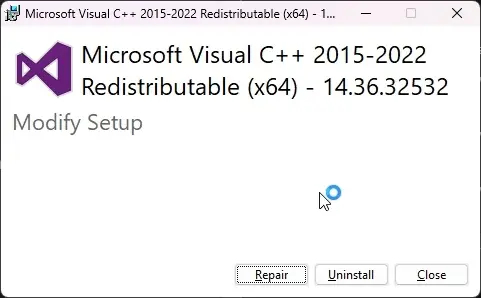
4. After installation, restart your computer and check if the DLL error is resolved.
3. Glary Utilities
While Windows typically requires minimal maintenance software, if you’re using an older Windows version and encountering DLL errors, Glary Utilities may be of assistance. It offers various built-in features, including registry repair, system cleanup, privacy protection, and more, making it one of the best DLL fixers available. You can specifically utilize the Registry Repair option to address missing DLL errors on Windows.
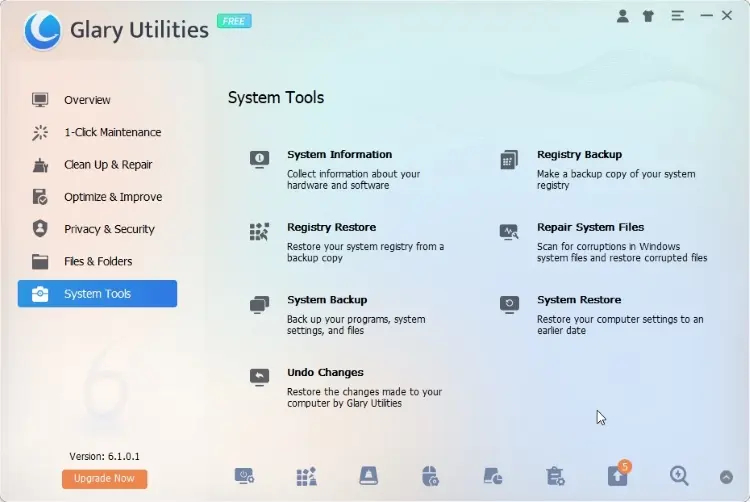
Furthermore, you can optimize memory, check your disk, restore your system, and more. One standout feature of Glary Utilities is its ability to repair system files. It scans for corruptions in Windows system files and restores them, and you can find this option under System Tools. In summary, Glary Utilities is a one-click maintenance software that can help you easily resolve DLL errors.
Download Glary Utilities (Free, with a 30-day free trial)
4. Auslogics Registry Cleaner
DLL errors often arise on Windows due to corrupt Registry keys. Auslogics Registry Cleaner is one of the best DLL fixers available for addressing this issue. It is freely available, allowing you to clean the Registry on your Windows PC. This tool can repair, optimize, and eliminate DLL errors caused by issues within the Registry.
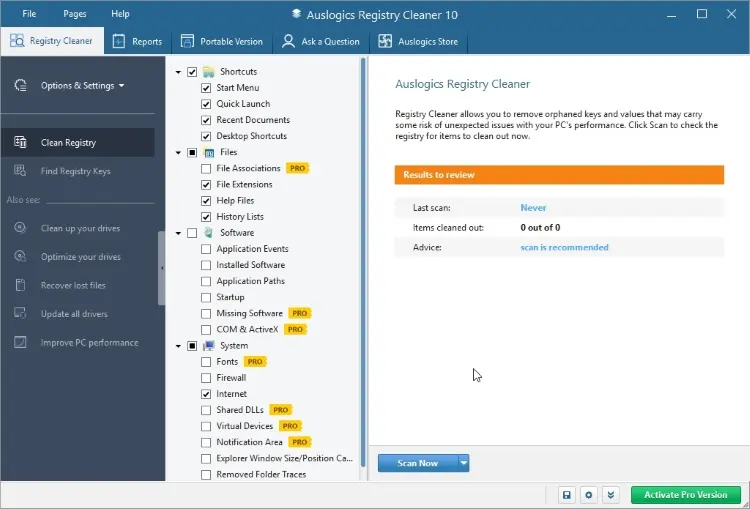
Many poorly-written programs leave behind registry keys even after being uninstalled, and these remnants can lead to DLL problems or corrupt specific DLL files. Auslogics is well-regarded for developing a range of useful Windows utilities, making it a trustworthy choice for resolving DLL issues with the Auslogics Registry Cleaner.
Download Auslogics Registry Cleaner (Free, with a $14.50 premium version)
This is the process for resolving DLL issues on your Windows computer using the best DLL fixers. I recommend trying Windows’ built-in repair tools first, as they often resolve the issue without much trouble. If you encounter a Windows 11 BSOD on your computer, you can refer to our linked guide for a quick fix. Additionally, we have a detailed tutorial available for speeding up your Windows 11 PC without using third-party apps. If you encounter further problems, don’t hesitate to inform us in the comments section.




