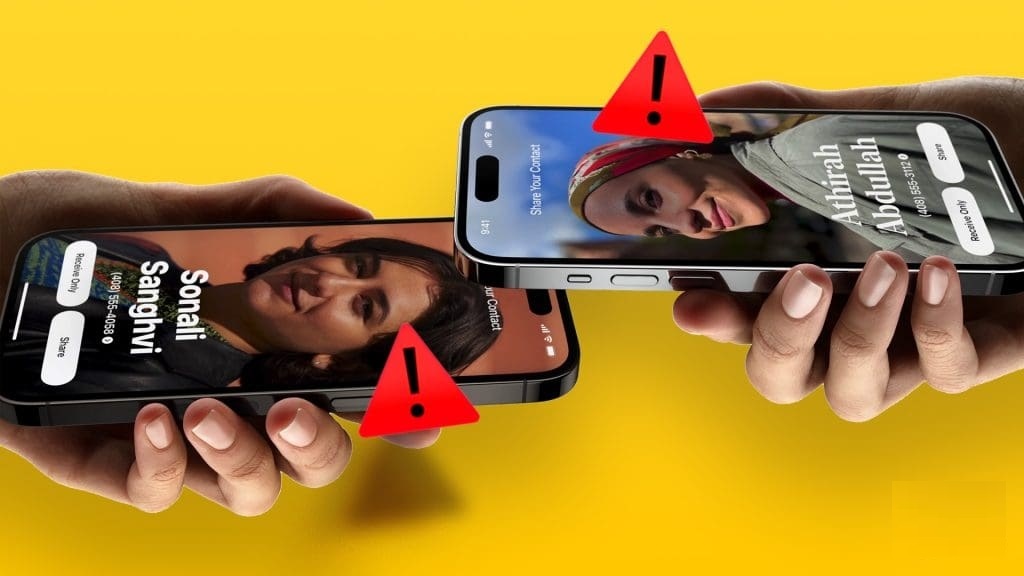
The NameDrop feature on iPhone stands out as one of the prominent iOS 17 features, simplifying contact sharing with other iPhone users via AirDrop. To use this feature, simply hold the top sections of two iPhones close together, triggering a unique animation that instantly shares your Contact Poster and other relevant information. While this feature is remarkable, several users on the internet have reported issues with NameDrop not working on their iPhones. While there isn’t a definitive cause for this problem at present, you can try the following fixes if NameDrop is not functioning as expected:
Verify If Your iPhone Supports the NameDrop Feature
NameDrop, along with various other iOS 17 features, is exclusively available on specific iPhone models that are compatible with iOS 17. During WWDC 2023, Apple revealed that iPhone X and earlier models will not receive the iOS 17 update. Therefore, attempting to use NameDrop on an iPhone X or any earlier models will result in the feature not functioning. Additionally, if the person you’re trying to share contact information with doesn’t have iOS 17 installed on their iPhone, they won’t be able to receive data via NameDrop. Here’s a comprehensive list of iPhones that support iOS 17:
- iPhone 14, 14 Plus
- iPhone 14 Pro, 14 Pro Max
- iPhone 13, 13 Mini
- iPhone 13 Pro, 13 Pro Max
- iPhone 12, 12 Mini
- iPhone 12 Pro, 12 Pro Max
- iPhone 11, 11 Pro, 11 Pro Max
- iPhone XR
- iPhone XS, XS Max
- iPhone SE (2020 & 2022)
Using the NameDrop Gesture Correctly
This is a prevalent issue causing NameDrop to not work on iPhones running iOS 17. The NameDrop feature relies on bringing the upper sections of two iPhones in close proximity to facilitate contact card sharing via AirDrop. It operates using the NFC chips located at the top section of the iPhone.
To resolve this, ensure that the upper sections, where you find the earpiece and front camera, of both iPhones make contact with each other, or position both iPhones together, possibly with one on top of the other.
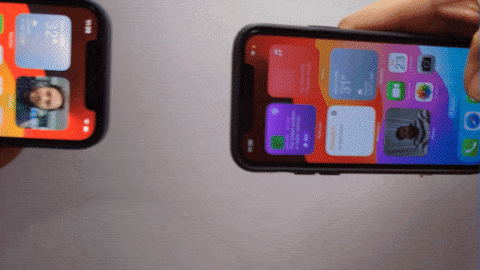
Enabling the “Bring Devices Together” Setting
When the NameDrop feature initially launched, it raised concerns among iPhone users regarding data security. There was worry that anyone could potentially access your contact details by bringing their iPhone in close proximity to yours. To address these concerns, Apple implemented an additional security measure for the NameDrop feature and introduced a toggle in the AirDrop settings to enable or disable contact sharing when two iPhones are brought together. Therefore, if you’re facing issues with NameDrop on your iPhone, it’s possible that you might have inadvertently disabled the “Bringing Devices Together” setting. Here’s how you can verify and adjust this setting:
Navigate to the AirDrop settings within the General section of the Settings app on your iPhone, and ensure that the “Bringing Devices Together” toggle is switched to the ON position.
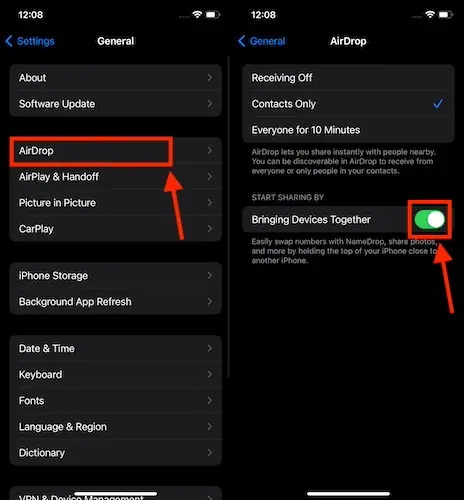
Toggle Bluetooth and WiFi
NameDrop, much like various other iPhone features, depends on Bluetooth and WiFi for its proper functioning. Therefore, if the NameDrop feature is not working as expected, it could be due to connectivity issues with Bluetooth or WiFi on both the sender’s and receiver’s iPhones. To resolve this, you can attempt to resolve the problem by toggling Bluetooth and WiFi off and then on again on both iPhones.
Setting AirDrop Sharing to Everyone
This is one of the most common reasons why NameDrop may not be working on your iPhone. NameDrop is essentially a sub-feature of AirDrop, and it relies on AirDrop to wirelessly transfer your contact information. By default, Apple sets AirDrop visibility to “Contacts Only” on all iPhones. However, NameDrop is designed for sharing your details with iPhone users who are not in your contacts. To resolve this issue, you can change your AirDrop visibility to “Everyone,” which should allow NameDrop to work as intended.
To change this setting, follow these steps:
- Open the “Settings” app on your iPhone.
- Scroll down and tap “General.”
- Select “AirDrop.”
- Choose the “Everyone” option.
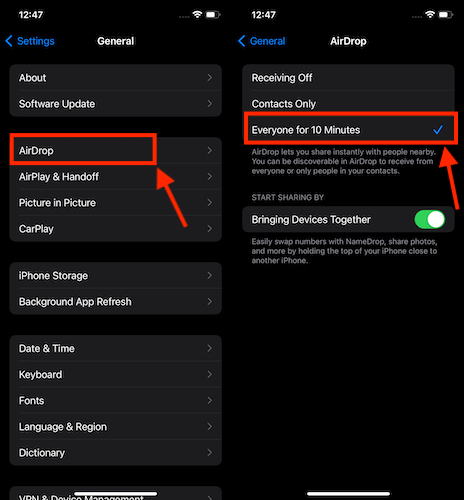
Restarting Your iPhone
Occasionally, a minor software bug or issue can cause problems with features like NameDrop on iPhones. In such cases, performing a restart might be a quick solution. While contacting Apple support is recommended for more complex software problems, a simple restart can often resolve these issues. Here’s how you can restart your iPhone.
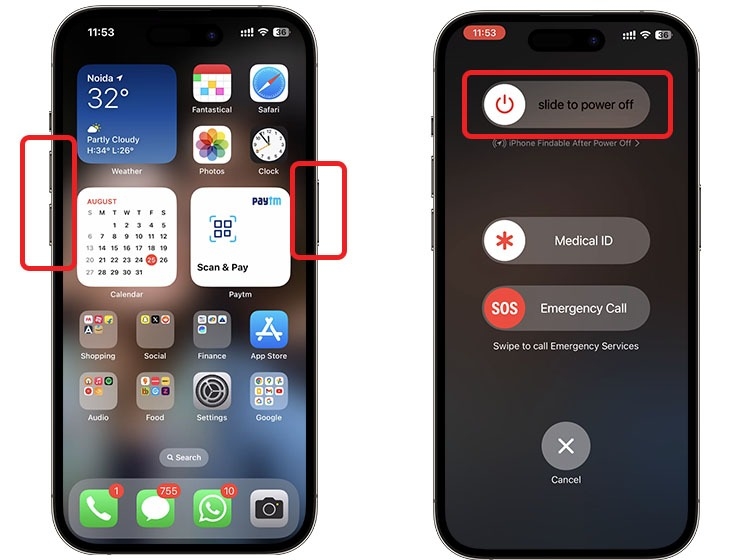
Resetting Network Settings
As mentioned previously, the NameDrop feature depends on Bluetooth and WiFi connections to share contact details and data through AirDrop. Resetting the network settings on both your iPhone and the recipient’s iPhone could potentially resolve the NameDrop not working issue.
It’s essential to note that resetting network settings will clear all saved WiFi networks and remove previously paired Bluetooth devices from your iPhone.

0 Comments