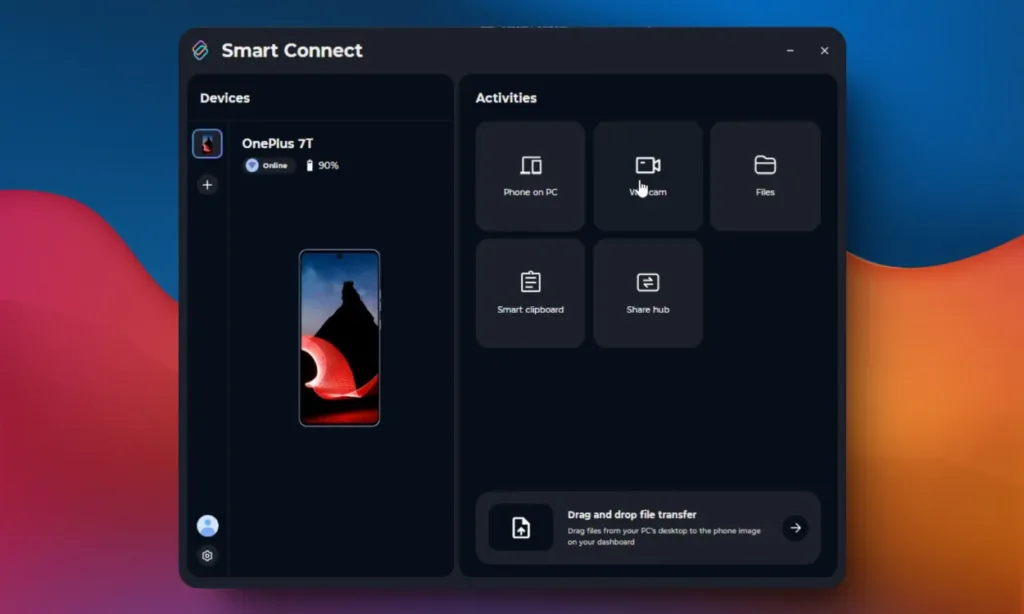
Don’t get me wrong, I enjoy Microsoft’s native Phone Link experience, but there isn’t feature parity across different Android devices. For instance, the app’s Phone Screen feature, which lets you stream and interact with your Android apps on Windows, is only available on select Samsung, OnePlus, Oppo, and Asus phones. The same limitation applies to the Instant Hotspot feature in Phone Link.
Because of this, I’m always searching for Phone Link alternatives on Windows that offer a seamless experience between my Android phone and Windows 11 PC. I’ve tried the Intel Unison app before, but it lacks some essential features. Recently, Motorola’s Smart Connect app caught my eye.
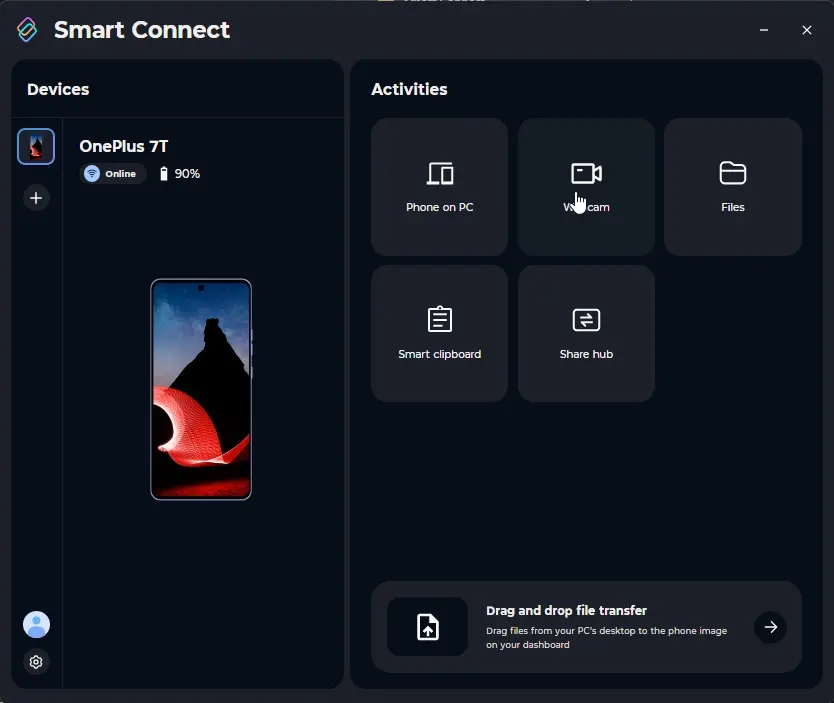
While Smart Connect is officially exclusive to Motorola and Lenovo phones, sideloading the APK enables you to access most of its features on any Android phone. I tested it on my OnePlus 7T and was impressed by the seamless experience it provided. Here are all the Smart Connect features that worked exemplary for me:
Smart Connect Features Compatible with Any Android Phone
1. Access Phone Storage on Your PC
The Smart Connect app allows you to access the internal storage of your Android phone directly from your PC. By clicking on “Files,” a File Explorer window opens, displaying all the directories and files on your Android device. You can easily copy, paste, and manage files and folders right from your PC.
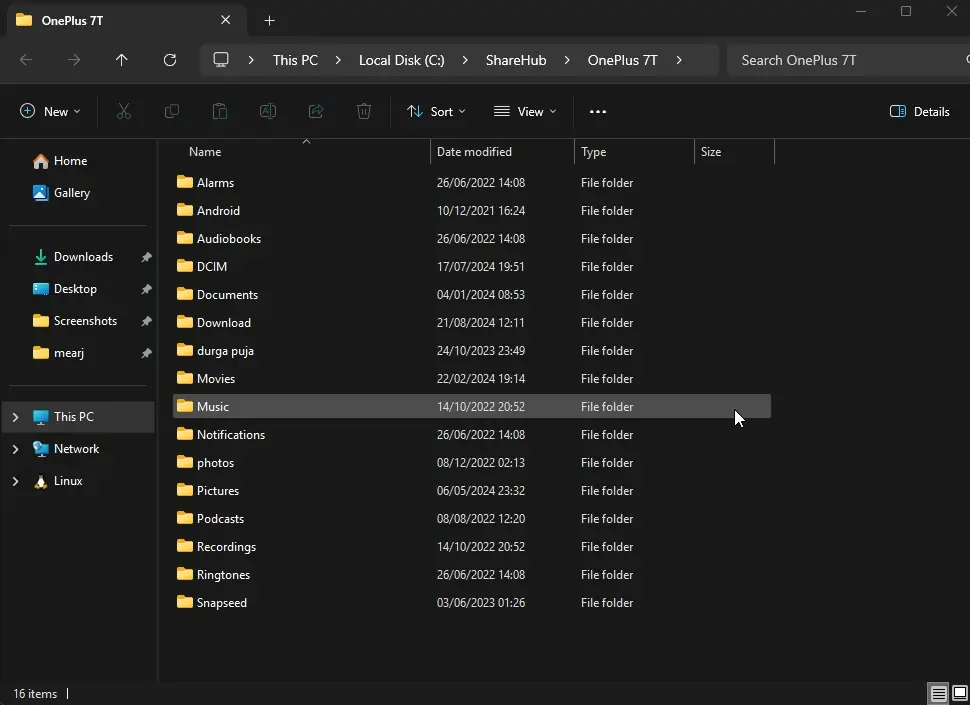
I transferred a 435MB video file from my Windows 11 PC to my Android phone in just 11 seconds, achieving a transfer speed of around 40 MB/s, which is impressive. This process happens wirelessly and without any glitches, offering faster transfer speeds than both Microsoft’s Phone Link and Google’s Quick Share.
For quick and seamless file transfers between Android and Windows, Smart Connect offers a fantastic solution.
2. Share Hub
Share Hub is my second favorite feature of the Smart Connect app, allowing for seamless and fast file and folder transfers between your Android phone and PC. You can simply right-click on any file on your PC and select “Add to Share Hub,” or drag the file to the Share Hub overlay that appears at the top of the screen, if enabled. The file is then instantly sent to your phone. On your phone, you’ll see a Share Hub overlay where you can tap to download the file immediately.
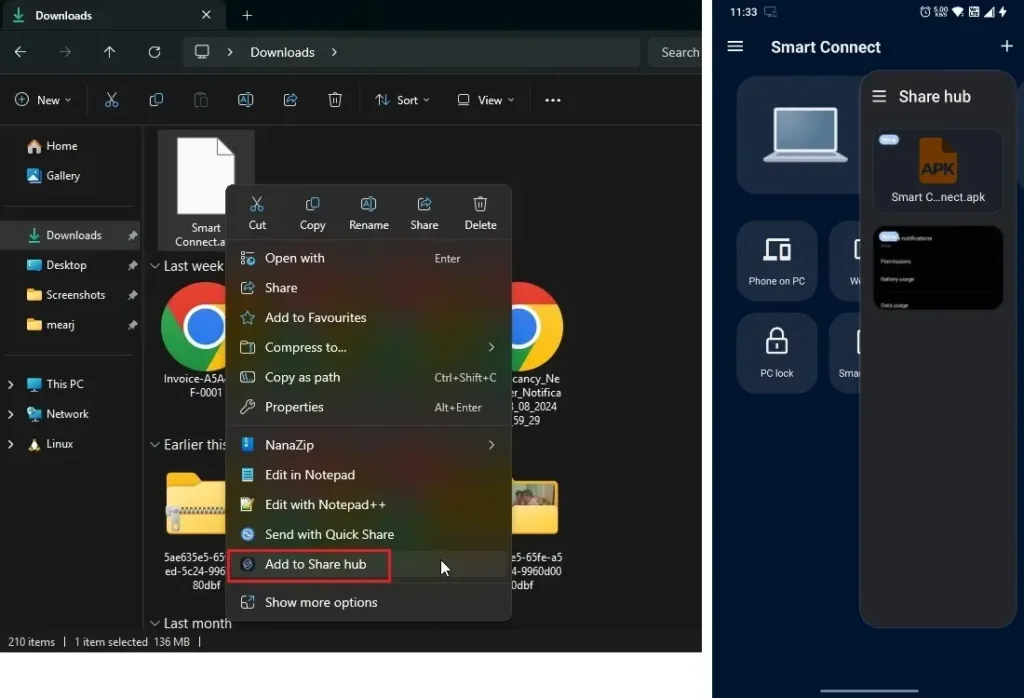
Similarly, from your Android phone, you can select a file and share it to “Share Hub,” making it instantly accessible on your PC. I find this feature really convenient, as it eliminates the need to accept transfer requests, streamlining the process.
3. Smart Clipboard
Although many apps offer a Smart Clipboard feature, Smart Connect provides an exceptionally seamless experience. You can copy text or images on your Windows PC, and they are instantly available on your smartphone’s clipboard.
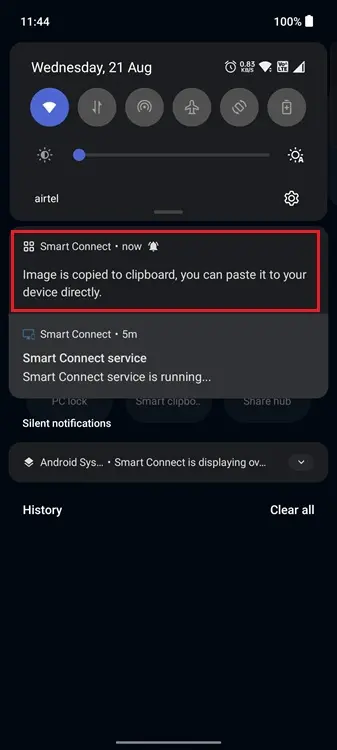
Similarly, anything you copy on your Android phone is instantly copied to your PC. The continuity that Smart Connect enables between my Android phone and PC is truly unparalleled.
4. Using Your Phone’s Camera as a Webcam on PC
Smart Connect also lets you use your Android phone’s camera as a webcam for your PC. While Windows 11 includes a basic Android webcam feature, Smart Connect offers more advanced options. You can apply the Studio light effect, switch between the front and rear cameras, and adjust the camera zoom. I tested the webcam feature on Zoom and Google Meet, and it worked flawlessly right from the start.
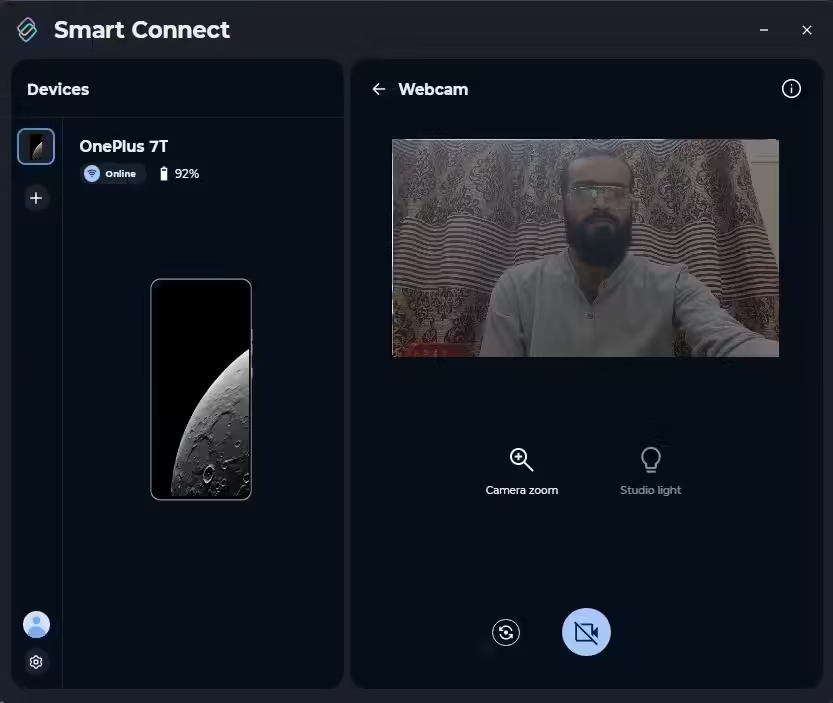
5. Phone on PC
Finally, the “Phone on PC” feature lets you mirror your phone’s screen directly onto your PC. Unfortunately, this feature didn’t work on my OnePlus device. Despite granting all necessary permissions, I couldn’t stream apps from my phone.
I also had a few friends test this feature on different devices, but it didn’t work on Samsung or Oppo phones either.
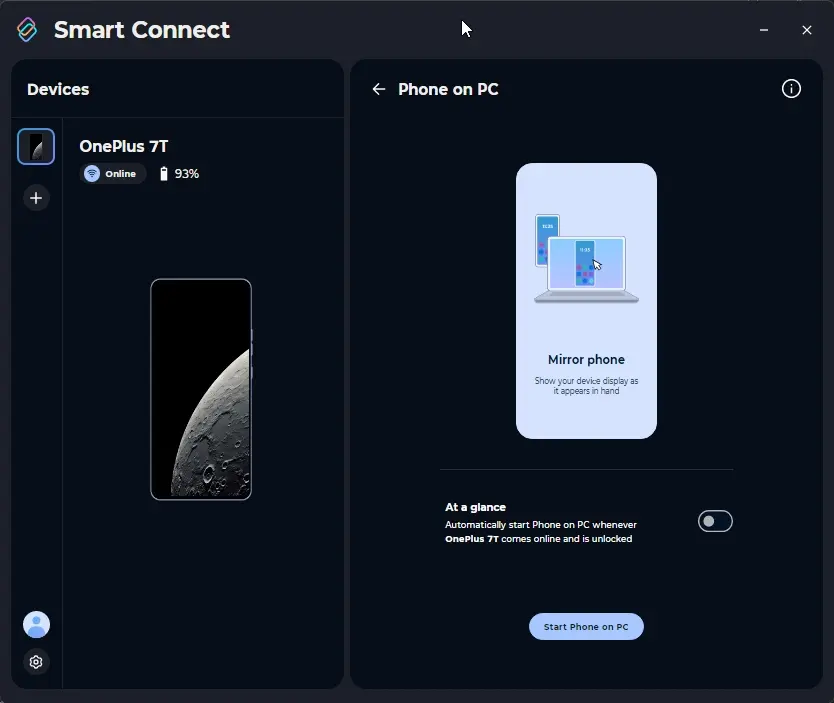
However, some users have reported success with using Phone on PC on non-Motorola and Lenovo phones. So, it’s worth trying out this feature on your own Android device to see if it works for you.
How to Install the Smart Connect App on Your Android Phone and Windows PC
Use our guide below to set up Smart Connect on your Android phone and Windows PC.
1. Install the Smart Connect APK in your Android Phone by downloading it from the APKMirror (visit).
2. From the Microsoft Store (visit) install the Smart Connect app on your Windows 11 PC.
3. Open the app on your Android phone and grant all necessary permissions.
4. On your PC, click “Go to dashboard” and sign in with a Lenovo account when prompted.
5. Tap “Get started” in the Smart Connect app on your phone and scan the QR code displayed on your PC.
6. Your phone will pair with your Windows PC instantly, allowing you to begin using all the features we highlighted above.

This is how you can install the Smart Connect app and connect your Android phone with your Windows PC. I’ve been a Phone Link user for quite some time, but Moto’s Smart Connect app has provided me with plenty of reasons to consider switching. What about you? Are you thinking of making the move to Motorola’s Smart Connect app? Share your thoughts in the comments below.

0 Comments