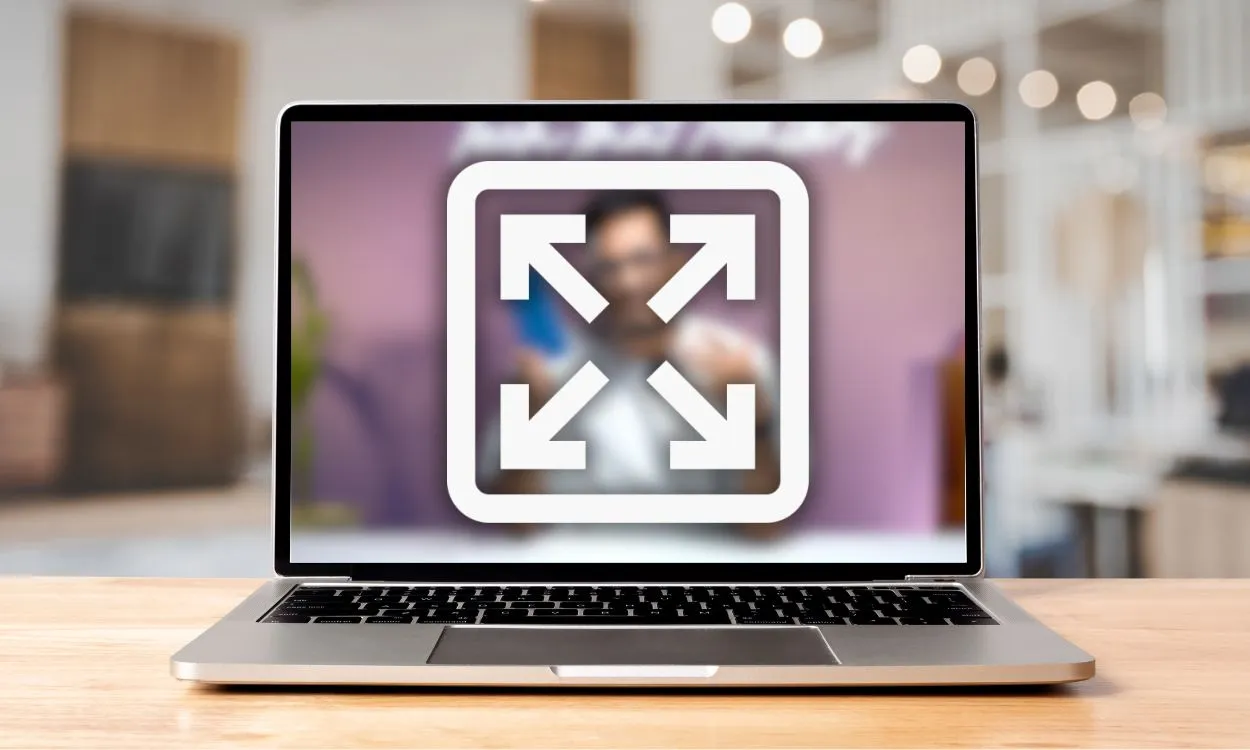
Switching to full screen on your PC can make watching videos or playing games more engaging. Different operating systems and applications use various methods to enter full screen mode. In this guide, we’ll cover the keyboard shortcuts for toggling full screen on both Windows and macOS computers, so you can easily switch depending on what you’re doing.
Full Screen Keyboard Shortcut on Windows
To enter full screen mode on a Windows computer, press the F11 key. If that doesn’t work, try pressing Fn + F11. The Fn key is generally located near the Space bar and the right Alt key, or in the bottom-left corner of your keyboard.
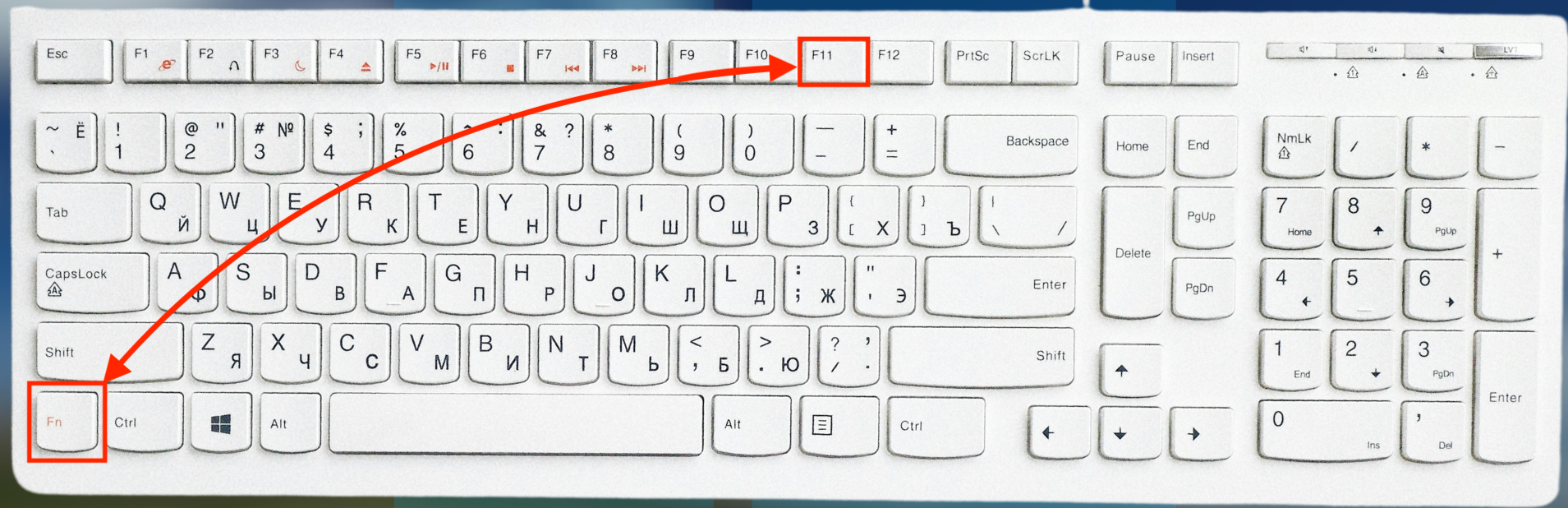
If you want to maximise a window so that it takes up the entire screen without going full screen, you can press Windows key + Up arrow key. This will make the active window expand to occupy the entire screen.
Switch Games to Full Screen on Windows
Sometimes, a game may open in Windowed mode due to a settings change or accidentally pressing certain keys. To switch to full-screen mode on Windows, use the keyboard shortcut Alt + Enter. Make sure the game’s window is in focus when you press this combination.
Here’s a table with the keyboard shortcuts for switching to full screen on Windows:

Full Screen Shortcut on Mac
On a Mac, you can use Command + F to enter full screen mode but as it’s also shortcut in browser for find tool so, if that doesn’t work, you can try Control + Command + F or Fn + F instead.
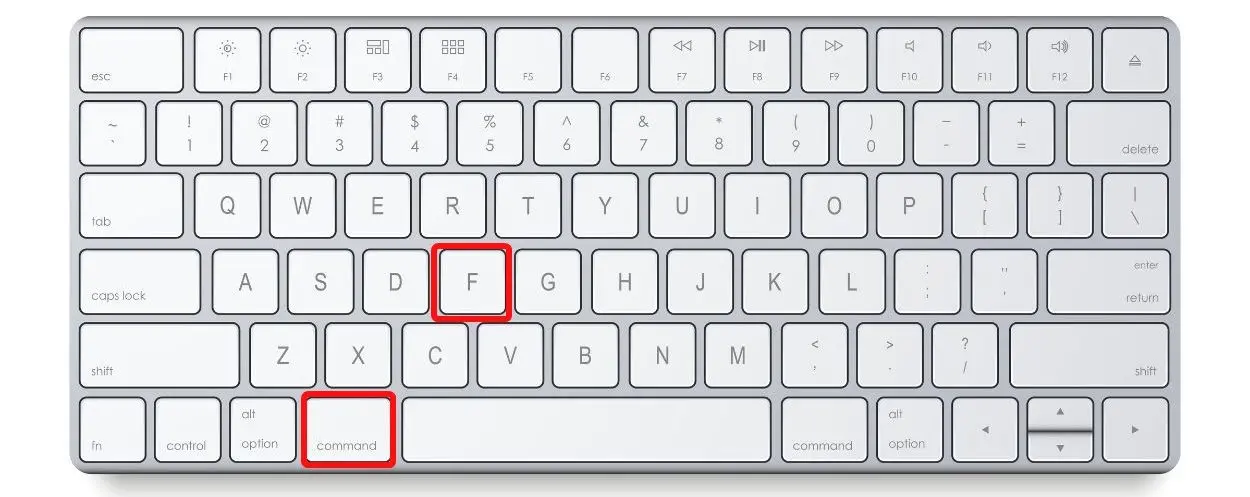
Another way to go full screen is by clicking the green button in the top left corner of a window and choosing Enter Full Screen. To switch to full screen for YouTube videos, just press the F key.
These are the methods for going full screen using keyboard shortcuts on Windows and Mac. Full-screen mode is often utilized when consuming content on browsers like Chrome, which offers numerous shortcuts to boost productivity. On a Chromebook, you can use the dedicated full-screen key (F4). Additionally, ChromeOS provides shortcuts that simplify navigation within the user interface.

0 Comments