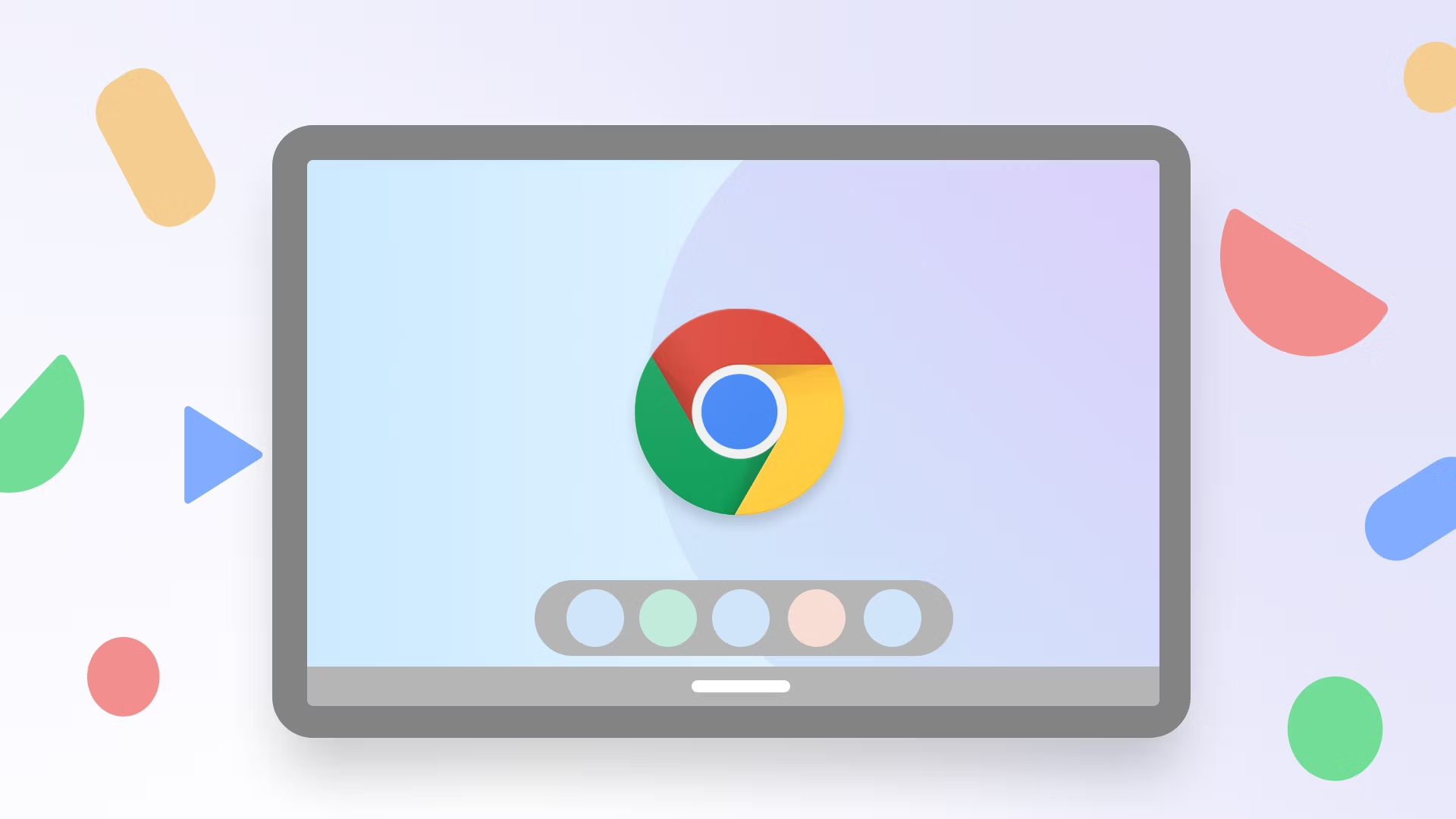To make Chromebooks more developer-friendly, Google continues to enhance its desktop OS with interesting features. Chrome OS introduces several cool functionalities to help users transition from other operating systems like Windows, including the ability to enable function keys on your Chromebook with a simple toggle. Function keys are extremely useful for developers and regular users alike. Here’s how you can enable them on Chrome OS.
You can enable and use function keys on a Chromebook in two ways: by converting the top-row keys into function keys or by using the Search key in combination with the top-row keys. Let’s explore both methods.
Method 1: Utilize Top-Row Keys as Function Keys on Your Chromebook
- Open the Settings app.
- Navigate to the Device section in the left pane.
- Select Keyboard and inputs.
- Activate the “Treat top-row keys as function keys” toggle.

Enabling this setting will transform the top-row keys into F1, F2, and so forth, beginning with the back key. This adjustment allows for comfortable use of Windows and programming shortcuts on your Chromebook, in conjunction with modifier keys like Ctrl, Shift, and Alt.
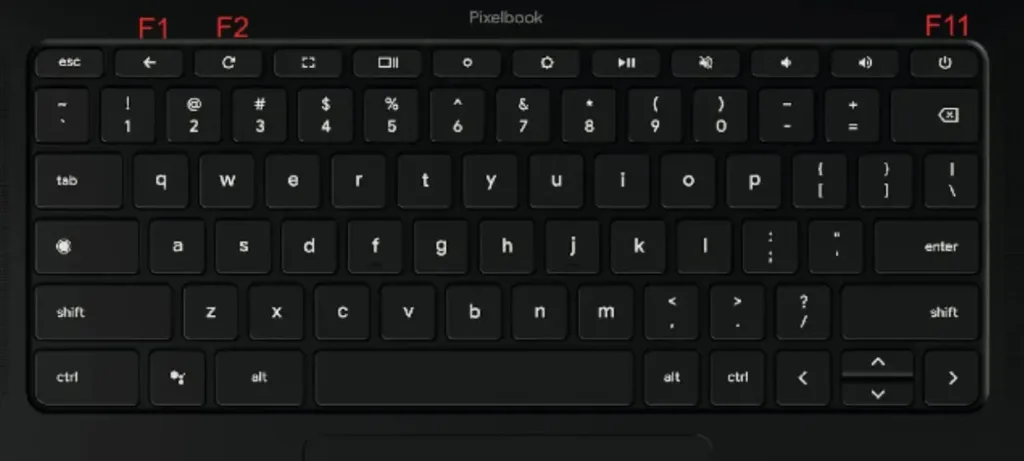
For instance, if you wish to close a window using Alt + F4 as you would on a Windows machine, you can achieve this by pressing Alt + the full-screen key (which functions as F4). Alternatively, you can simply press the overview key (F5) to refresh the window.
Method 2: Employ Keyboard Shortcuts for Function Keys
While the previous method grants access to dedicated function keys on your Chromebook, it comes with a drawback: you lose access to many helpful Chrome OS shortcuts, such as taking screenshots, adjusting volume and brightness, managing spaces, and more. If you want to retain both function keys and Chrome OS shortcuts, there’s a simple solution.
- If you have Function row keys enabled, find the Launcher key on your keyboard, which may be labeled as the Search Key on older Chromebooks.
- While holding down the Launcher key, press the top-row key associated with the action you want to use. Pressing the Launcher key temporarily deactivates the Function keys and switches to the default Chromebook shortcuts as long as you keep it pressed.
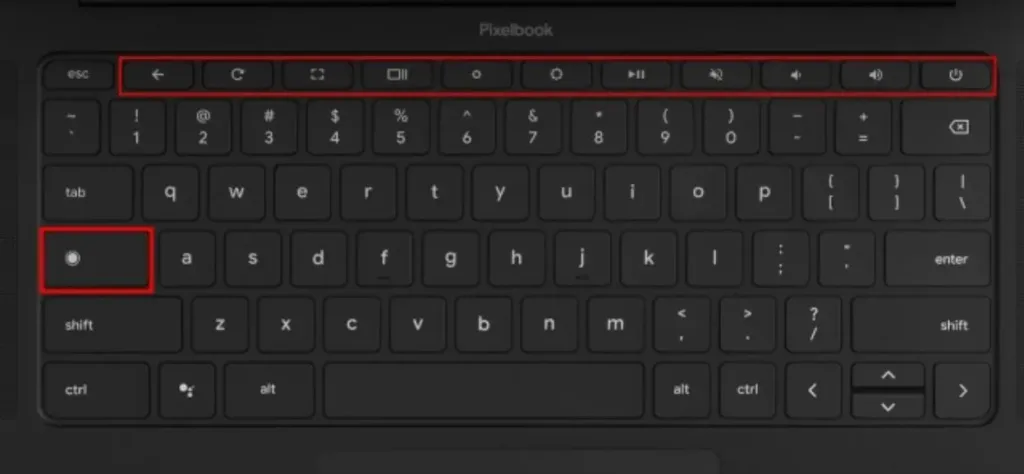
For instance, to adjust the brightness while keeping Function keys enabled, simply press the Launcher key along with the Brightness key on the top row. Likewise, you can control volume, lock your Chrome OS device, and more by utilizing the Launcher key in conjunction with the top-row keys.
Even if you have Function keys disabled, you can instantly execute their operations and vice versa by pressing the Launcher key together with the corresponding top-row keys. This eliminates the need to navigate to the Settings page and toggle the behavior every time you wish to use the Function keys.
And that’s how you can enable and utilize function keys on a Chromebook. This feature is beneficial for both regular users and programmers who miss Windows shortcuts. What do you love most about owning a Chromebook? Let us know in the comments below;