
Microsoft has released the Moment 5 update for Windows 11 to users in the stable channel. This update introduces a new feature that allows you to use your Android phone as a webcam directly on Windows 11. Similar to the “iPhone as a webcam” feature on macOS, this feature is currently only available to Windows Insiders but will be released to all users in the coming months.
I attempted to utilize the Android webcam feature on the Windows 11 Release Preview channel, but it was unsuccessful. As a final attempt, I installed the latest Windows 11 Dev build, and finally, the feature became available. I connected my OnePlus 7T Android phone to my PC using the Link to Windows app and started testing the feature.
Turning My Phone Into a High-Resolution Webcam on Windows 11
Turning my phone into a webcam on Windows 11 was surprisingly easy. I expected to set up wireless ADB to access the camera remotely, but Windows 11 didn’t require that. I just had to enable an option on my PC, and it worked.
There was no need to deal with IP addresses or ADB, as is often the case with apps like DroidCam.
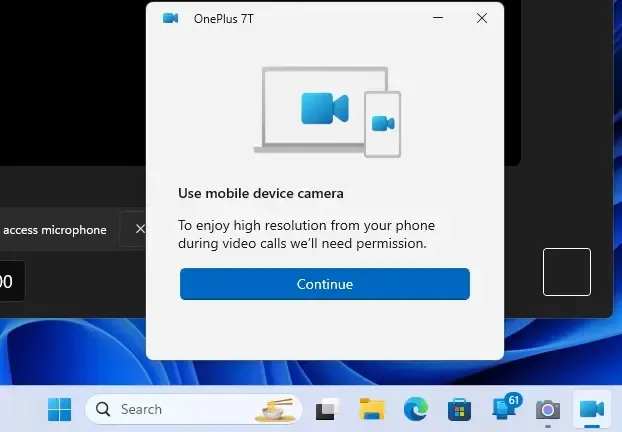
After setting it up, I launched the Camera app on Windows 11 to test it further. A pop-up appeared automatically, asking for my permission. I clicked “Continue,” and the Camera app started streaming from the camera on my Android phone, voilà! It was quite impressive!
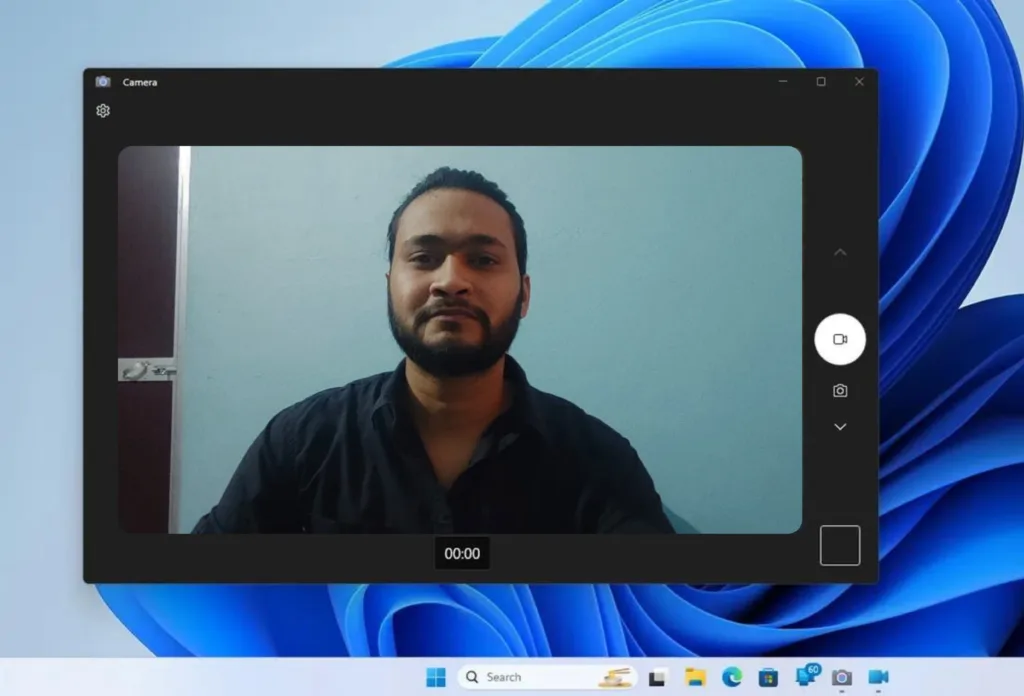
The video quality was excellent, with no visible stutters or lags. The remote streaming worked flawlessly.
With this feature in Windows 11 23H2, using my phone as a high-resolution webcam on my Windows 11 desktop PC is easy. I also tested it with Google Meet in a web browser, and it detected the camera source, which was my phone, without any issues. You have the option to utilize your phone as a webcam in any video conferencing application.

A convenient window opens up on both your PC and Android phone after the camera is connected. It allows you to switch between the front and rear cameras or quickly pause the video directly from the window.
There is also an option to add effects, although currently there are no presets. Presets are likely to be added in the next few updates. Additionally, you can pin the window to keep it on top of all other windows, ensuring the streaming controls are always easily accessible on your screen.
My only concern with this feature is that it doesn’t transmit audio from the phone. If you’re using a desktop PC, you’ll need a separate microphone for audio input. However, if you are using your phone as a webcam on a Windows 11 laptop, laptops come with a built-in mic. However, Microsoft could have enhanced the feature by including an option to transmit audio from the phone, making it a more comprehensive tool.
So, How To Enable Connected Camera on Windows 11
Microsoft has made the connected camera feature available across all Windows 11 Insider channels. However, if it doesn’t appear in your Release Preview channel, you may need to switch to the Dev channel. The company is gradually rolling out the feature, so it may not be immediately available on your PC.

To access the feature, open the Microsoft Store and select “Library” from the bottom-left corner. Then, click on “Get updates” to download and install updates for all native apps. Look for a new listing for the “Cross Device Experience Host” app along with the Phone Link app. Ensure both apps are updated to the latest version.
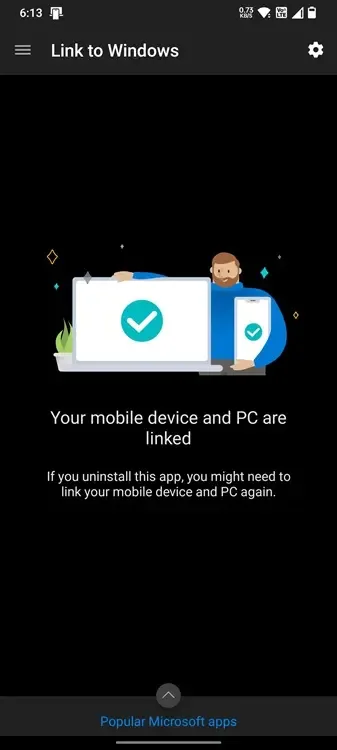
After updating these apps, open Phone Link on your PC and follow the on-screen instructions to pair your Android phone. Ensure that you have installed the Link to Windows (Free) app on your Android smartphone, with a version of 1.24012 or later, and that your phone is running Android 9.0 or later OS.
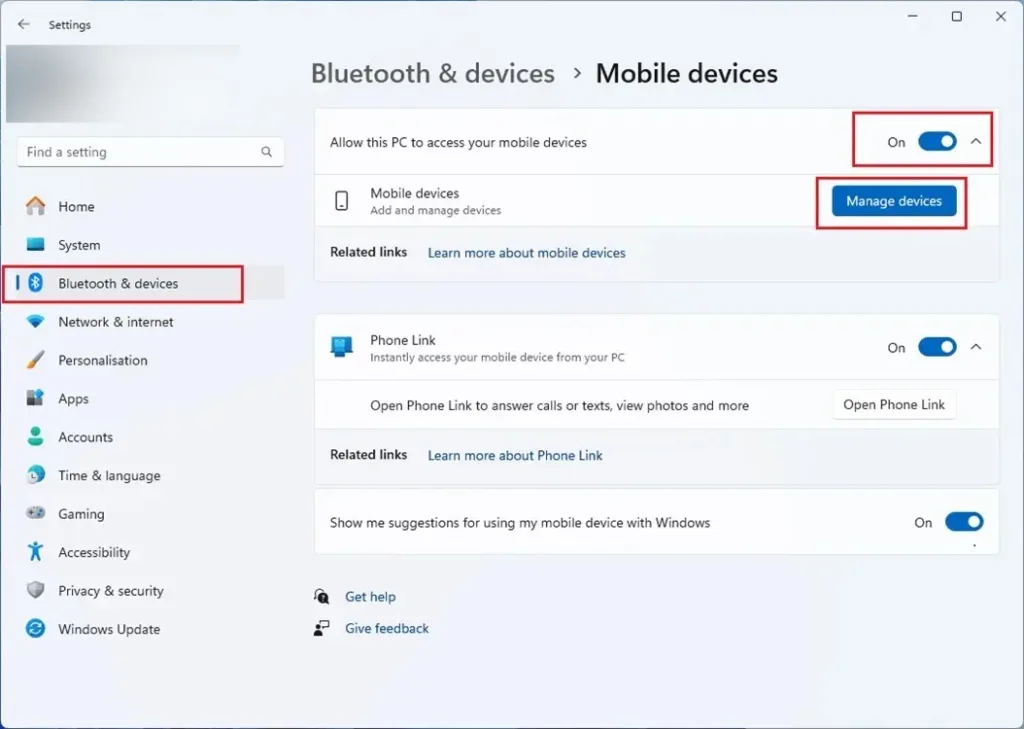
Next, navigate to Windows Settings and go to Bluetooth & devices -> Mobile devices. Here, toggle on the “Allow this PC to access your mobile devices” option.
Then, click on “Manage devices” and select your Microsoft account (the same account signed in on your Android phone).
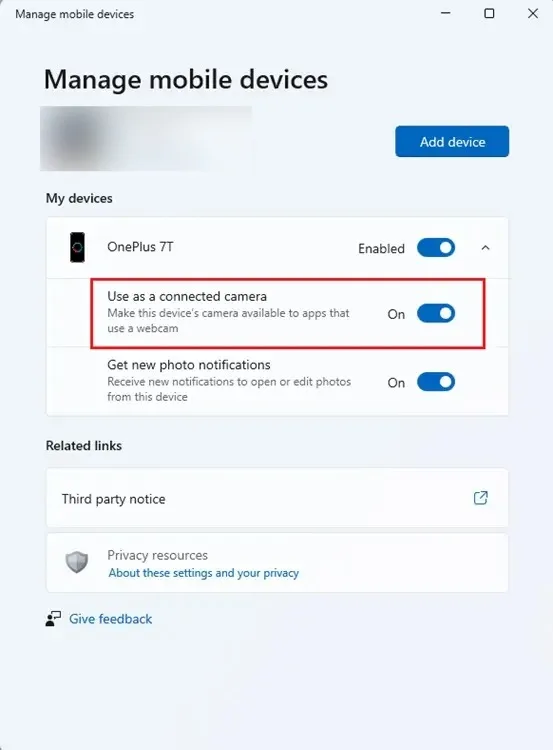
Finally, you’ll see the option “Use as a connected camera.” Enable it, and you’re all set. Now you’re able to utilize your phone’s high-resolution camera as a webcam on your Windows 11 PC. I’m all for nifty native integrations between Windows and Android, and even though this one is late, I bet many users will benefit from it in the long run. What are your thoughts on this feature? Do you still prefer using a dedicated webcam or a third-party app? Tell us in the comments section.
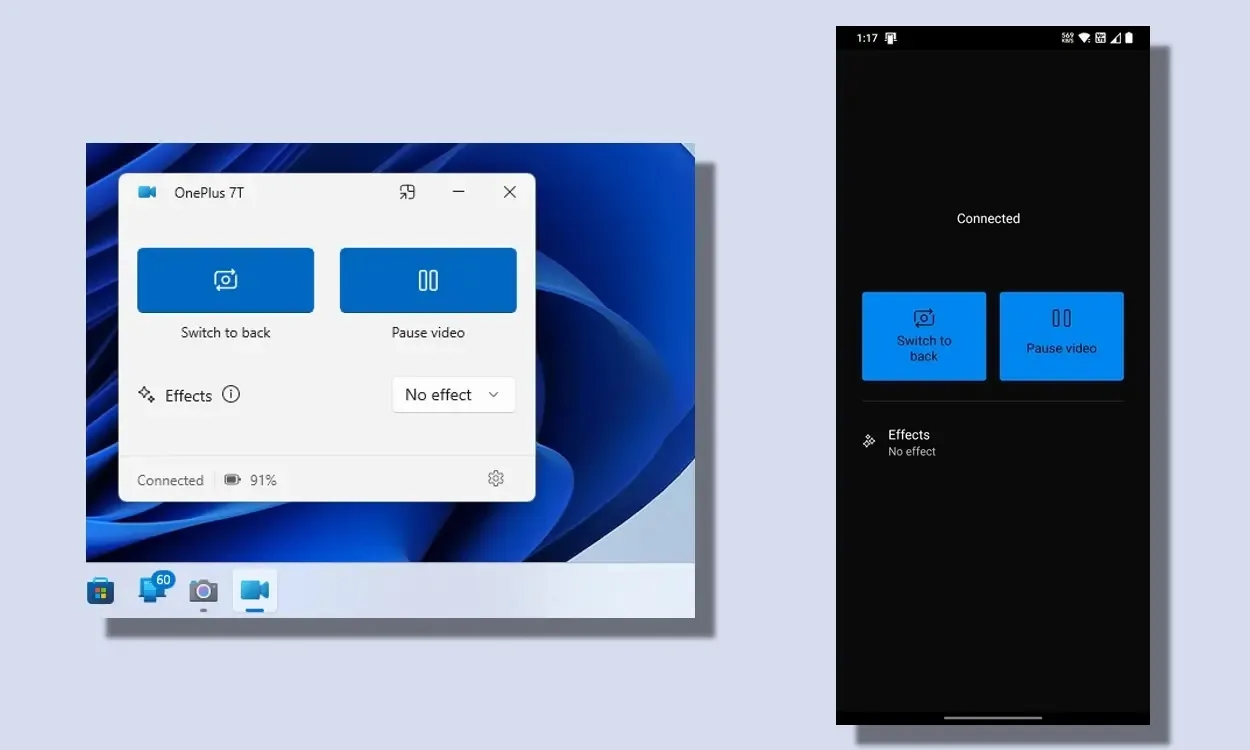




Somebody essentially lend a hand to make significantly posts I might state That is the very first time I frequented your web page and up to now I surprised with the research you made to create this particular put up amazing Excellent job