
The initial Developer Preview of Android 15 has been released, and if you enjoy testing out new software, particularly fresh Android iterations, let’s explore how to promptly install Android 15 Developer Preview 1 on your Pixel device. Although it doesn’t introduce numerous changes, it lays the groundwork for upcoming features.
Android 15 Compatible Devices List
Developer Previews are limited to Pixel devices and can solely be installed on compatible Pixel models. You can proceed with installing Android 15 DP1 if you own one of the following devices:
- Pixel 6 / 6 Pro
- Pixel 7 / 7 Pro
- Pixel Fold
- Pixel Tablet
- Pixel 8 / 8 Pro
- Pixel 6a
- Pixel 7a
Unfortunately, Pixel 5a is not eligible for Android 15 according to Google’s update policy. The device has already received three major Android updates since its launch with Android 11.
Requirements for Installing Android 15 Developer Preview
If your device is compatible, here’s all you’ll need to download and install Android 15 Developer Preview:
1. USB Drivers
To ensure seamless communication between your device and your PC, you’ll need to install USB Drivers. While Android USB Drivers usually install automatically upon connecting your phone, there might be rare instances where manual installation is required for proper functionality.
To manually install them, simply navigate to a designated location on your PC and double-click on the driver file to initiate the installation process. For further instructions, consult this guide provided by Google.
2. Enable USB Debugging
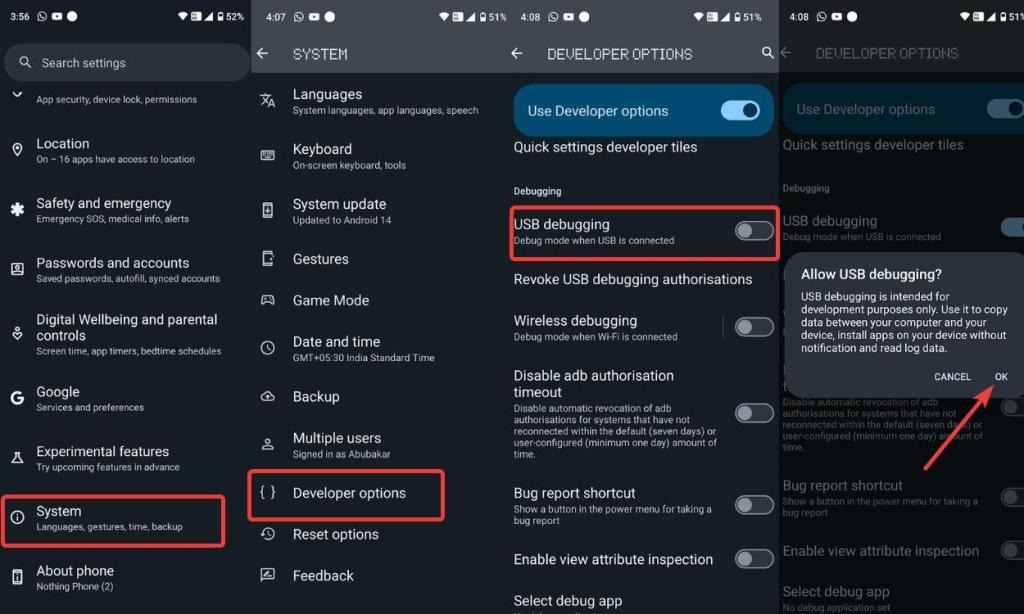
Once your device is ready to connect to your PC, you’ll need to grant permission to access its internal functions. This is accomplished by enabling USB Debugging within the Developer Options. We’ve outlined the steps to enable Developer Options and USB Debugging in a separate guide, which also covers the installation of ADB on both Windows and Mac platforms.
3. A Chromium-based Browser
The most straightforward method to install Android 15 DP1 is through Google’s Android Flash Tool, accessible via a Chromium-based browser such as Google Chrome, Brave, Opera, Microsoft Edge, and others. Here are some recommended browsers for Windows. Please note that Firefox is not supported (Seriously, Google? My disappointment knows no bounds).
4. Stable Internet Connection
A stable and fast internet connection is essential as the device flashes in real-time. The entire process may consume around 2-2.5 GB of data to complete. The faster your internet speed, the quicker the installation process will be.
Installing Android 15 Developer Preview 1 using Flash Tool
Grab a USB Type-C cable, connect it to your Pixel device, and plug the other end into your PC. Afterward, follow these steps:
1. Navigate to the Android Flash Tool website and click “Allow ADB access” when prompted by a popup.
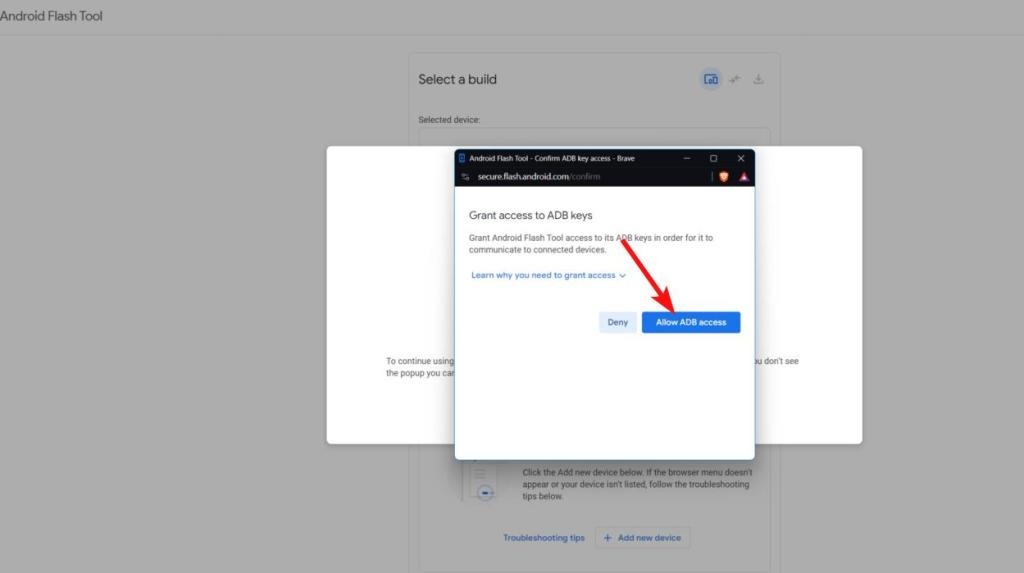
2. After completing the previous step, scroll down and click on “Add new device.”
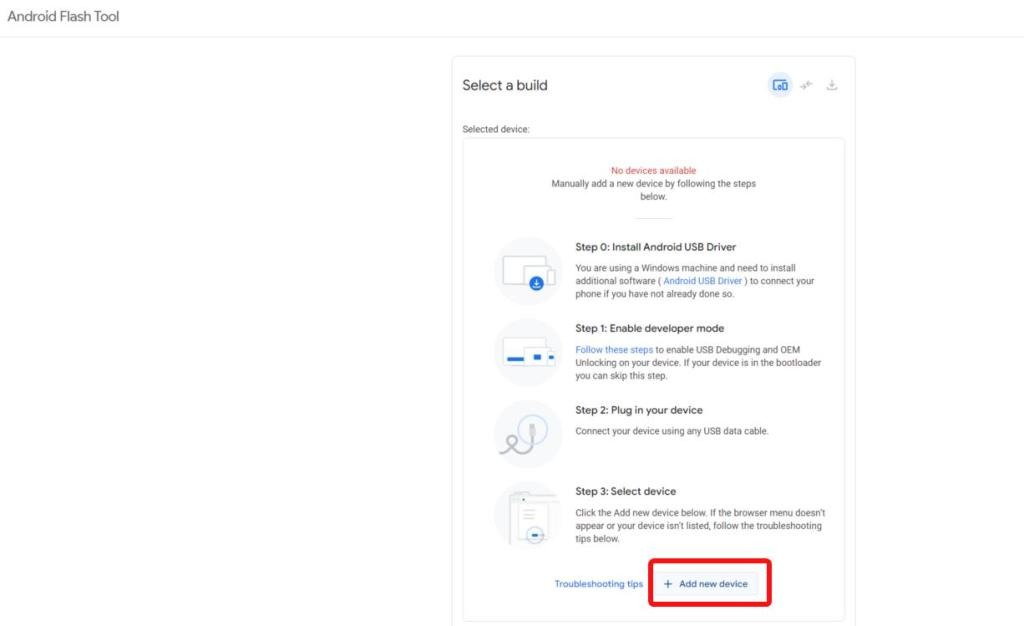
3. If your device is connected with USB Debugging enabled, it will be listed among the available devices.
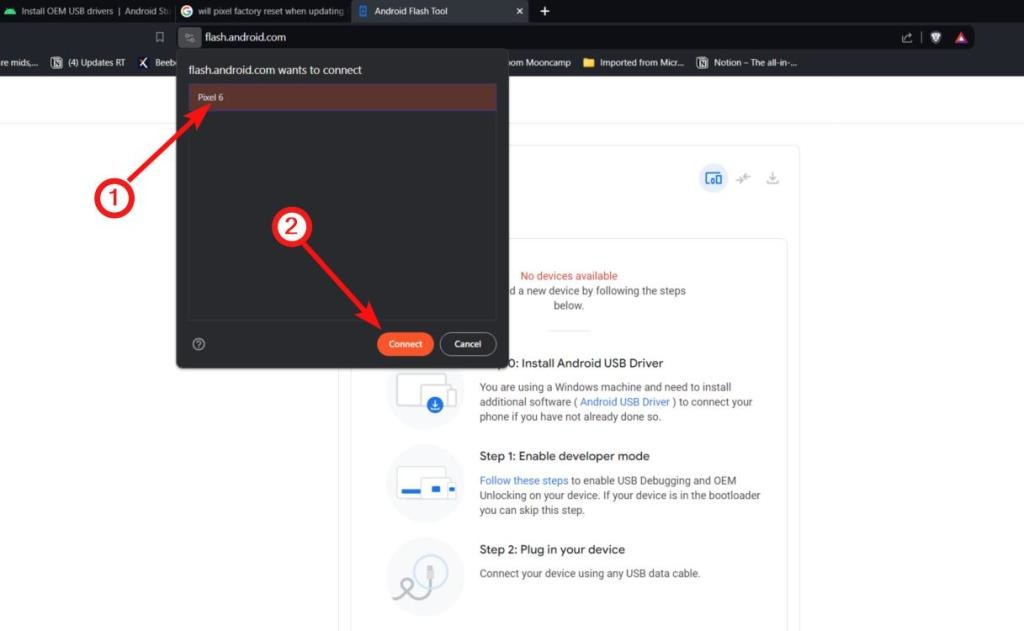
4. Click on the name of your device and monitor your Android device for the “Allow USB debugging” prompt. Tap “Allow” when it appears.
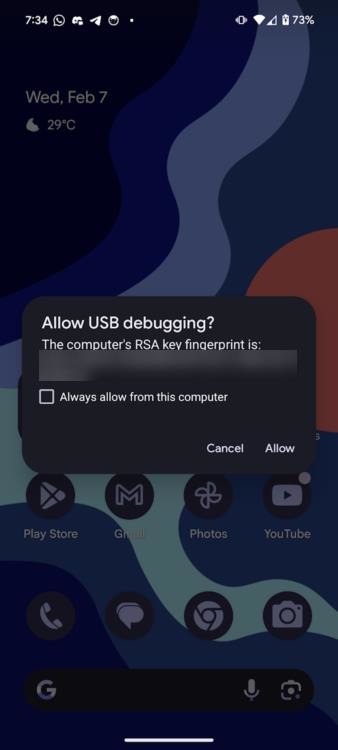
5. Your device is now connected and prepared to receive and install the Android 15 Developer Preview build.
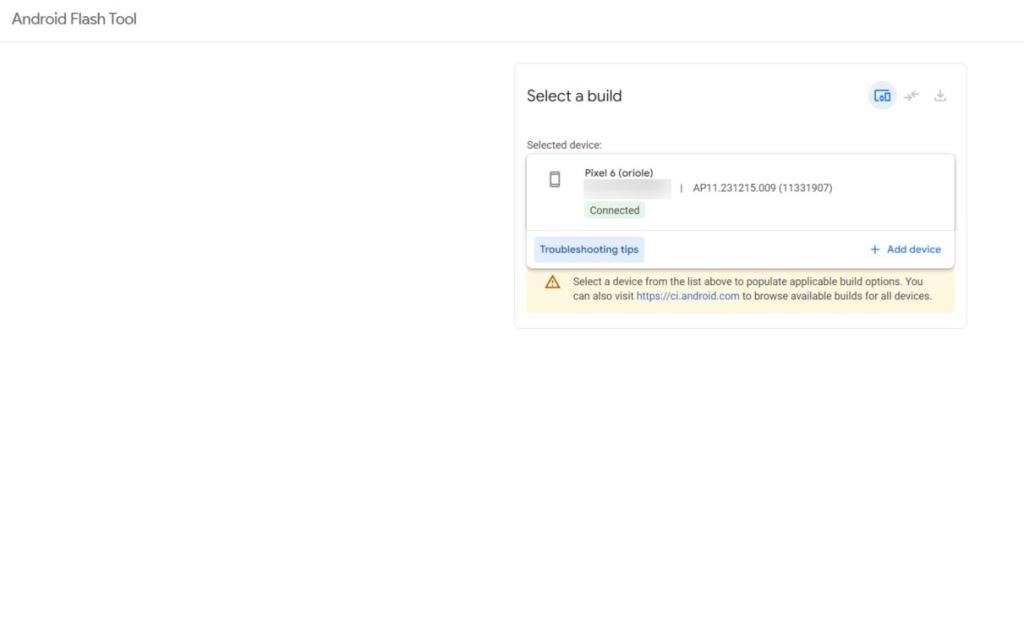
6. Choose Android 15 DP1 from the popular builds section, then click “Confirm.”

7. Lastly, click “Confirm” and then click “I Accept.” The installation process will commence thereafter.
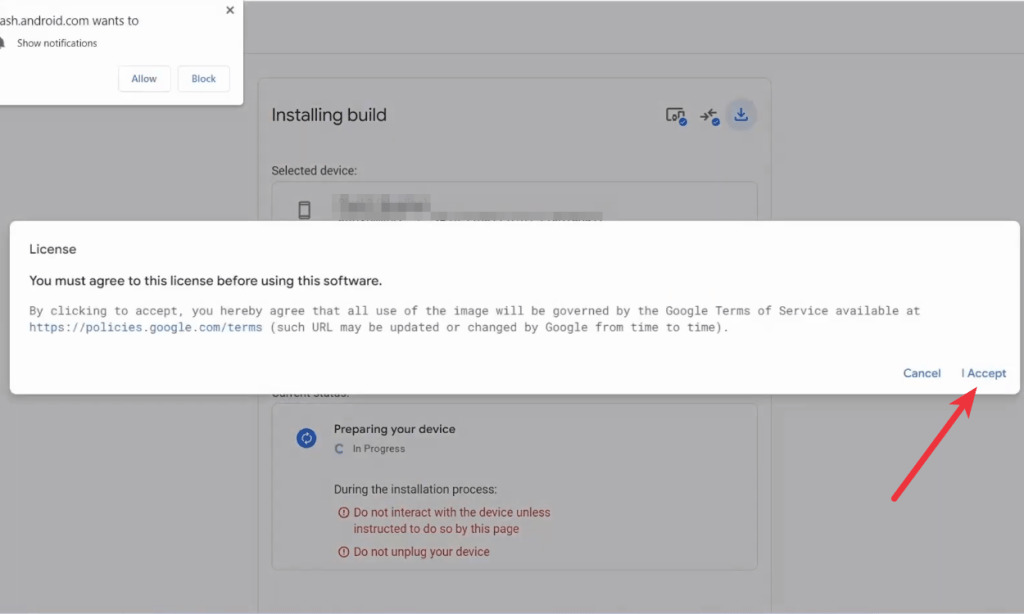
8. If you’re using a stable version, installing Android 15 DP1 will factory reset your device. Therefore, we recommend backing up your data before proceeding.
9. During the flashing process, the webpage will prompt you to press the volume down button on your Pixel device to assist in unlocking the bootloader. Once pressed, the process will resume automatically.
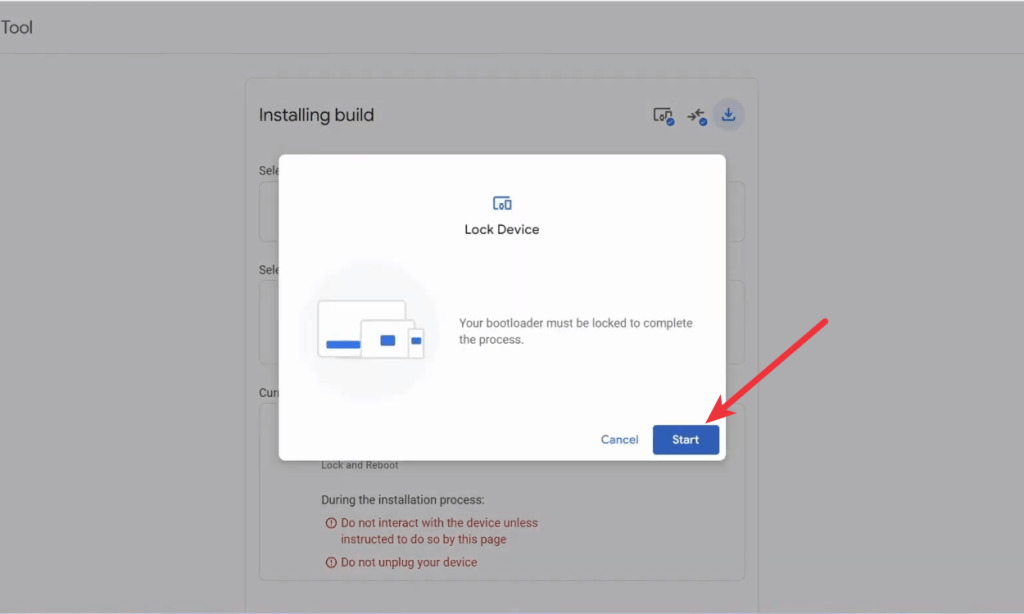
10. Wait for a moment, and there you have it! Android 15 Developer Preview 1 is now successfully installed on your Pixel device!
Installing Android 15 DP1 Using Factory Image (Requires Factory Reset)
1. Visit the Android 15 downloads page and download the Android 15 DP1 build specific to your device.
2. Assuming ADB and USB Debugging are configured, connect your Pixel to your PC via USB. Ensure that you have also enabled OEM Unlocking.
3. Launch the command prompt and enter the following command to access the bootloader of your device.

Adb reboot bootloader4. Unlock your Pixel’s bootloader by executing the following command. Remember, this action will erase all your files and data, so ensure you’ve backed them up beforehand.
fastboot flashing unlockNote: Although it’s not necessary to unlock the bootloader beforehand, initial reports indicate that Android 15 DP1 is causing soft bricks on devices. Therefore, it’s recommended to unlock your Pixel and perform a data wipe to prevent potential issues and facilitate a return to stability in case of any problems.
5. After unlocking the bootloader, re-enable USB Debugging and reboot your device into the bootloader mode. Then, unzip the downloaded build and double-click on the “flash-all.bat” or “flash-all.sh” file if you’re using Linux.
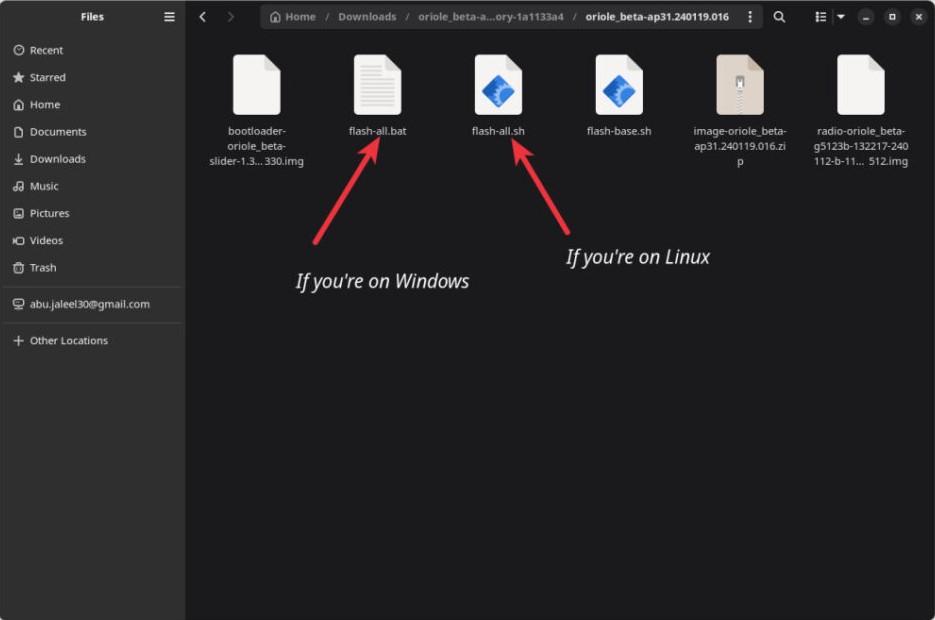
6. The flashing process will commence. If successful, your device should boot into Android 15 DP1 immediately.
7. You have the option to remove the “-w” command from the script to retain your data, but we advise against it.
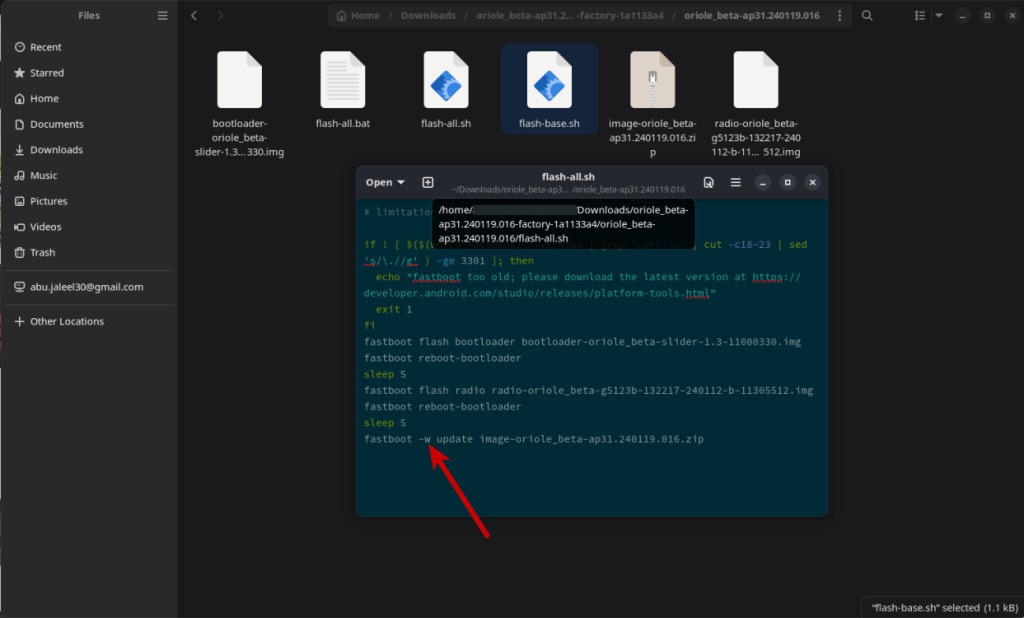
You have the option to manually install Android 15 Developer Preview 1 using ADB and Platform Tools SDK, but we advise against it unless you’re familiar with the process. The method mentioned earlier is considerably simpler, and we recommend sticking to it.
What are your impressions of Android 15? Which features would you like to see introduced in future updates? Share your thoughts in the comments section below.




