
To utilize iCloud Mail, it’s essential to understand how to set up an iCloud email account. Simply possessing an Apple ID doesn’t automatically grant you an iCloud email address; you must create one separately. An iCloud email address is a complimentary account linked to your Apple ID, providing 5GB of storage space at no cost, along with the full range of features found in other email platforms. In this guide, we’ll outline three methods to establish a new iCloud email address. Let’s begin!
Note: If your Apple ID ends with @mac.com or @me.com, you don’t need to create a separate iCloud email ID. For example, if your Apple ID is username@mac.com, you already have an associated iCloud email address as username@iCloud.com.
Creating iCloud Email on iPhone or iPad
Apple provides a simple method to create an iCloud email directly from an iPhone or iPad. If you’ve already established an Apple ID using a phone number or another email address, you can easily create a new iCloud email with the existing Apple ID. Here’s the process:
Here is the method:
- Access the Settings app on your iPhone or iPad.
- Tap on your Name at the top of the screen, then select iCloud.
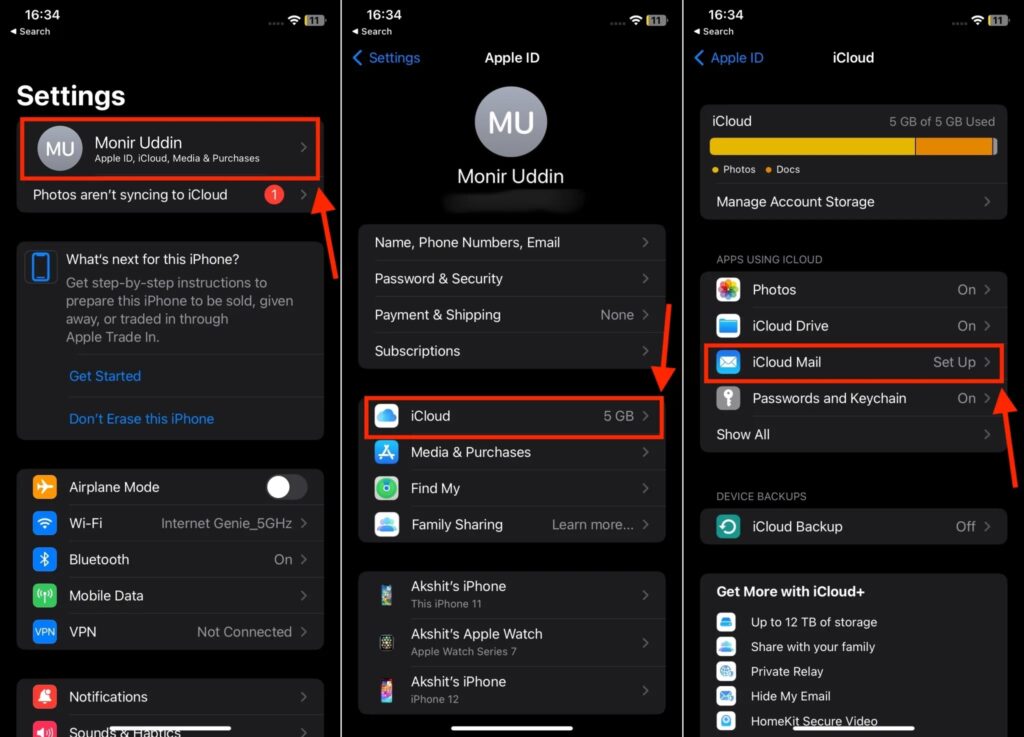
- In the iCloud settings, tap on iCloud Mail.
- When prompted, tap the Create button.
- Enter the desired username before “.iCloud.com” to create your iCloud email address. Note that once created, this address cannot be changed. After entering the desired username, tap Next in the top-right corner.
- Confirm the iCloud email address, then tap Done in the top-right corner of the screen.
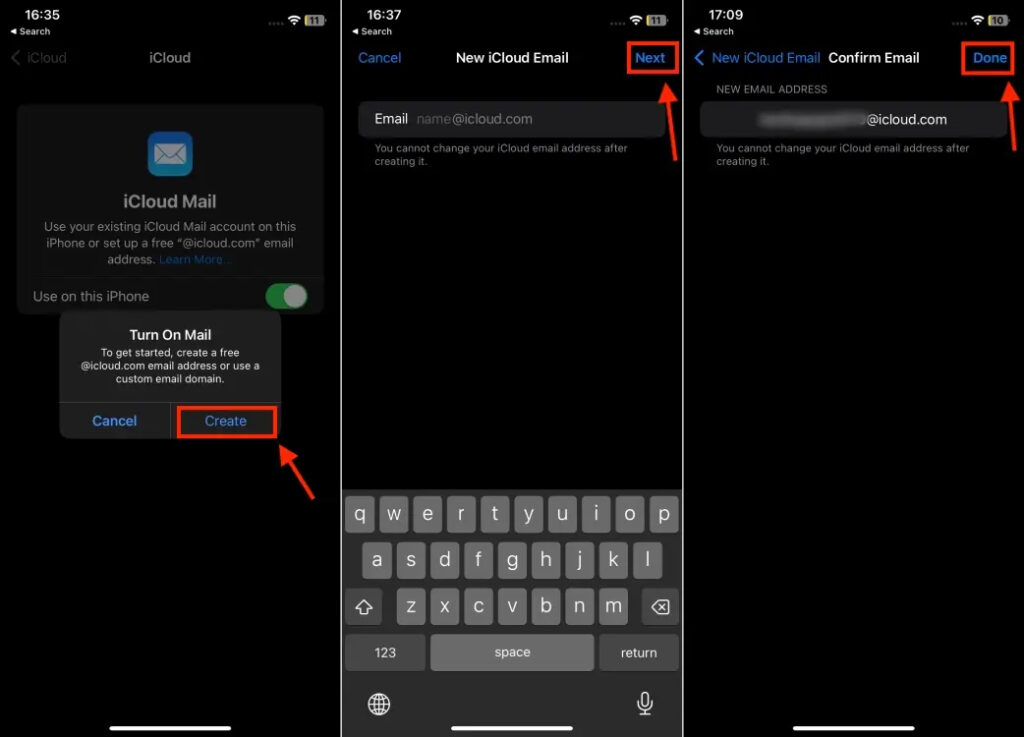
It’s important to note that you can also create an iCloud email address during the setup of your Apple ID. Simply ensure that you use an email address ending with “@iCloud.com“. By doing so, it will automatically generate an iCloud email account along with your Apple ID. For beginners, here’s a guide on how to create an Apple ID on iPhone, Android, and Windows.
Creating iCloud Email on Mac
You can also easily create a new iCloud email account on your Mac. Here are the step-by-step instructions:
- On your Mac, navigate to the Apple Menu, then select System Preferences.
- Click on your name at the top of the System Preferences window, then choose the iCloud option.
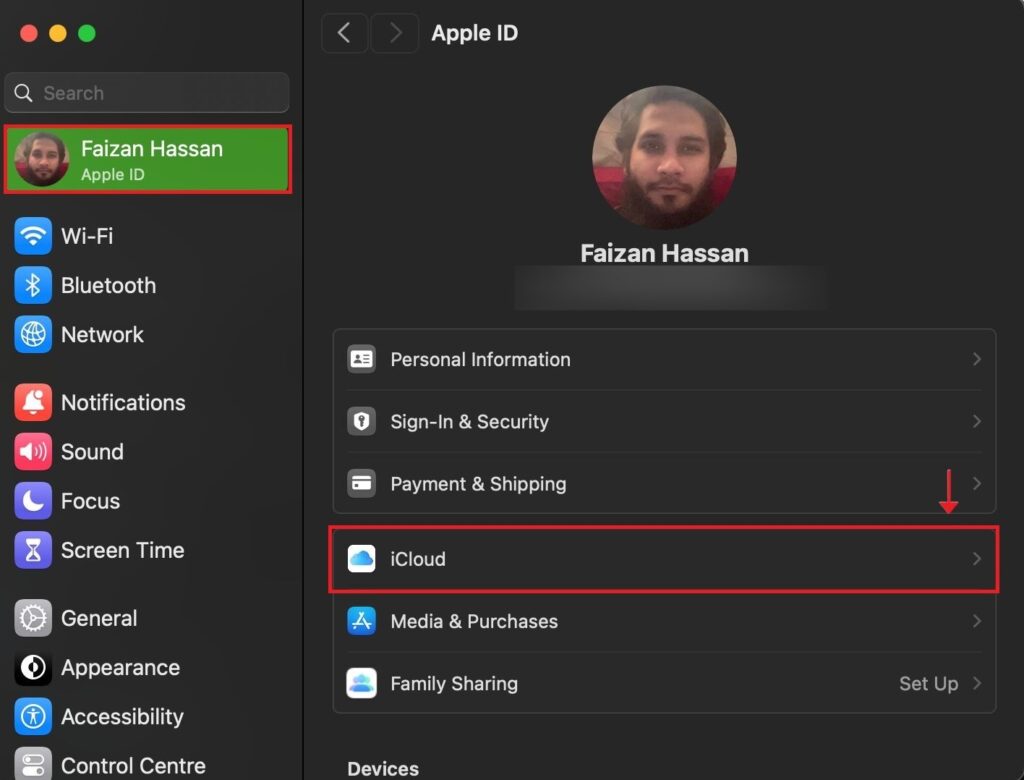
- In the iCloud settings, locate and click on iCloud Mail, then toggle on the “Sync This Mac” option.

- Enter the name you wish to use for your iCloud account, then click OK.
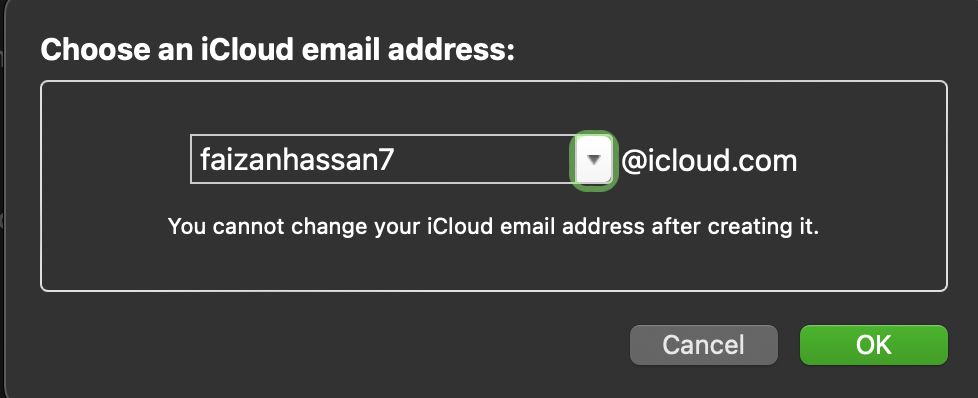
- Finally, click on Create to confirm your decision and create your new iCloud email account.
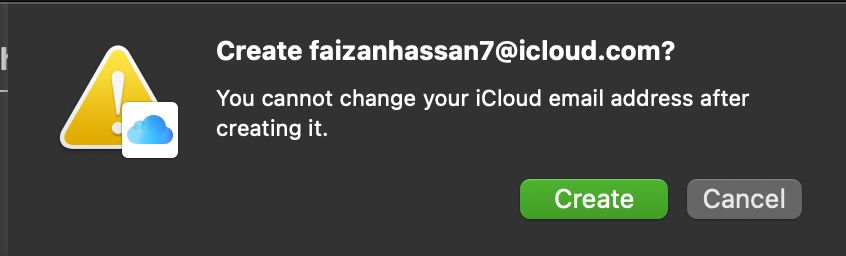
Creating iCloud Email on Windows or Android Device
You can also create a new iCloud account using a web browser on a non-Apple device. The process is the same across all browsers on both Windows and Android devices. Here is the process for creating an iCloud email address via iCloud.com:
- Open icloud.com/mail in any web browser.
- Select the “Sign In” button and input your Apple ID credentials.
- Follow the on-screen instructions to authorize the device and browser to use your Apple ID.
- Next, click on Create Email Address.
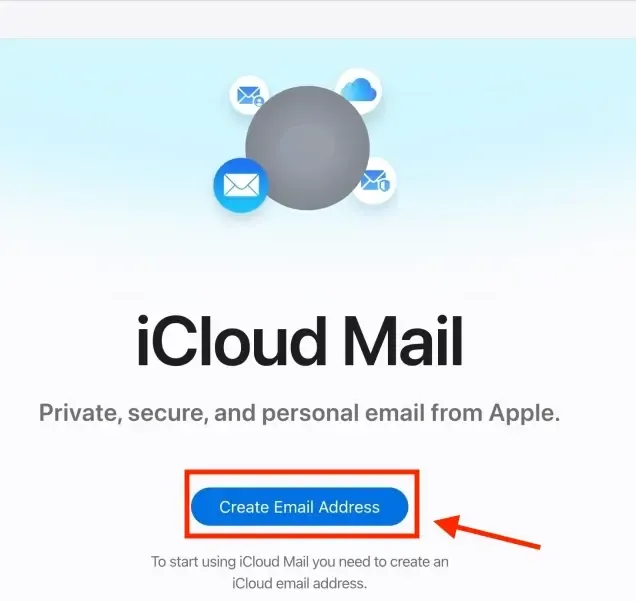
- You can either select an email address from the suggestions provided or enter one manually. Click on Continue to proceed.
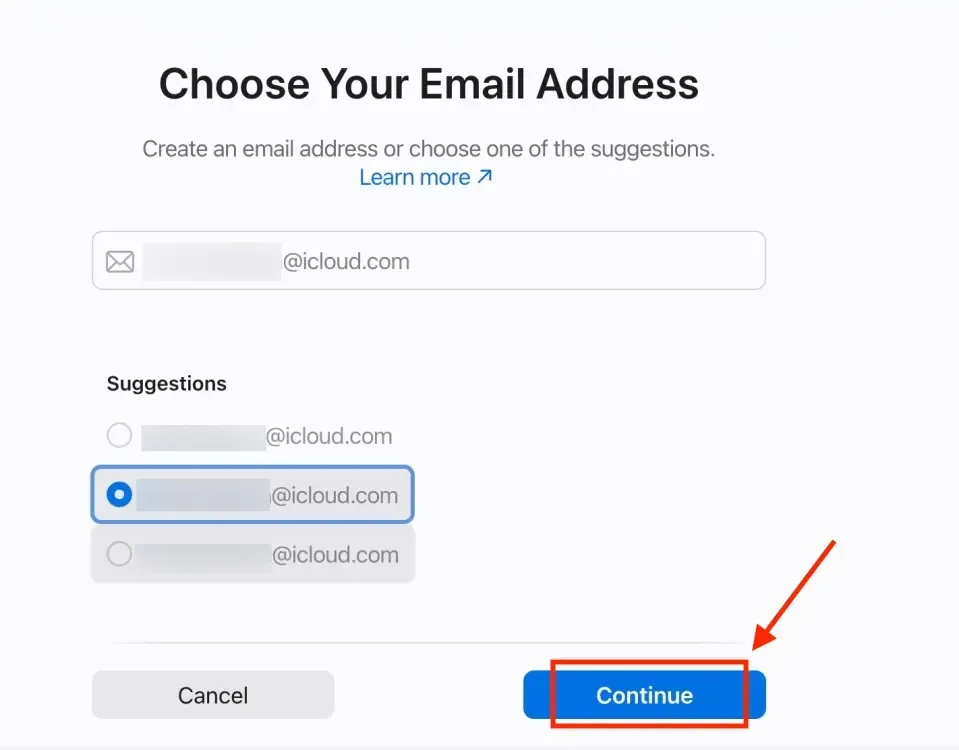
- Then, click on Confirm to finalize your choice.
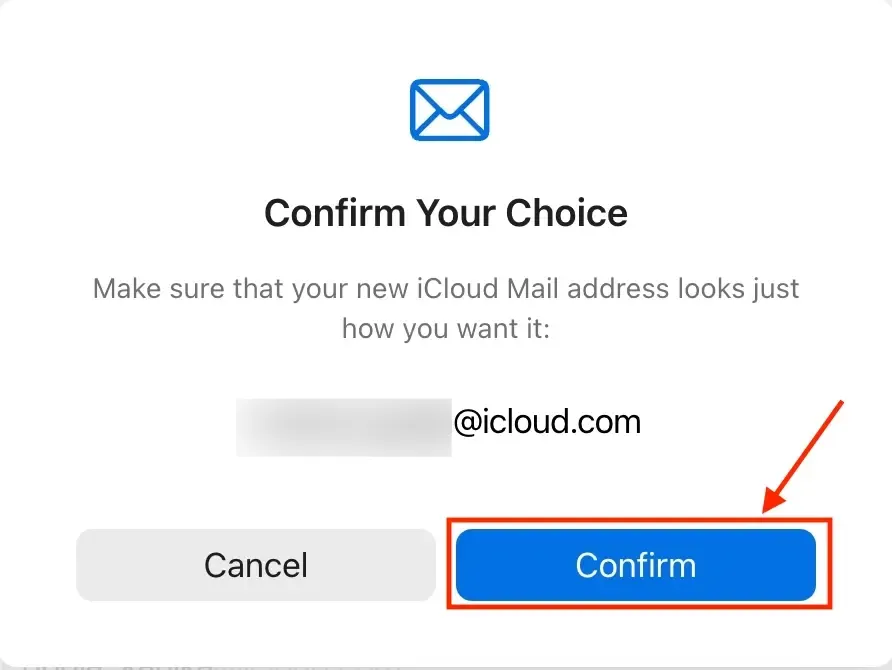
- Congratulations! You have successfully created a new iCloud email address. You can now start using iCloud Mail.
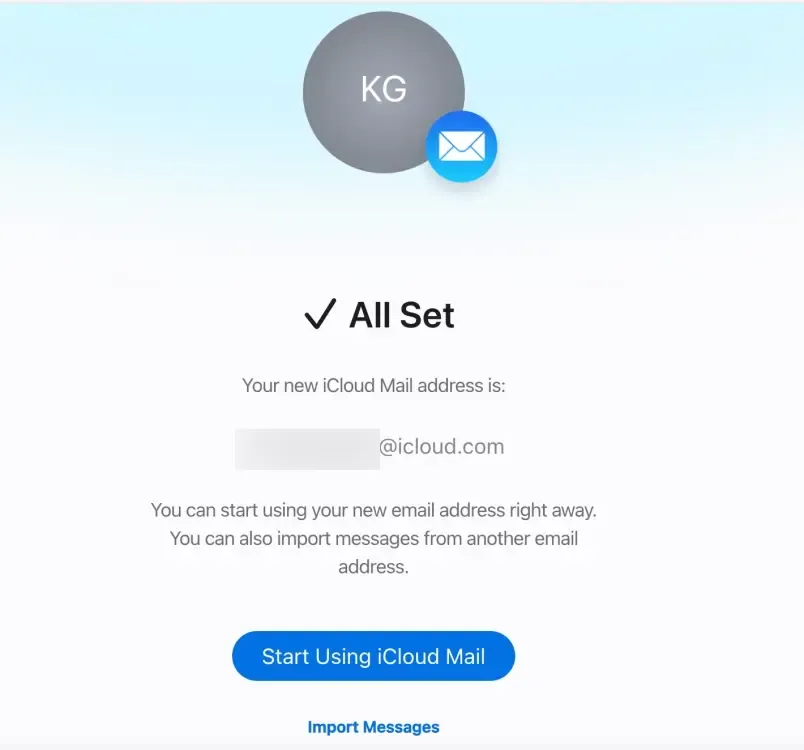
After setting up your @icloud.com email address, you can effortlessly use it to log in to iCloud. It’s important to note that this won’t impact your Apple ID credentials. You can still use your original email address to log in to your Apple ID. You can still use your original email address to log in to your Apple ID account.
That covers all the necessary steps to create an iCloud email. You’ve seen how straightforward it is to set up a new iCloud mail account on iPhone, iPad, and Mac. Additionally, if you’re without access to your Apple device, you can utilize a Windows laptop or an Android device. Should you encounter any uncertainties, don’t hesitate to reach out to us in the comments section below.
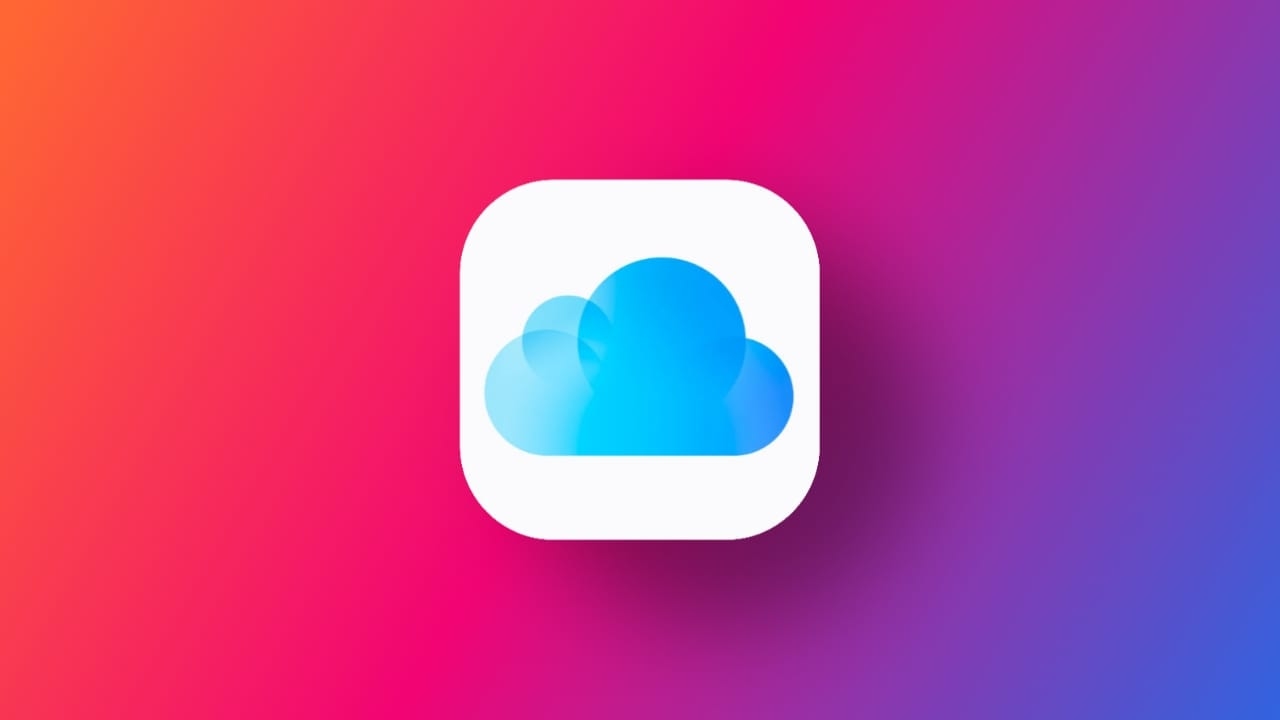



Thanks I have recently been looking for info about this subject for a while and yours is the greatest I have discovered so far However what in regards to the bottom line Are you certain in regards to the supply
Thanks for sharing. I read many of your blog posts, cool, your blog is very good.