
Windows Sandbox is a convenient tool enabling secure execution of apps and file access within an isolated environment. Its lightweight nature sets it apart from resource-intensive virtual machine software. Unlike setting up a Windows 11 instance on a VM, using Windows Sandbox requires no complex configurations. It’s the ideal choice for swiftly creating a virtualized environment. Dive into our article to master the art of utilizing Windows Sandbox on Windows 11.
Enabling Windows Sandbox on Windows 11
Windows Sandbox is exclusively accessible to Pro and Enterprise users. However, if you’re using the Home edition, our tutorial will guide you through enabling Windows Sandbox on Windows 11 Home. Once done, proceed with the following steps:
- Press “Windows + R” to open the Run window using the keyboard shortcut.
- Type
optionalfeatures.exeand press Enter, opening the Windows Features window.
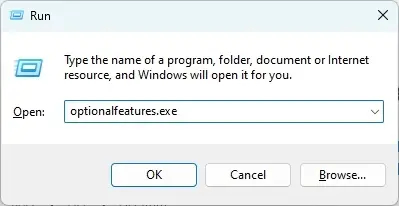
- Scroll down to locate “Windows Sandbox”. Activate the checkbox beside it and click OK.
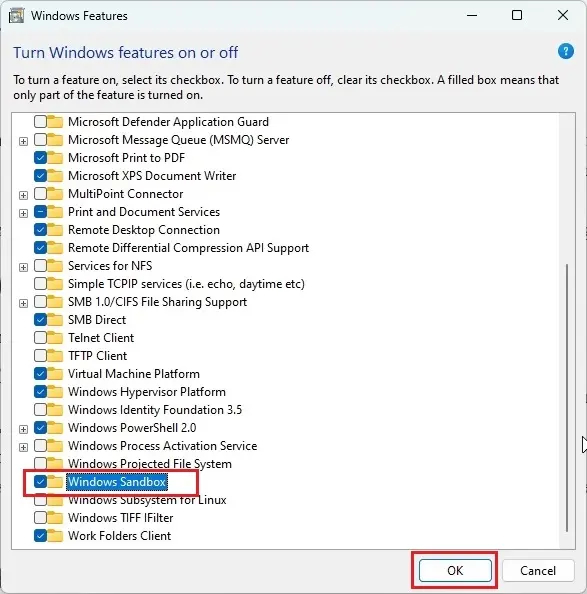
- Windows Sandbox is now enabled. To implement the changes, restart your Windows 11 PC.
Using Windows Sandbox on Windows 11
- Navigate to the Start menu and search for “Windows Sandbox”. Launch the application.

- Now, you have Windows Sandbox up and running on Windows 11.
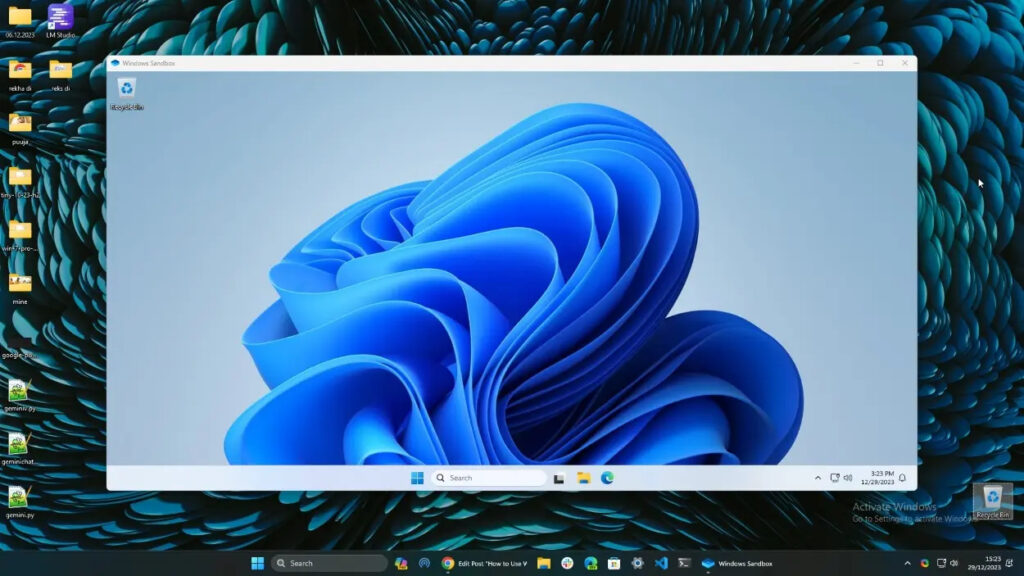
- To transfer files, simply copy the desired file and paste it onto Windows Sandbox’s Desktop. You can seamlessly interact with any file system within the Sandbox.
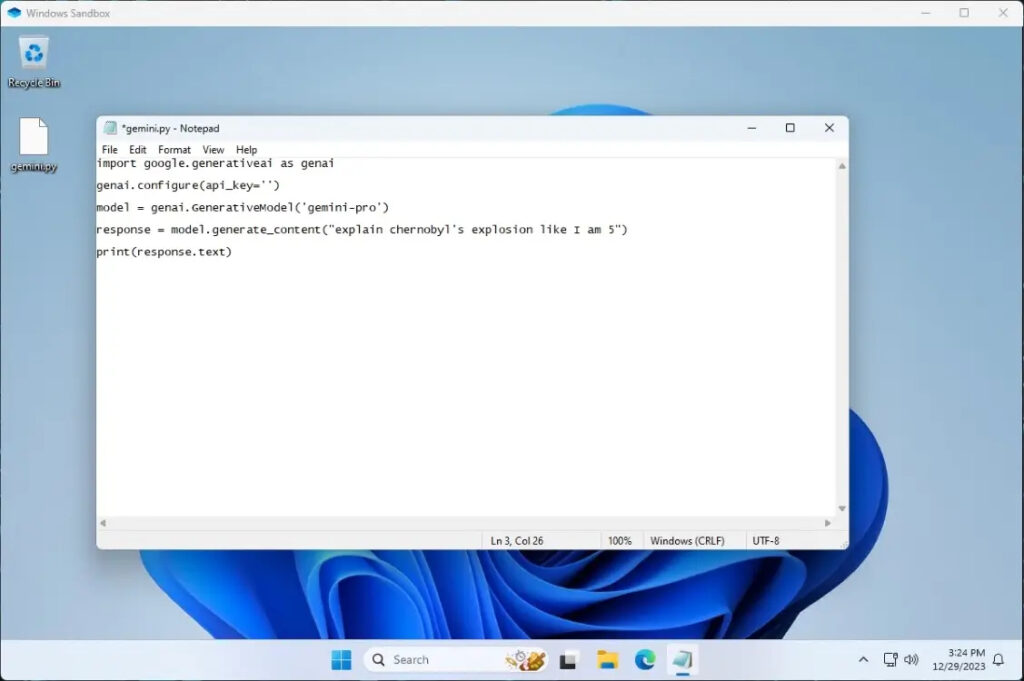
- Note that upon closing Sandbox, all changes and files within it are permanently lost. Ensure to save them on your primary system before closing the Sandbox window.
That’s the speedy way to enable Windows Sandbox on Windows 11 and get started effortlessly. Whenever I stumble upon an unfamiliar or suspicious file on my PC, I rely on Windows Sandbox to inspect it for any potential malicious activity. This approach shields my main system from potential malware. It’s a great security habit to adopt when using your PC. That wraps it up for now. Feel free to drop any questions you have in the comment section below.



0 Comments