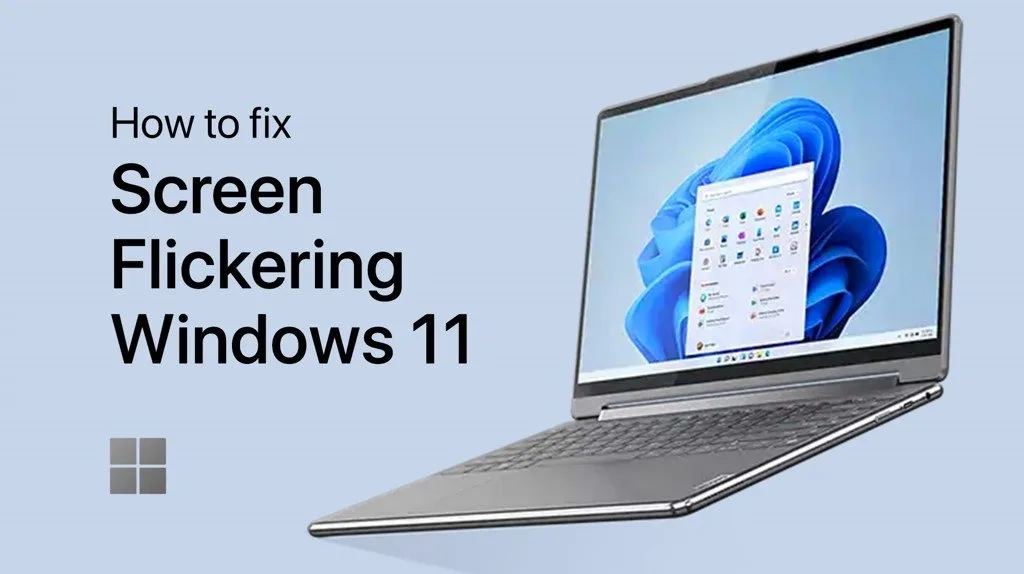
Screen flickering can be a frustrating issue for Windows 11 users, whether on a new or old machine. This guide offers insights into the primary causes of screen flickering and provides practical solutions to resolve the problem.
What Causes Screen Flickering in Windows 11?
Common culprits for screen flickering include outdated graphics drivers and incompatible apps, although hardware issues can also be a factor. We’ve outlined the potential causes and their respective fixes to help you address screen flickering on your Windows 11 PC.
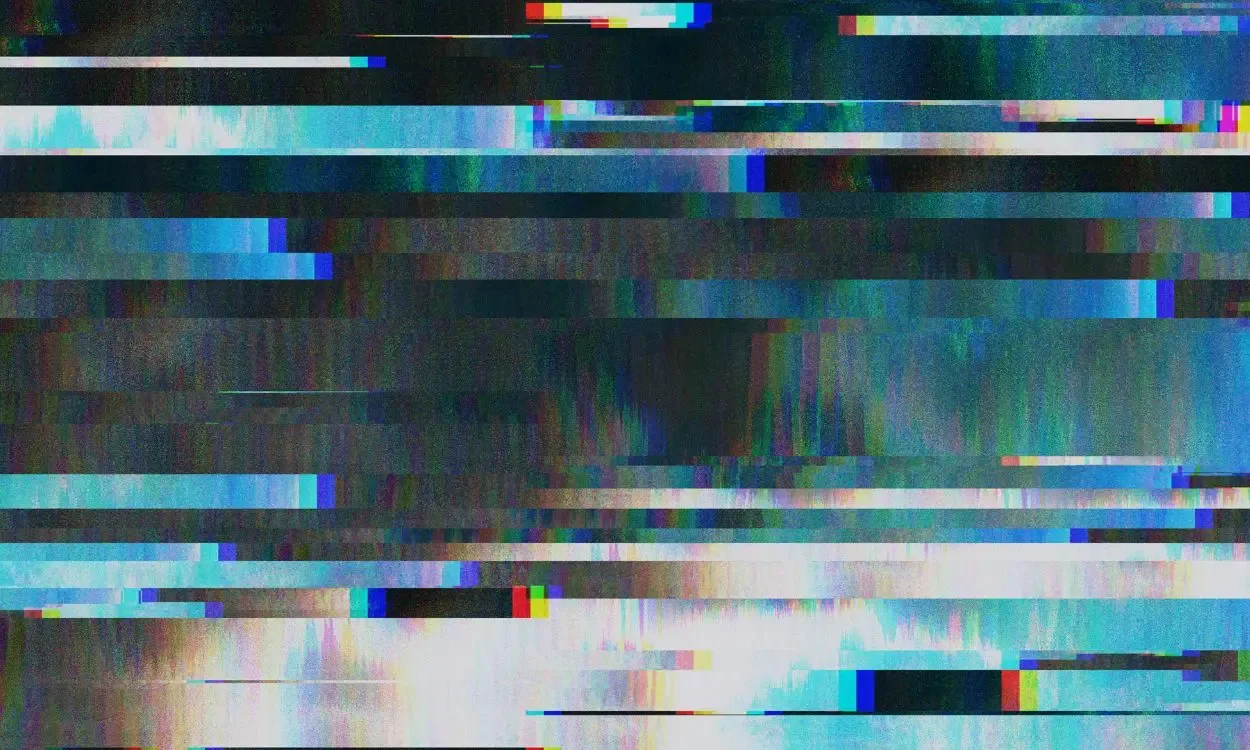
For cases not related to hardware failure, simple troubleshooting steps can often resolve the issue. These may include reconnecting cables, restarting the machine, or adjusting the screen refresh rate. Explore the full range of solutions to fix screen flickering in Windows 11.
Method 1: Check the Cables of Your Monitor
Before delving into more intricate troubleshooting, it’s crucial to address the fundamentals. A simple yet effective initial step to resolve screen flickering in Windows 11 is ensuring that your display cable is securely connected to your monitor.

Attempt disconnecting the monitor from your PC and then reconnecting it. For laptop users, check that the hinge is intact and not damaged, as this can also lead to screen flickering issues.
Method 2: Disable Animation Effects
To potentially resolve the screen flickering problem, you can try disabling animation effects on your Windows 11 PC. To disable animation effects, follow these steps:
1. Open the Settings app and select Accessibility from the left-hand menu.
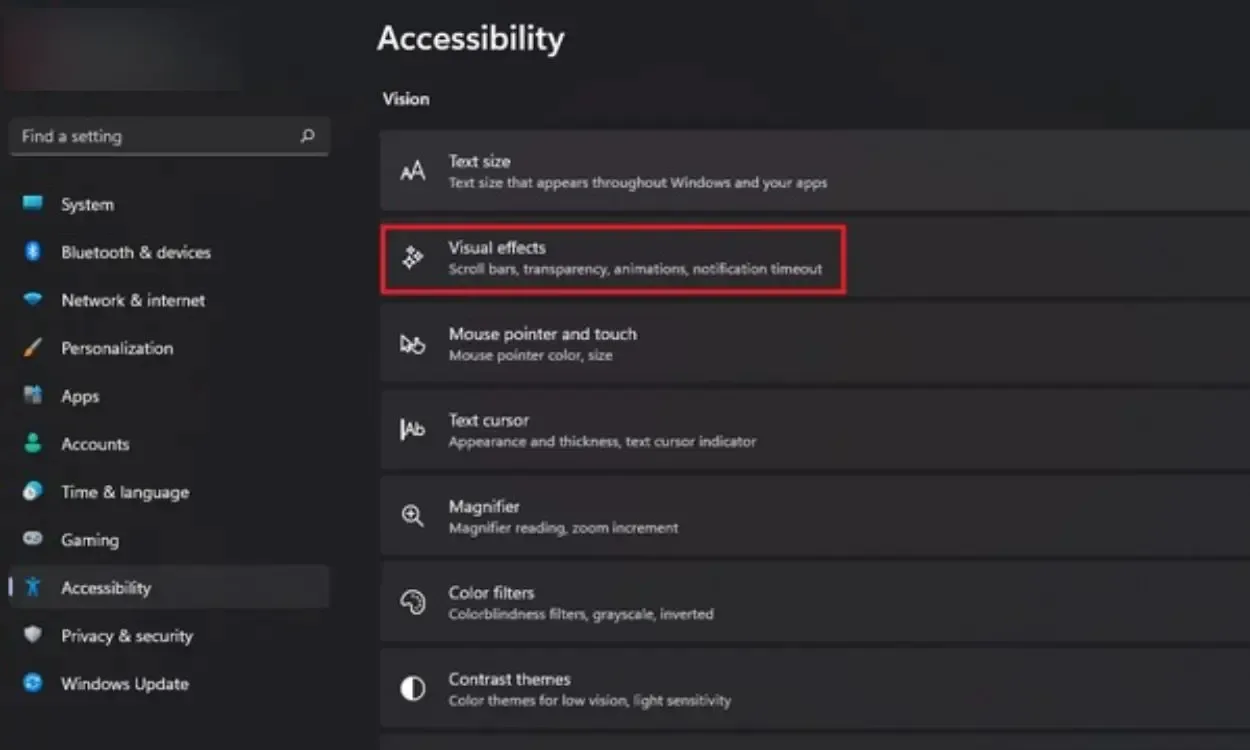
2. Select Visual effects, and further toggle off Animation effects. Test your PC to see if the issue persists.
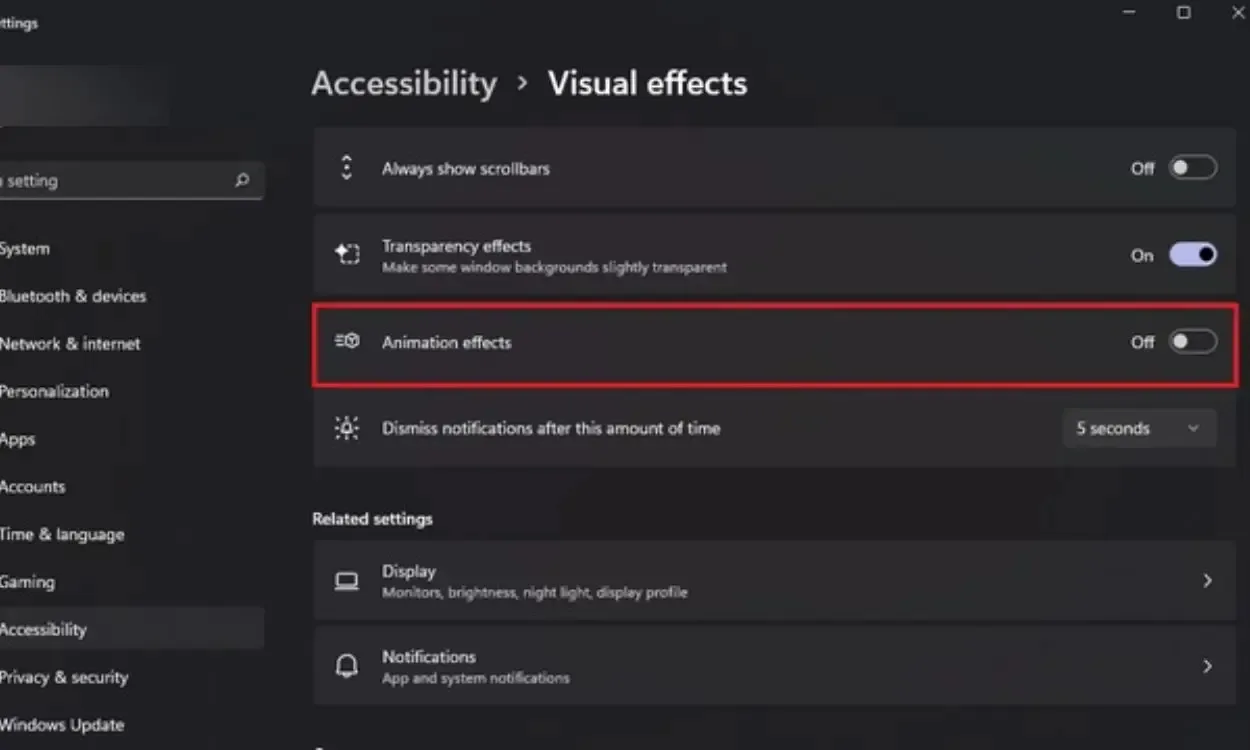
Method 3: Disable Hardware Acceleration to Fix Screen Flickering in Chrome
Users have found that disabling hardware acceleration can often resolve screen flickering problems. To turn off hardware acceleration in Google Chrome, follow these steps:
1. Open Chrome, click the three-dot icon in the top right corner, and select Settings.

2. Scroll down and click Advanced to reveal more settings. In the System section, toggle off the option for Use hardware acceleration when available. Restart Chrome to apply the changes. This should hopefully resolve any screen flickering issues you were experiencing.
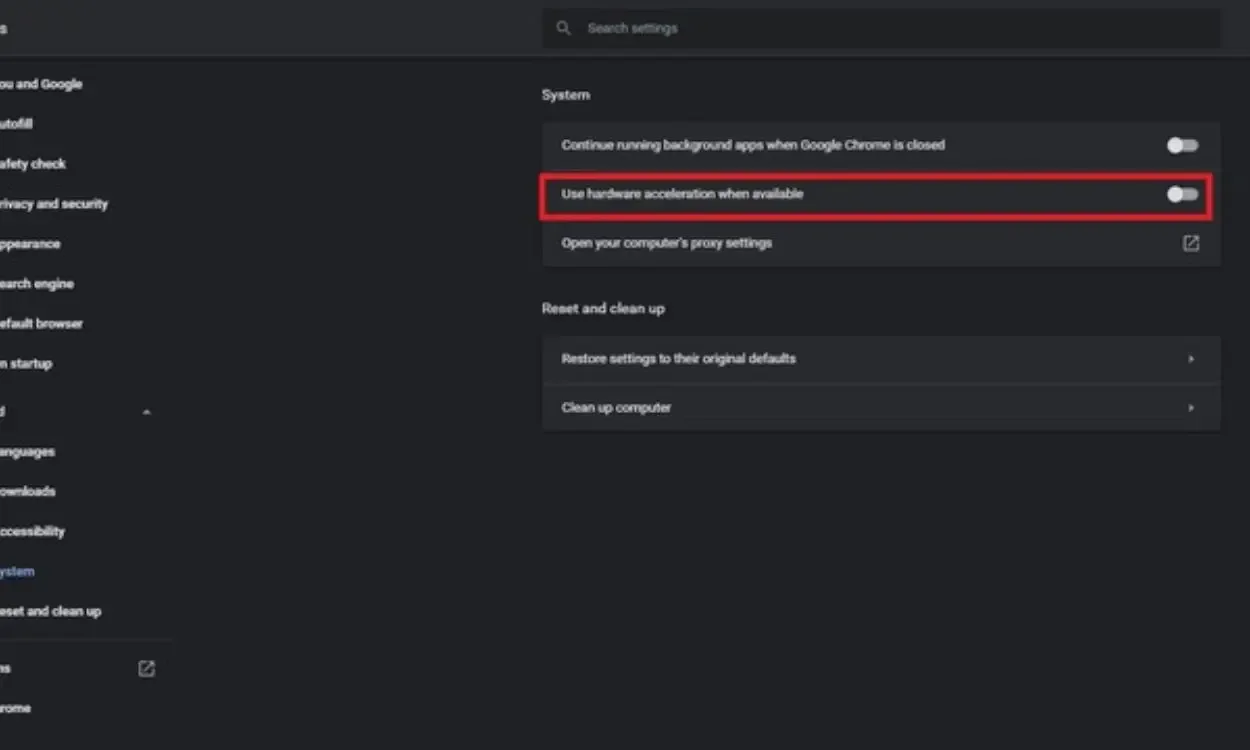
Method 4: Update Display Drivers
If the previous solutions didn’t resolve the issue, updating your drivers might help. Updating the display and graphics drivers can often fix screen flickering problems on Windows 11. Here’s how to update your graphics drivers:
1. Press Win+R to open the Run dialog box. Type “devmgmt.msc” into the Run dialog box and press Enter to open the Device Manager.
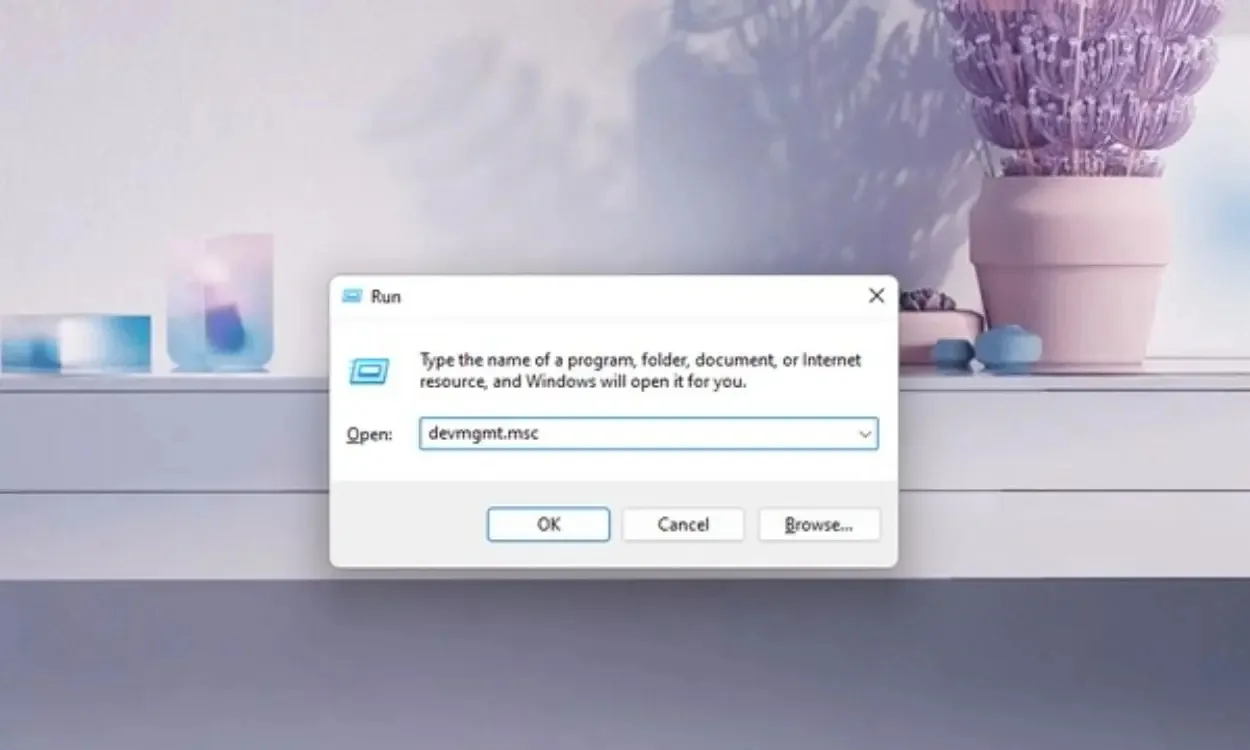
2. Expand the Display adapters section, right-click on your graphics card, and choose Update driver.
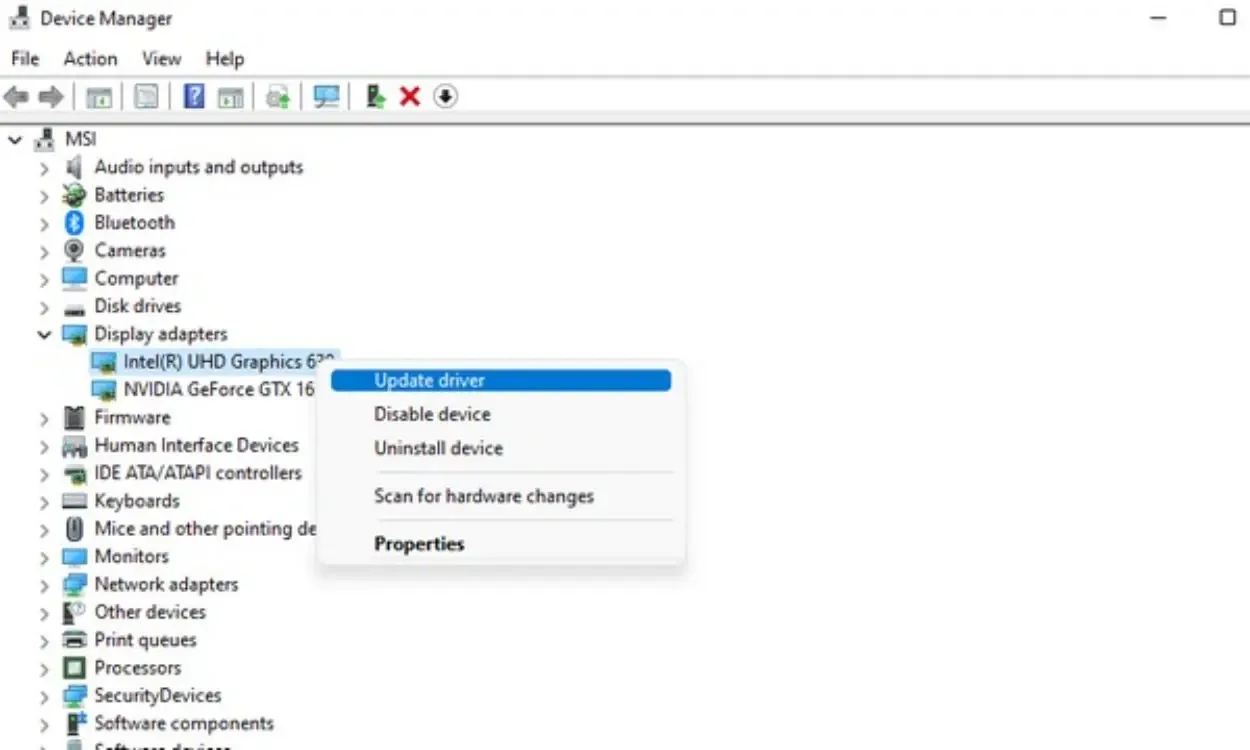
3. Choose whether to search for drivers automatically online or manually locate and install them.
4. You can also check for driver updates in the Settings app under the Optional updates section of the Windows Update page.
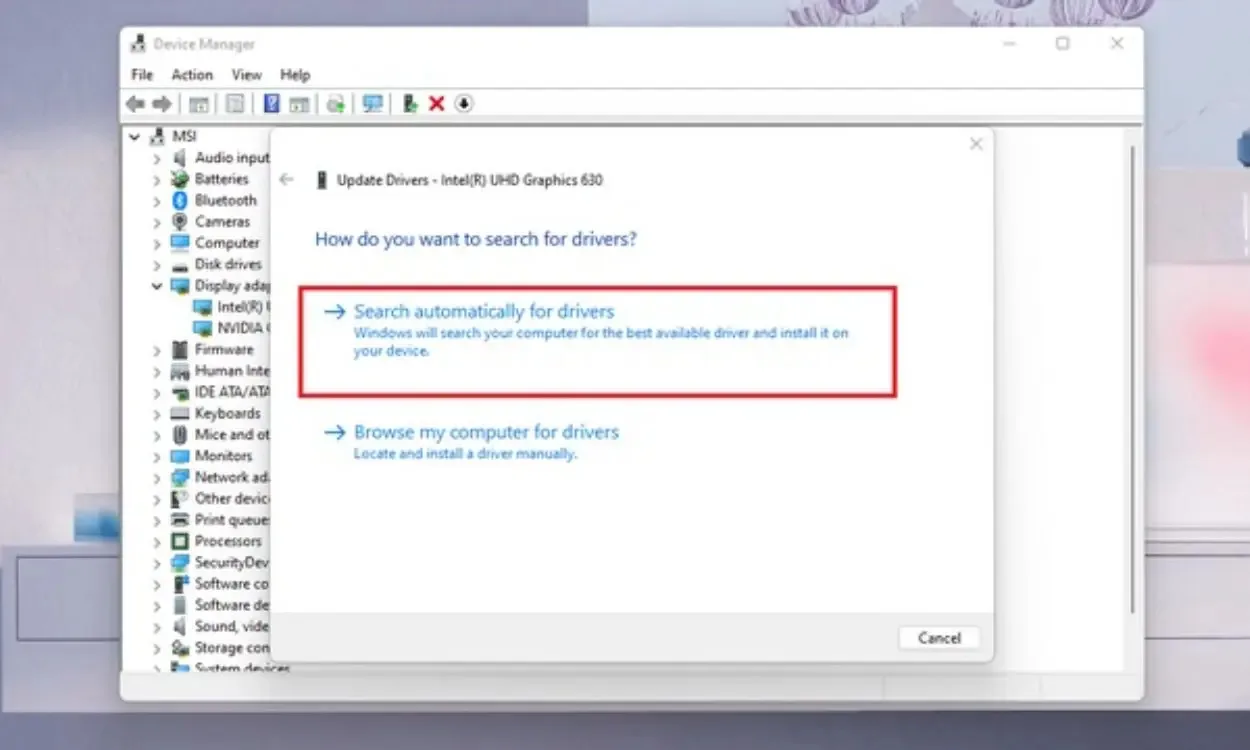
These steps represent the typical process for updating graphics drivers.
Method 5: Uninstall Incompatible Apps to Stop Screen Flickering
If a recently installed app is causing the screen flickering on your Windows 11 PC, uninstalling it could resolve the issue. Follow these steps to uninstall apps on Windows 11:
1. Open the Settings app and go to the Apps section. Click on Installed apps to see a list of all installed apps.
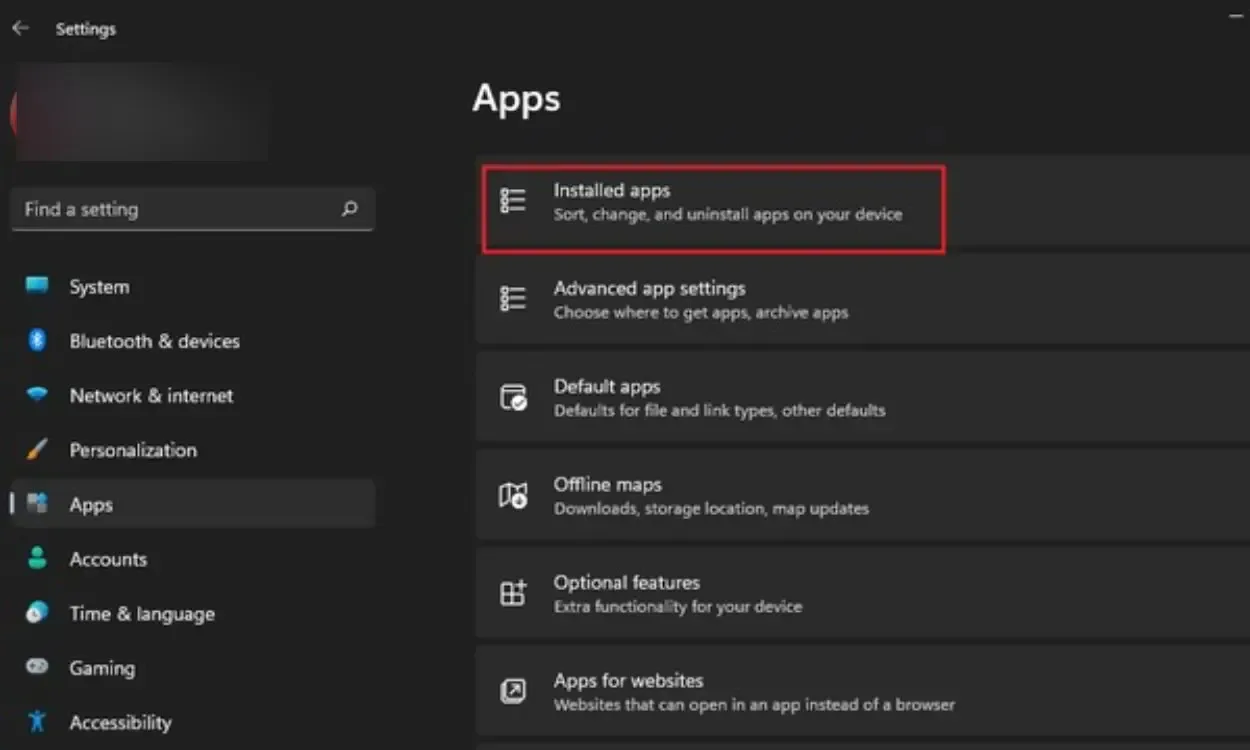
2. To easily find the recently installed app, use the Sort by dropdown and select Last installed.
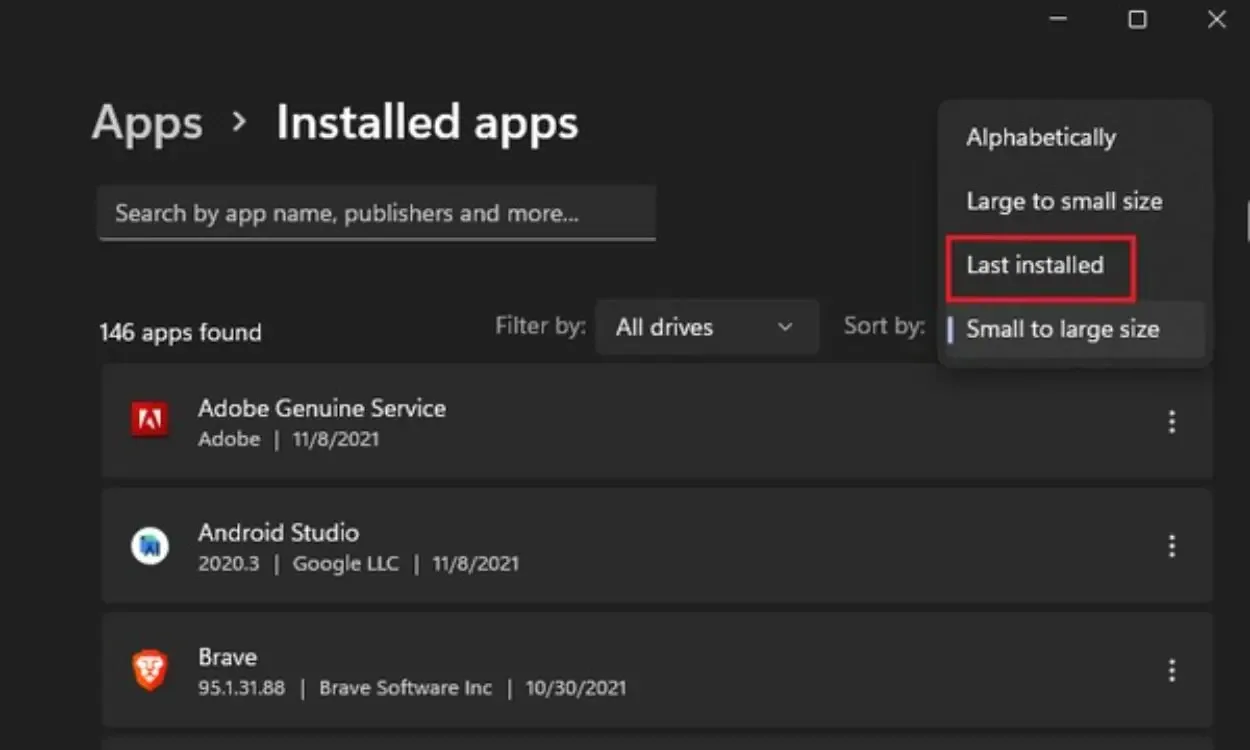
3. Locate the app causing the issue, click on the three dots next to its name, and choose Uninstall to remove it from your PC.
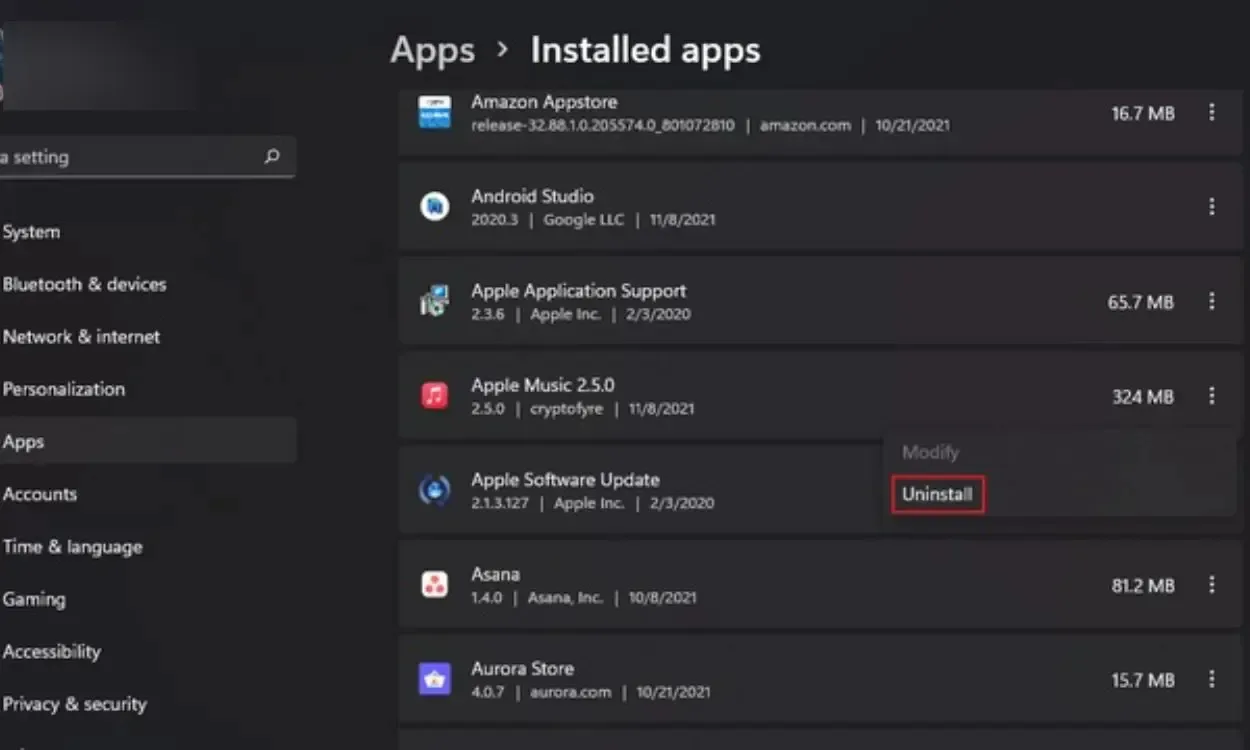
Method 6: Adjust Refresh Rate to Fix Windows 11 Screen Flickering
At times, a high refresh rate on your monitor can strain a less powerful PC, leading to screen flickering or blackouts. To address this, consider lowering the refresh rate:
1. Launch the Settings app and choose Display.

2. Scroll down to find Advanced display settings under “Related settings.”
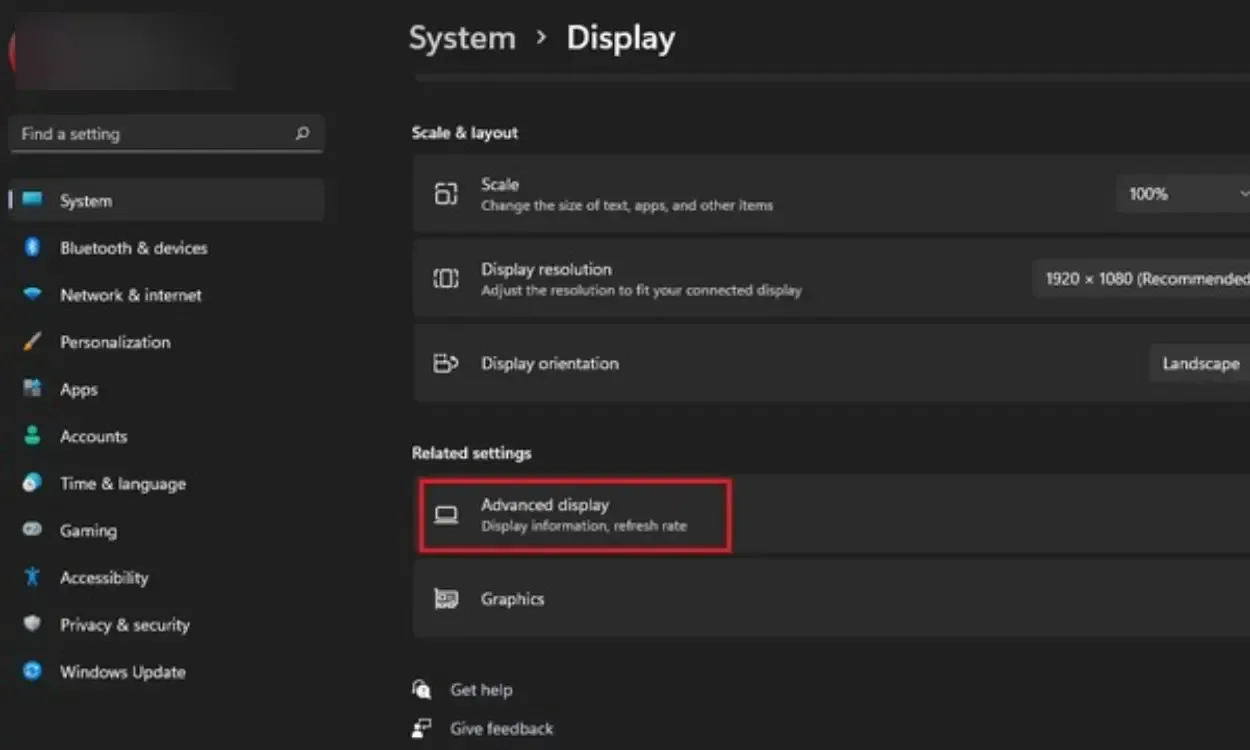
3. Look for the Choose a refresh rate option. Click the dropdown list and try switching to a lower screen refresh rate. If the flickering was caused by the monitor’s refresh rate, this adjustment should resolve the issue.
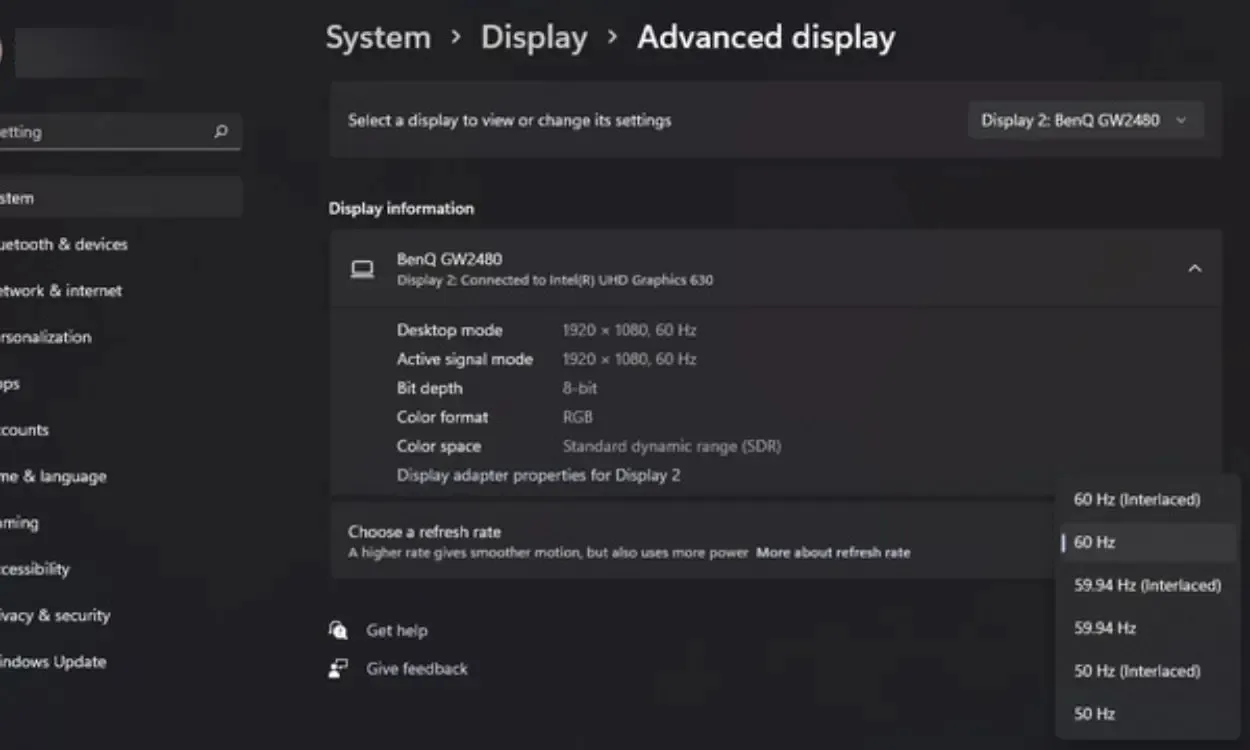
These methods offer practical ways to resolve screen flickering on Windows 11. We trust this guide has assisted you in addressing the screen flickering problems on your Windows 11 PC.
How long have you been using Windows, and what has your experience been like? Share your thoughts and any issues you’ve encountered in the comments below.

0 Comments