
Absolutely, NameDrop is undeniably one of the standout features of iOS 17, and it’s been generating a lot of buzz in the iOS 17 limelight. This innovative feature simplifies the exchange of contact information by allowing two iPhones or an iPhone and an Apple Watch to share data simply by coming into close proximity. The animations and visuals accompanying NameDrop have certainly made an impression on users.
The beauty of NameDrop lies in its integration with AirDrop, ensuring swift and seamless contact sharing. Say goodbye to the tedious manual entry of contact details – NameDrop performs its magic efficiently. Now, let’s dive in and explore how to use NameDrop in iOS 17 on your iPhone.
Before you start using the NameDrop feature in iOS 17, there are a few important prerequisites to consider: 1. iOS 17 Compatibility: To use NameDrop, ensure that both iPhones are running iOS 17 or newer. 2. NFC Chip: NameDrop relies on the NFC (Near Field Communication) chip within iPhones. To ensure this feature works properly, make sure the top parts of the two iPhones, where the earpiece and front camera are located, are brought close together. You can achieve this by either bringing the top halves of the two phones closer or by placing one phone on top of the other. This proximity ensures proper communication between the devices.
How to Use iOS 17 NameDrop on iPhone to Share Contacts
- Access Control Center: On both iPhones, swipe down from the top right of the screen to open the Control Center.
- Enable AirDrop: Locate the network block in the Control Center (where Wi-Fi, Mobile Data, and Airplane mode are displayed). Touch and hold this block.
- Select AirDrop Settings: Tap the AirDrop icon and choose the “Everyone” option, which allows the feature to be accessible for 10 minutes.
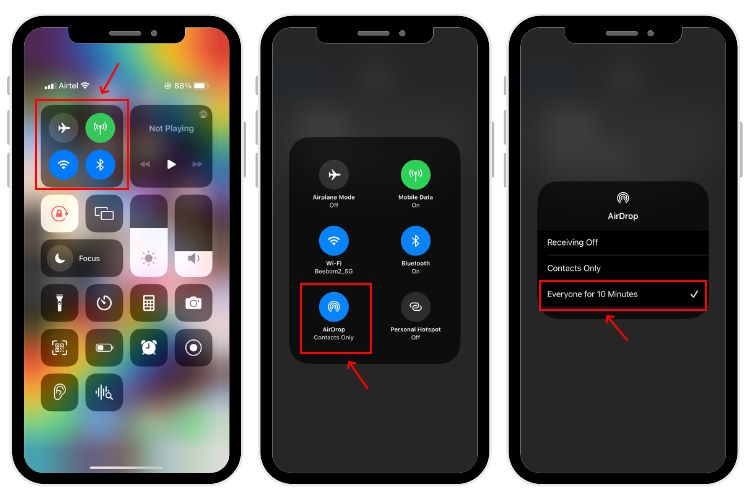
- Initiate NameDrop: With the AirDrop settings in place, bring the two iPhones into close proximity. You’ll notice an animation with glowing effects on the top half of both iPhones.
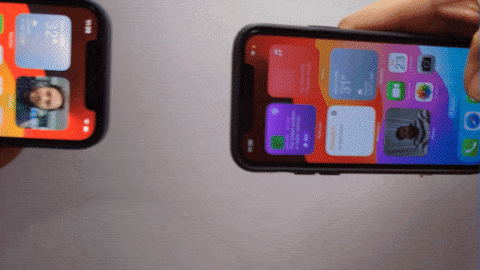
- Contact Posters: If Contact Posters have been created in iOS 17, they will appear on both iPhones. You can choose to “Share” or “Receive Only.”

- Sharing Contacts: To share your contact details, tap “Share.” The other person can select “Receive Only” to obtain your information or “Share” if they want to share their contact details as well.
- Receiving Contacts: If you only want to receive contact details without sharing yours, tap the “Receive Only” option.
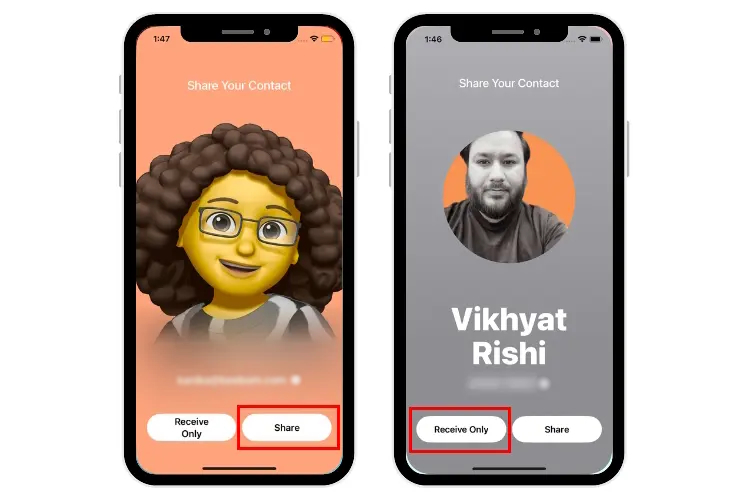
- Contact Information Exchange: Contact details, including email addresses, phone numbers, contact posters, and other information, will be shared between the devices.
- Save and Edit: Finally, tap “Done” to save the received contact details. You can also edit the received contact information as needed.
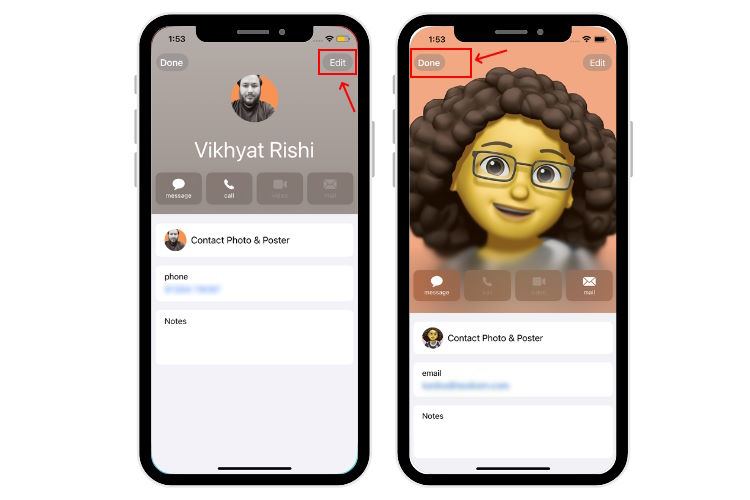
Once you have shared contact details using NameDrop, you’ll receive an AirDrop notification at the top of the screen when you attempt to use NameDrop again. By tapping this notification, you can access the contact card. In addition to sharing contact information, iOS 17’s NameDrop feature also allows you to tap the top of one iPhone near another iPhone to facilitate file sharing via AirDrop. This method provides an alternative means of sharing files in case AirDrop is not visible on nearby devices.
Frequently Asked Questions
What is NameDrop in iOS 17?
NameDrop is a new aspect of AirDrop in iOS 17 that enables the sharing of contact details by bringing your iPhone in close proximity to another iPhone or even an Apple Watch. Moreover, it allows content sharing and the initiation of SharePlay for activities such as gaming, watching movies, or listening to music when two compatible iPhones are near each other.
Can I use NameDrop on my iPhone?
You can utilize the NameDrop feature on an iPhone XR or any newer models running iOS 17.
Why can’t I use NameDrop on my iPhone?
The NameDrop feature is exclusive to iOS 17. If you’re using an iPhone XR or a later model with iOS 17 but are still unable to use NameDrop, try the following steps:
- Ensure that the other person has also installed iOS 17.
- Confirm that you have enabled AirDrop for Everyone on both devices.
- Double-check to see if both iPhones are in close proximity.
If the feature is still not working, you can refer to our article on how to fix NameDrop not working on iPhone for additional assistance.

0 Comments