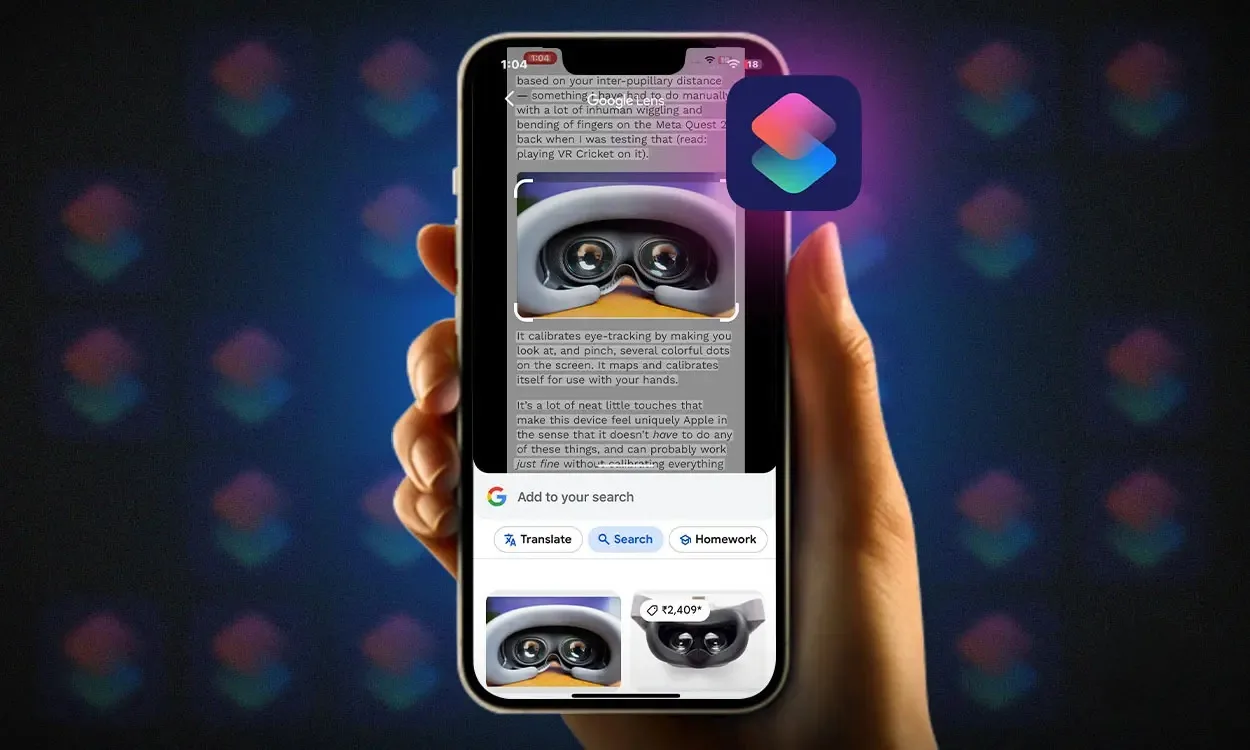
Earlier this year, Google unveiled the Circle to Search feature for its Pixel devices, later extending it to the Samsung Galaxy S24 series. This functionality enables users to swiftly search for any image or text online by simply drawing a circle around it. Understandably, iOS users have eagerly awaited a similar experience. Now, their wait is over.
It appears that such functionality does exist in the form of an iOS shortcut enabling Google Lens activation upon taking a screenshot. The beauty of it is its compatibility with all iPhone models. I tested it on iPhone 12 Pro, iPhone X, and iPhone 15 Pro, and it performs admirably. The iPhone 15 Pro, however, offers a smoother experience, courtesy of its Action Button. For other iPhone models, particularly for newcomers to the iOS ecosystem, the setup process might be a bit intricate, but fret not—I’m here to guide you through.
How does it function?
Firstly, ensure you’ve downloaded the Google app (free) on your iPhone if you haven’t already. Then, let’s proceed to create the shortcut for activating Google Lens, as follows:
- Navigate to the Shortcuts app and tap the plus icon located at the top right corner. Then, select “Add Action.”
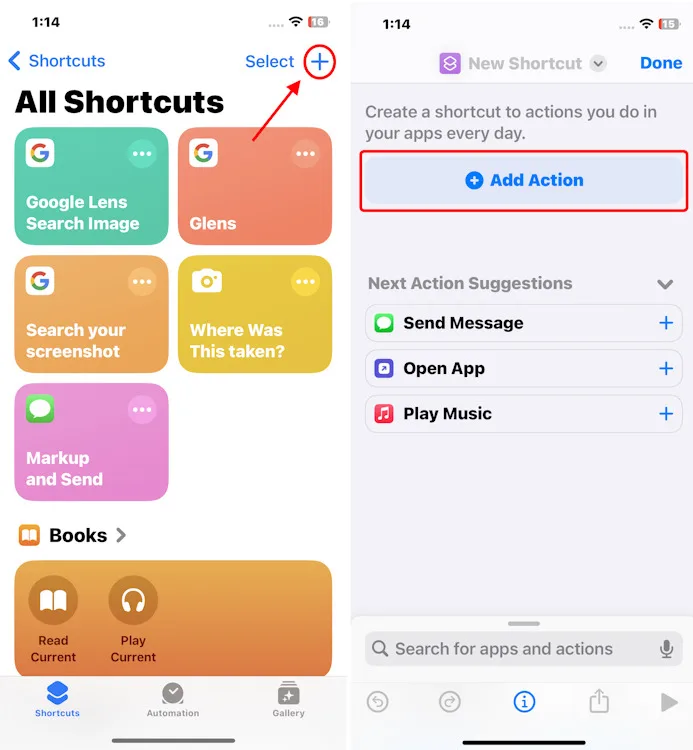
- In the search bar, type and search for “Take Screenshot.” Once found, select it.
- Next, in the search bar at the bottom, search for “lens” and select the “Search image with Lens” action with Google.
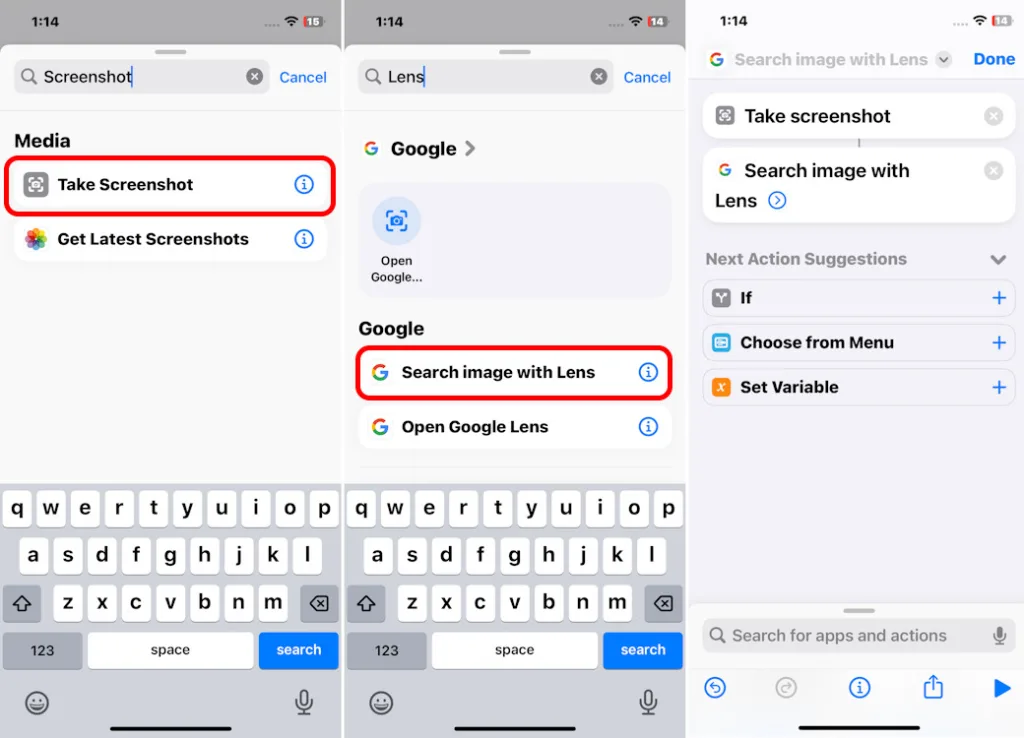
- To give the shortcut a custom name for easy identification, tap on the down-arrow button located at the top and select “Rename.” Enter your preferred name for the shortcut and tap “Done.”
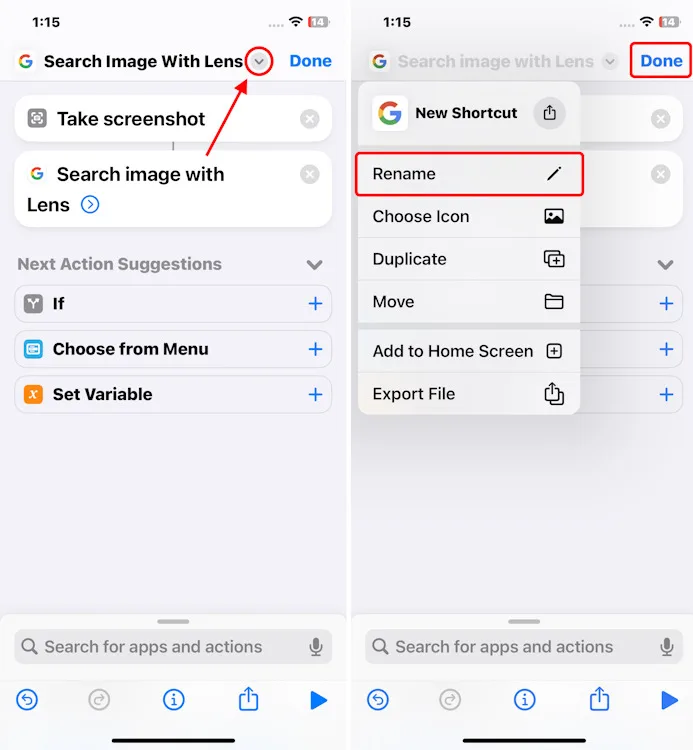
Now that you’ve successfully created the shortcut, it’s time to activate it. I understand it might seem complex initially, but once configured, it’s quite straightforward. Next,
- Navigate to the Settings app on your iPhone and choose the Accessibility option.
- Then, tap on “Touch” and scroll down to locate the “Back Tap” option.
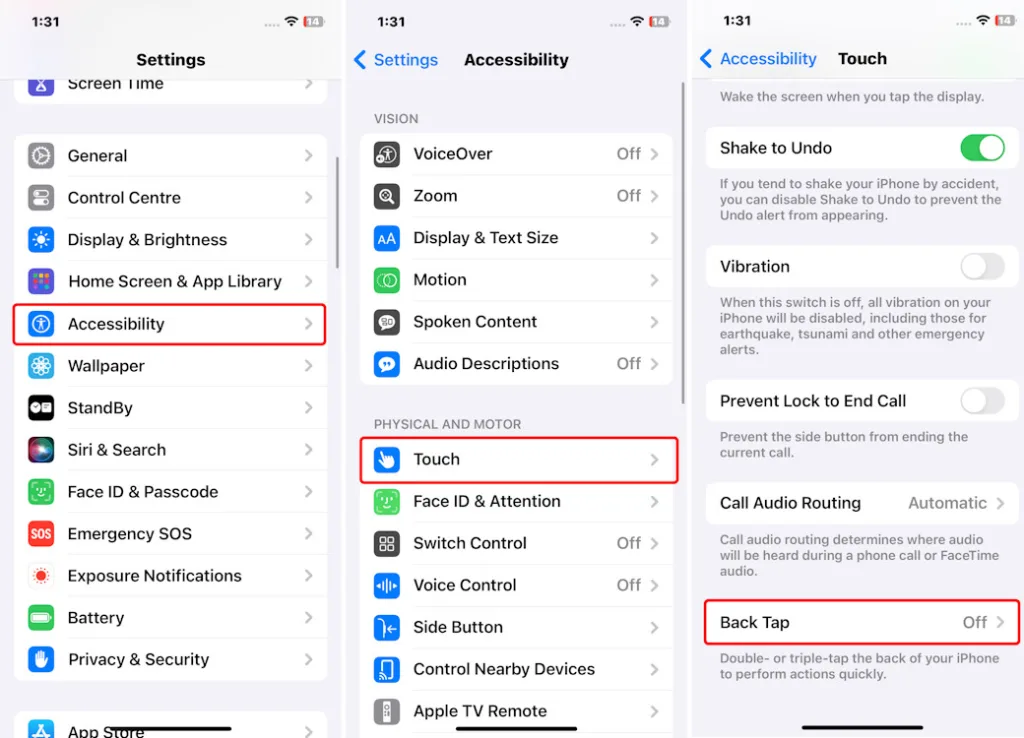
- Simply choose either the “Double Tap” or “Triple Tap” option, then scroll down to assign the created shortcut under the “Shortcuts” menu. Once done, return to the previous screen, and the shortcut will be activated.
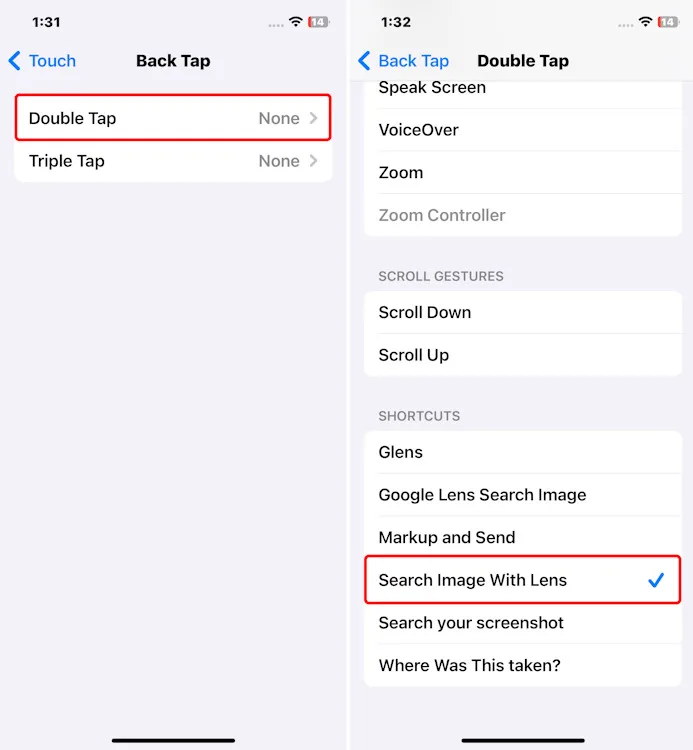
With that, you’re all set. The next time you’re browsing a webpage or using your camera to identify an object, just double or triple-tap the back of your iPhone to capture a screenshot and send the image to Google Lens, like so:
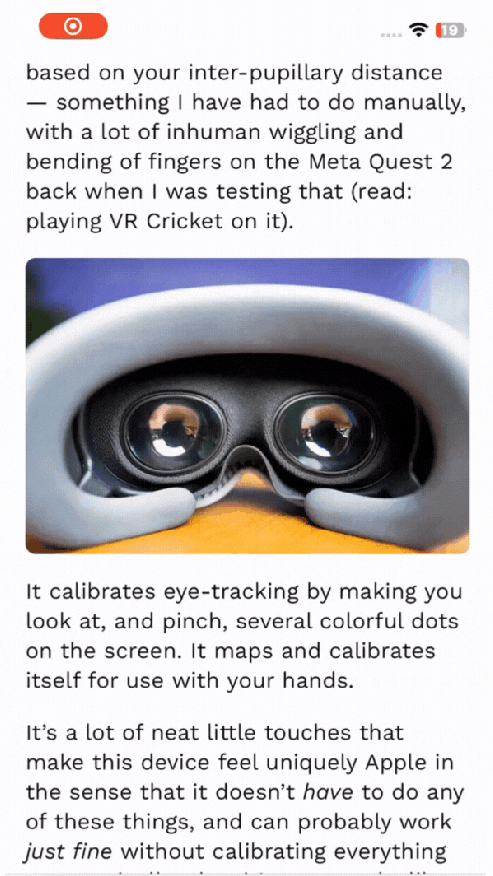
Impressive, right? Though it can be a bit sluggish at times. When you use the feature for the first time, a permission request will pop up, where you’ll need to select “Always Allow.” While this functionality isn’t exactly like the Circle to Search feature, it operates similarly. You’re just unable to circle a specific section of your screen. However, when on the Google Lens page, you can crop to select a particular section of the screen.
This workaround is quite clever and provides iOS users with a way to experience the feature. Have you tried it yet? If not, give it a shot and engage with us guys by sharing your experience with us in the comments box underneath.



0 Comments