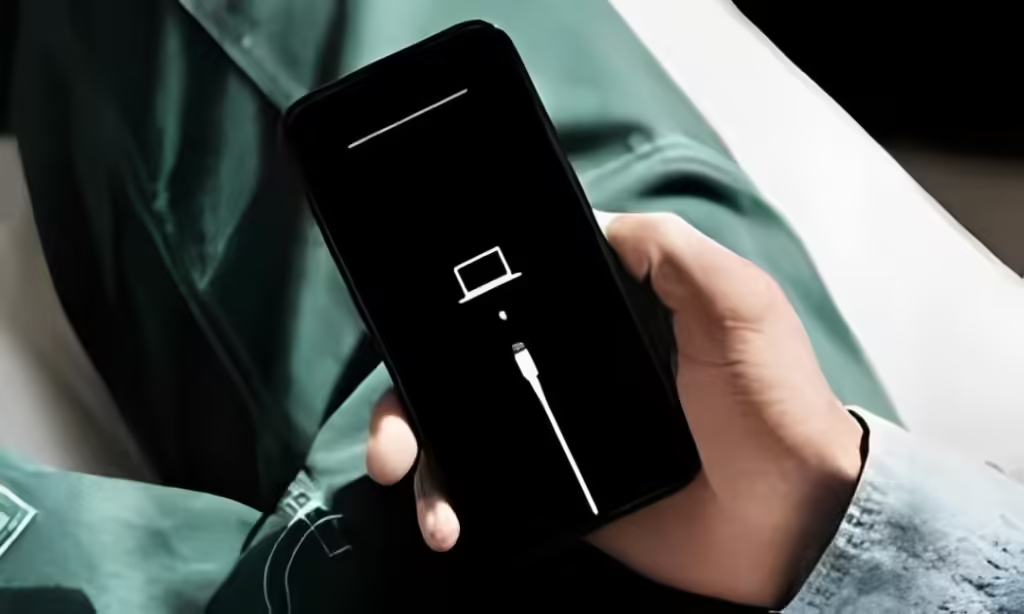
Apple recommends using Recovery Mode as a last resort to revive an iPhone when it’s stuck in a boot loop or displaying the Apple logo. It’s a straightforward way to fix persistent issues, but it’s rarely needed. However, what do you do if your iPhone gets stuck in Recovery Mode itself? While uncommon, it does happen. Don’t worry, there are simple ways to fix this issue. Let’s explore the methods.
Understanding iPhone’s Recovery Mode
For those unfamiliar, Recovery Mode, or iPhone Restore Mode, is a special state that lets you troubleshoot and fix software problems. It acts like a safety net when your iPhone won’t boot normally or encounters issues that can’t be resolved through regular means. In Recovery Mode, you can update the firmware or perform a factory reset using a computer.
Here are some situations where Recovery Mode may be useful or may get activated on its own:
- Software glitches: If your iPhone is constantly restarting or frozen on the Apple logo, Recovery Mode can restore it.
- Hardware problems: Though less common, hardware issues can sometimes trigger Recovery Mode as a safety measure.
- Battery issues: A deteriorated battery can disrupt updates and push your iPhone into Recovery Mode.
- Failed updates: Recovery Mode can reinstall a fresh version of iOS if an update fails.
Top Solutions to Resolve iPhone Stuck in Recovery Mode
Here are several methods to resolve the issue of an iPhone stuck in Recovery Mode:
1. Force Restart Your iPhone
The first step is to force restart your iPhone to see if it will boot back into iOS. This can eliminate minor issues caused by a software bug or glitch.
- iPhone 8 and latest models (including iPhones with Face ID): Disconnect your iPhone from any computer. Quickly press and release the Volume Up button, then quickly press and release the Volume Down button. Hold down the Side button until the Apple logo is displayed.
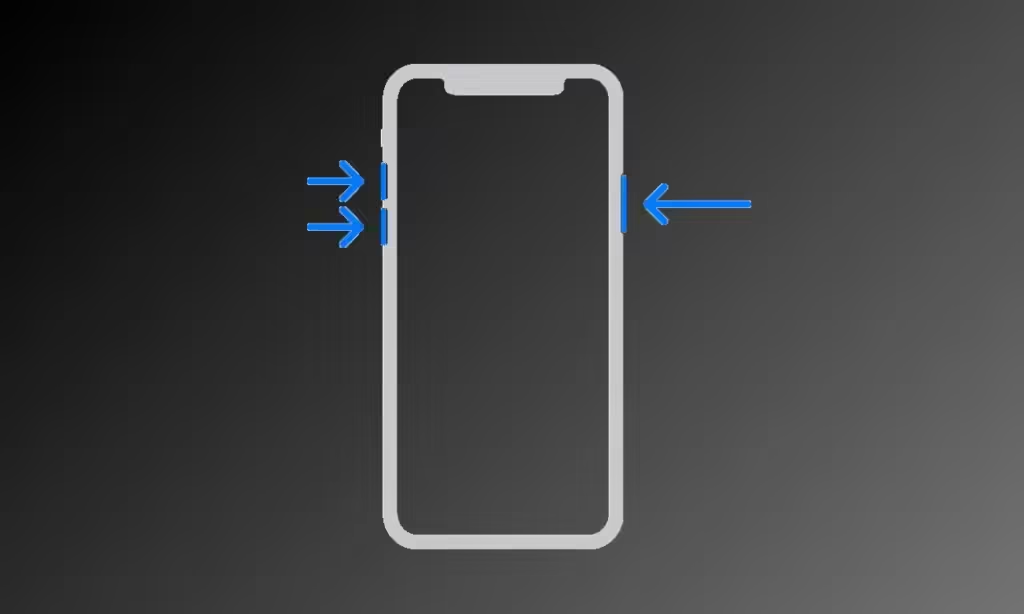
- On iPhone 7 series: Long-press the Volume Down button and Sleep/Wake button simultaneously until the Apple logo appears.
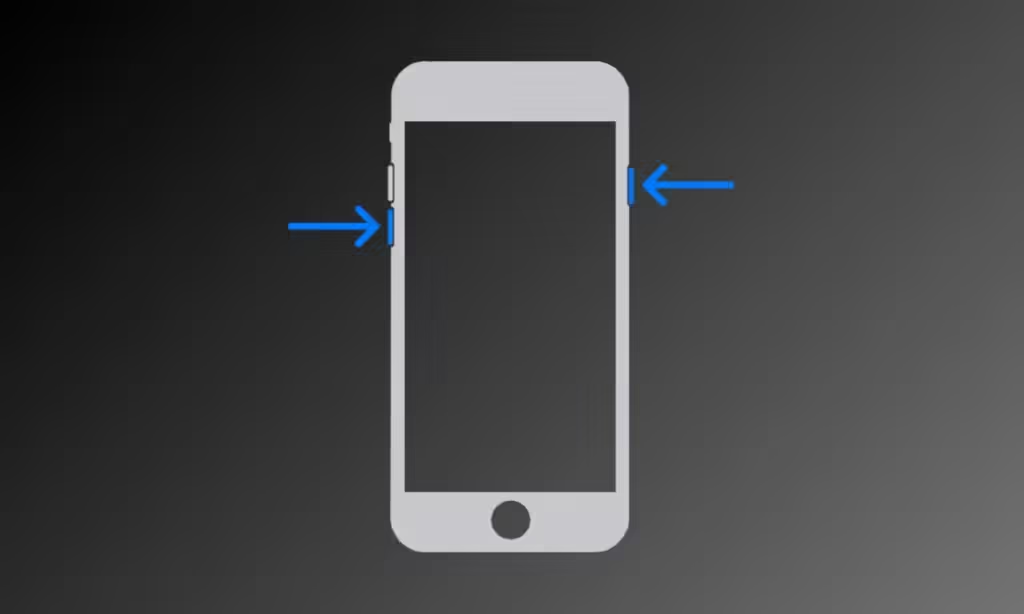
iPhone 6s, iPhone SE 1, and older models: Long-press the Home button and the Sleep/Wake button simultaneously until the Apple logo appears.
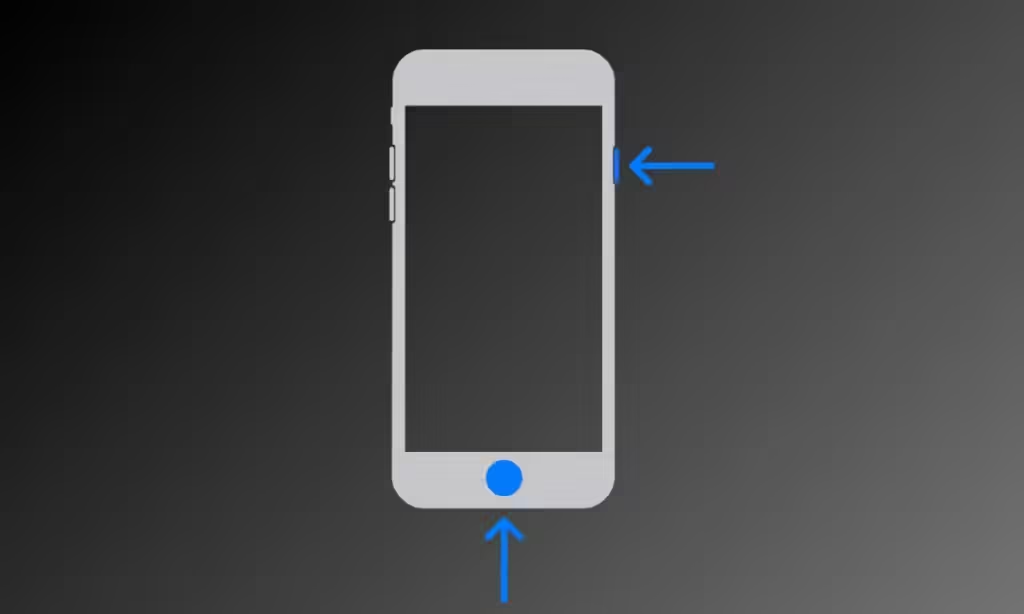
In most cases, your iPhone should boot into iOS successfully. It might remain on the Apple logo longer than usual but should eventually reach the lock screen.
2. Update or Restore Using Finder/iTunes
If a force restart doesn’t work, connect your iPhone to a PC with an active internet connection. Utilize the Finder app on a Mac or Apple’s iTunes app on Windows to resolve issues with your device.
- Windows 10 users: Install the Apple Devices app from the Microsoft Store.
- Mac users: Ensure your macOS is up to date.
- Link your iPhone to the computer using a USB wire.
- Open the Finder app on a Mac, or the Apple Devices app on Windows.
- The app will detect your iPhone and display its information. Click on iPhone from the left sidebar if necessary.
- Click on Trust if prompted.
- Choose either Update or Restore. Select Update to boot back into iOS normally.
- The app will check for the latest software version, download it, and install it on your iPhone.
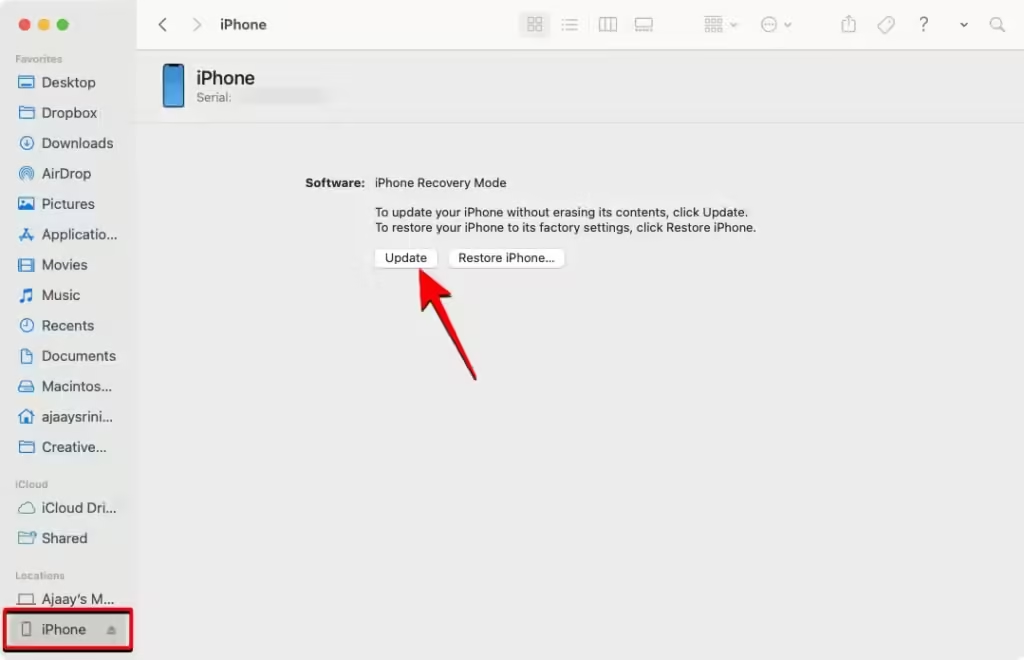
- The Finder or Apple Devices app will now check for the latest software version available for your device. You can proceed by clicking on Install to initiate the download of the update.
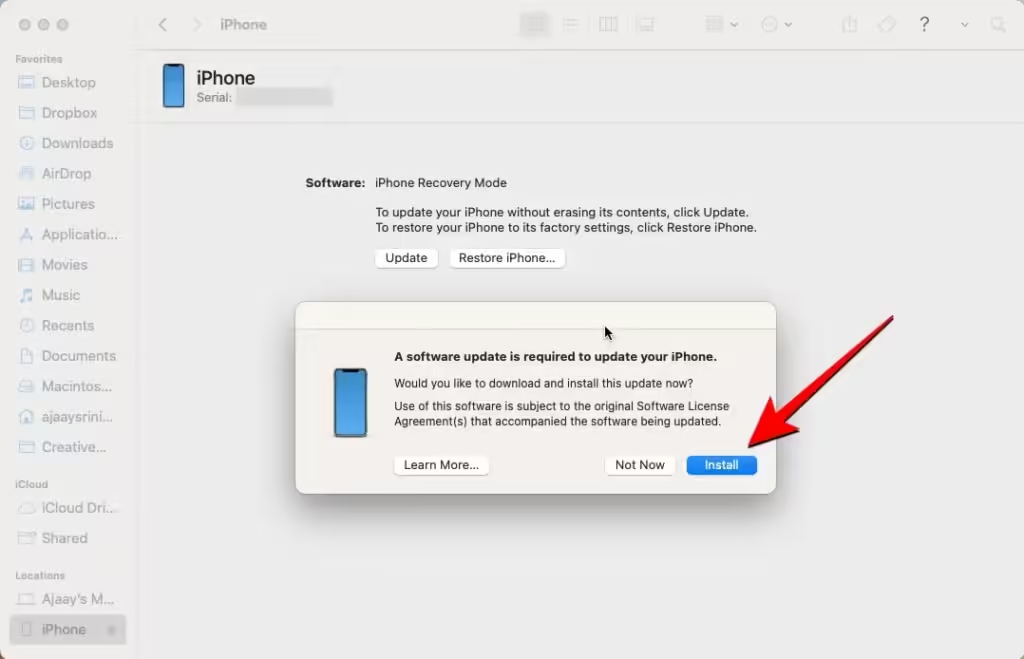
- The update will now begin downloading and installing on your iPhone. This should only take a few minutes, depending on your internet speed. Once installed successfully, your phone will reboot as usual.
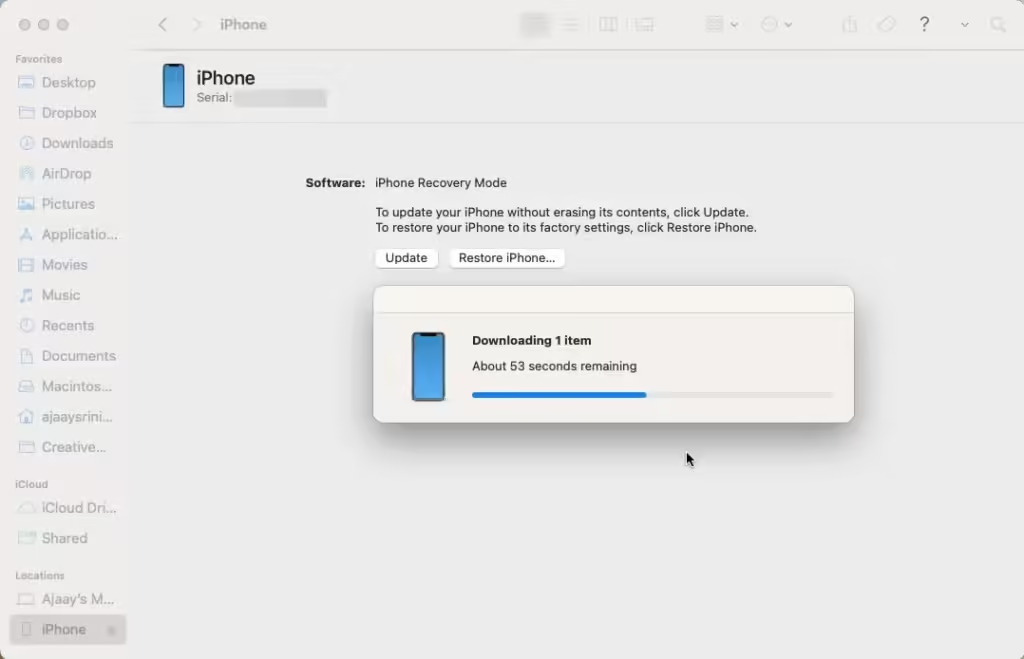
This process should fix your iPhone in most cases. If you choose Restore, you’ll need to restore content from a backup or set it up as new.
3. Exit Recovery Mode Using Tenorshare ReiBoot
If your iPhone is still stuck, use an external app like Tenorshare ReiBoot on Windows or Mac. This utility can resolve over 150 persistent iOS issues.
- Download and install Tenorshare ReiBoot on your computer.
- Connect your iPhone using a USB cable.
- Launch the ReiBoot app.
- The app will detect your iPhone. Click on the Exit option inside the Recovery Mode box.
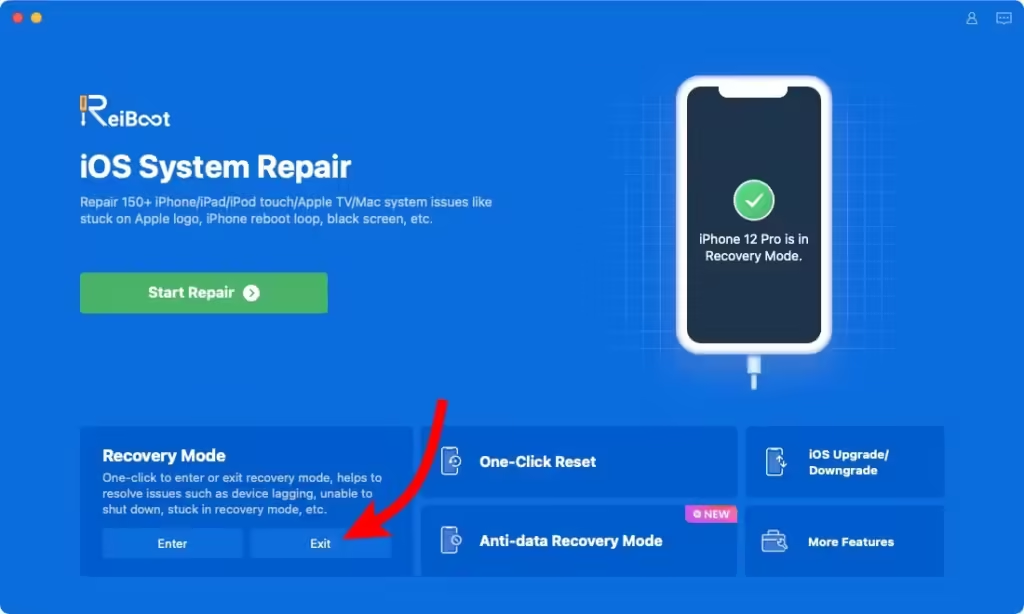
- The app will exit Recovery Mode, and your iPhone should boot normally.
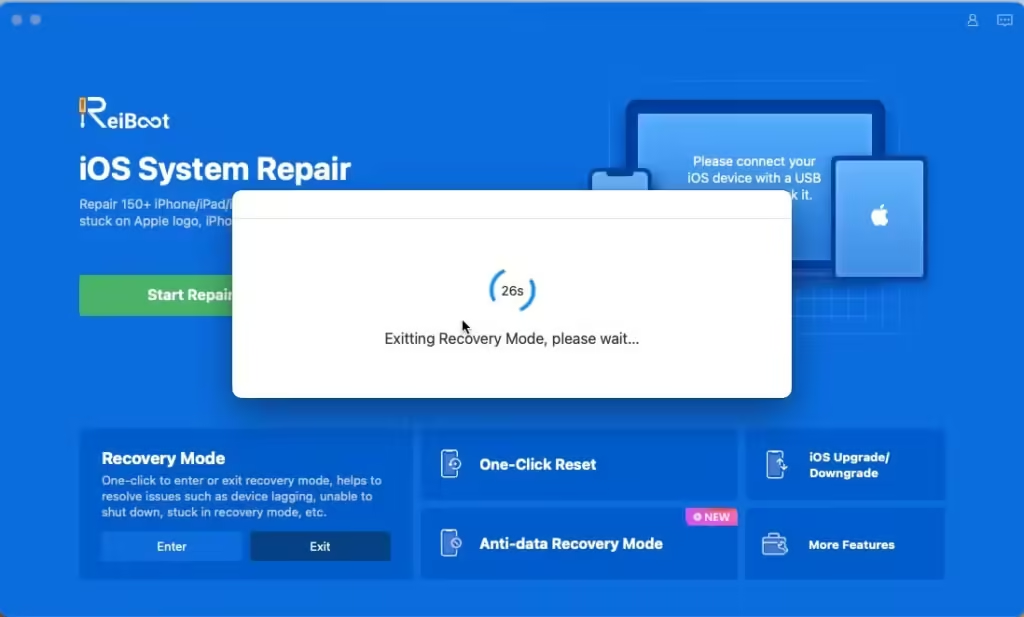
- Once the countdown concludes, your iPhone is expected to restart to its usual state.
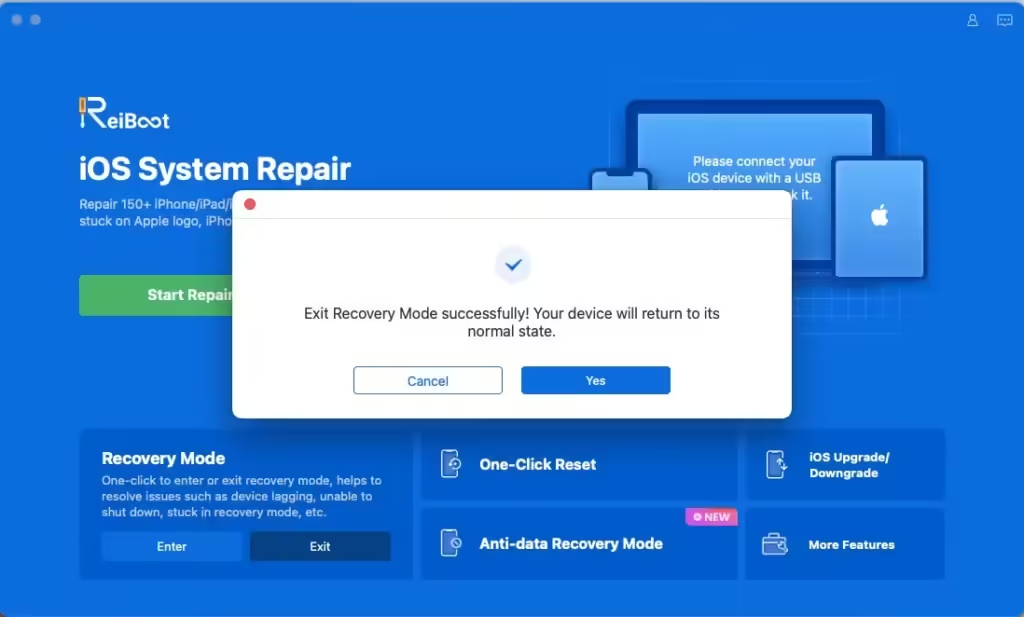
4. Exit Recovery Mode without Losing Data
If none of the above methods work, use ReiBoot’s Standard Repair mode to fix your iPhone without data loss.
- Connect your iPhone to the computer via a USB cable first.
- Open Tenorshare ReiBoot on your Mac or Windows computer to verify if your iPhone is recognized and in Recovery Mode. If confirmed, select the Start Repair option.
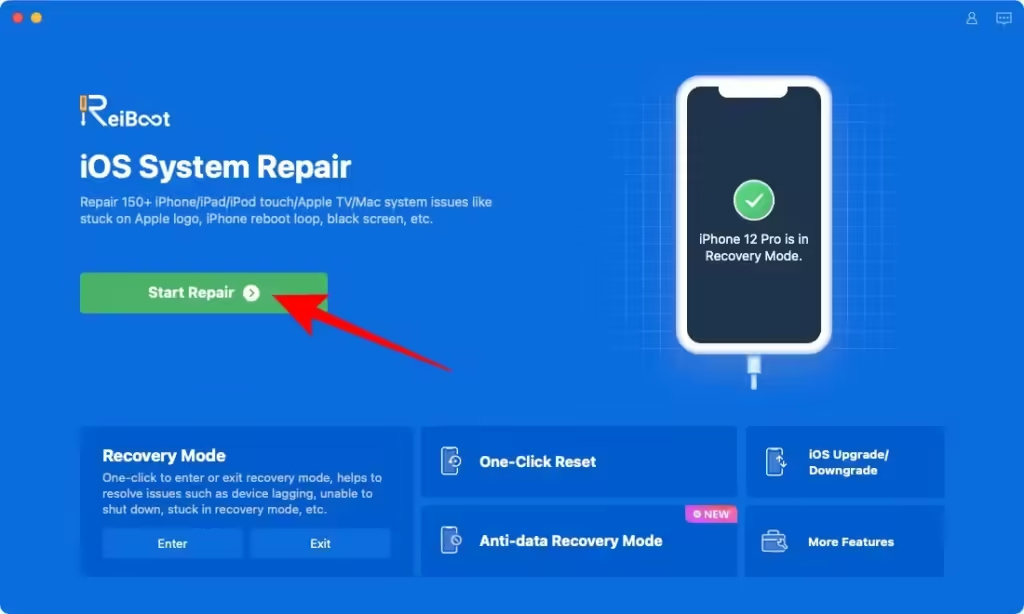
- Now, choose Standard Repair on the following screen and click the Standard Repair button.
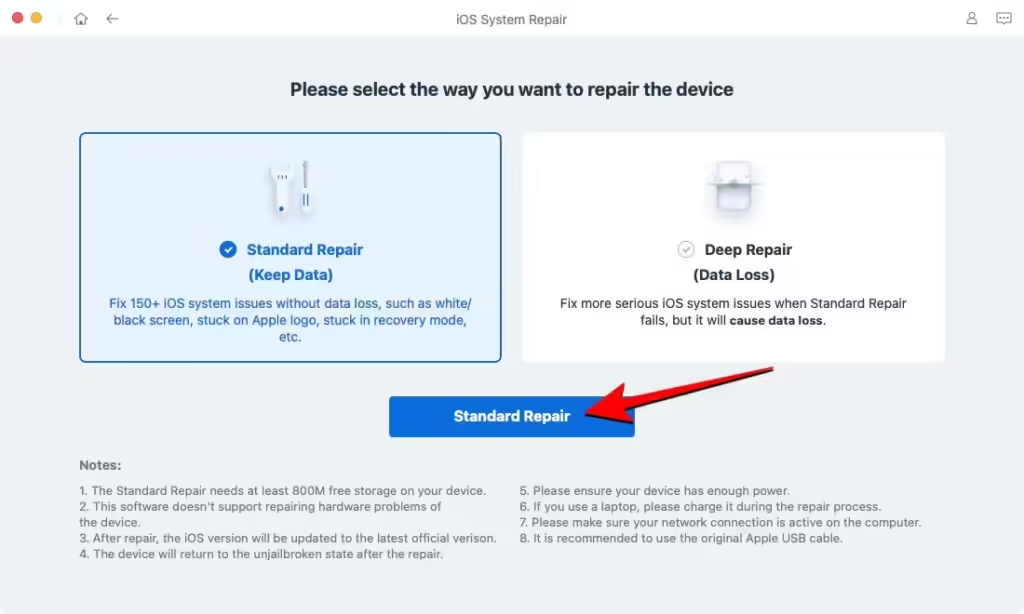
- The app will now verify the most recent firmware version for your iPhone model. Once you encounter the “Firmware version is ready for download” message, simply click on the Download button.

- ReiBoot is currently initializing the download of the firmware package on your computer.
- After download is complete, press on “Start Standard Repair” on the screen that reads “The firmware package is ready.”
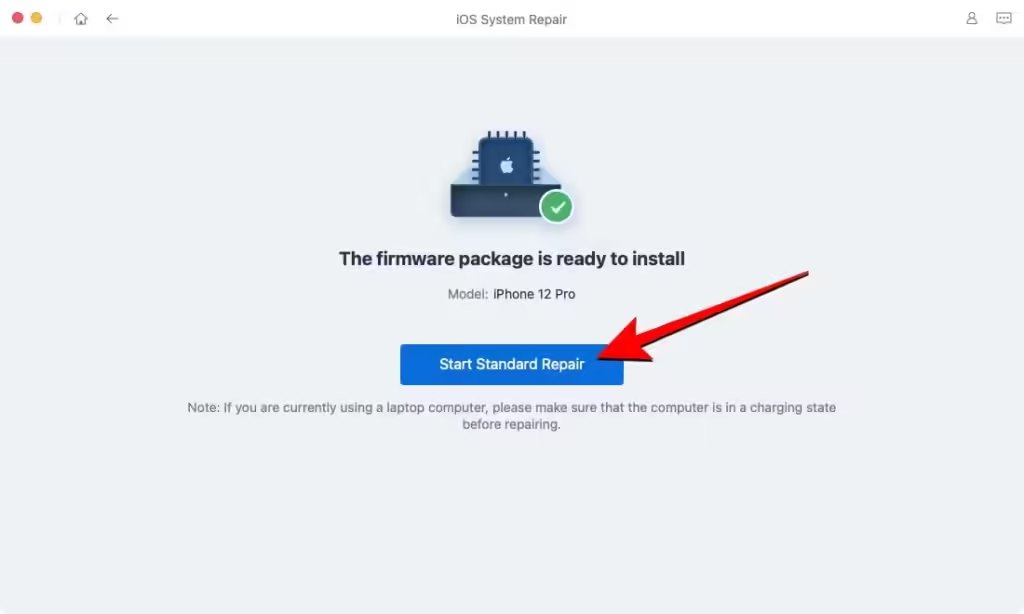
- The application is currently beginning the installation of the firmware on your iPhone. This process will take a few minutes to complete.
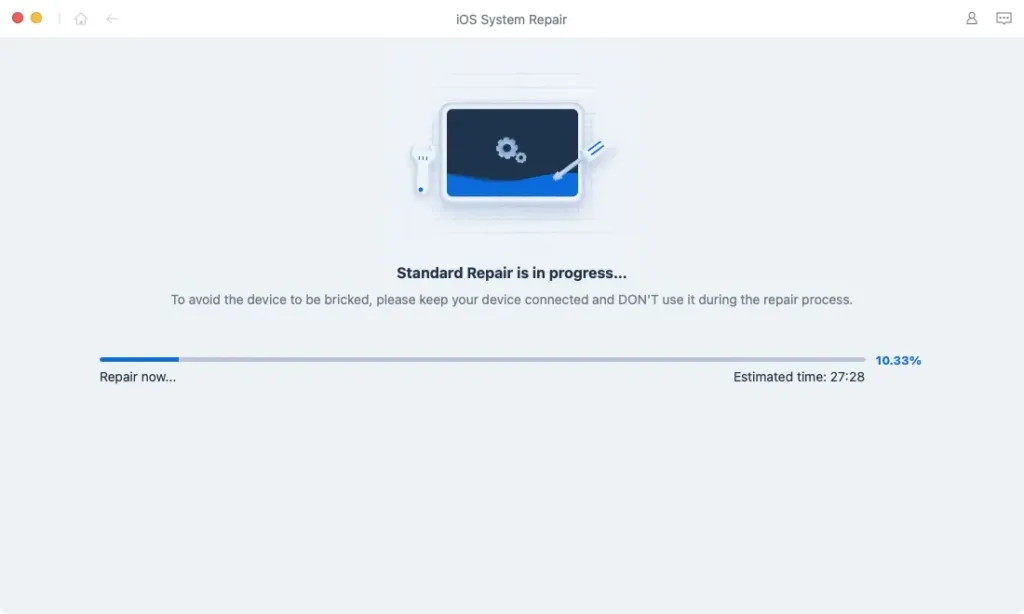
- After successful repair, your iPhone will reboot automatically to its previous state with no data loss.
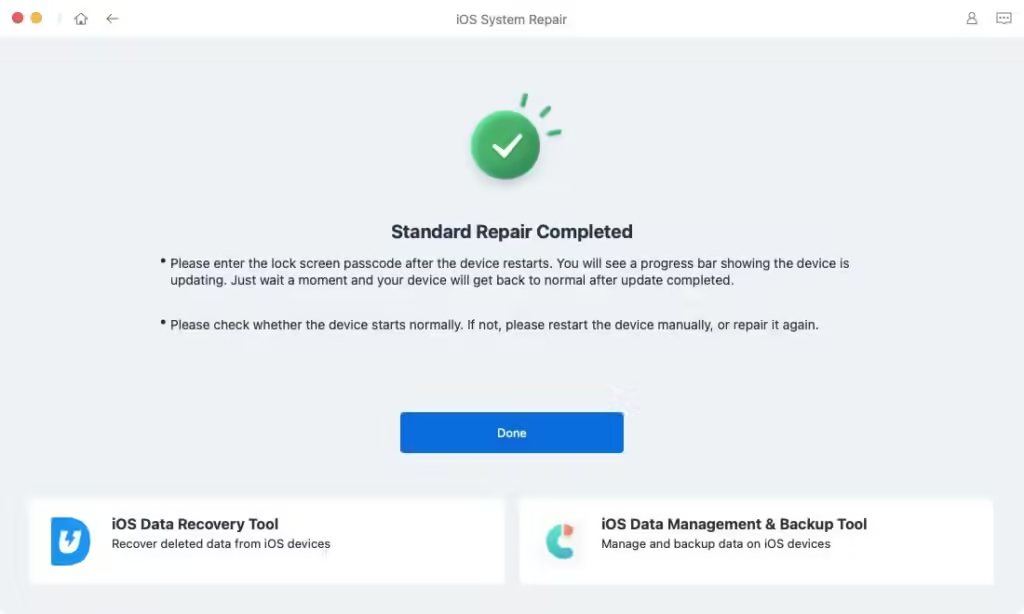
In case this doesn’t fix it, you can try the Deep Repair option on the app to fix it for good. Now, keep in mind that this option will cause data loss since it involves resetting your iPhone to its factory conditions. So, only use it after trying out all the fixes above.
5. Contact Apple
If none of these methods work, visit the Apple Support website and book an appointment at an Apple Store or Authorized Service Center.
Bonus Tips: Avoid iPhone Getting Stuck in Recovery Mode
- Ensure your iPhone runs the latest iOS version.
- Don’t interrupt the update process.
- Avoid installing beta iOS versions.
- Don’t disconnect your iPhone during a restore process.
- Keep your iPhone plugged in during software updates.
- Detect and address hardware problems early.
These fixes should help resolve an iPhone stuck in Recovery Mode. In my experience, the Tenorshare ReiBoot app successfully fixed my iPhone when the Finder app couldn’t. The Exit Recovery Mode and Standard Repair options are particularly effective, but Deep Repair is available for more severe issues.
Have you ever had an iPhone stuck in Recovery Mode? How did you fix it? Share your experiences in the comments below.



0 Comments