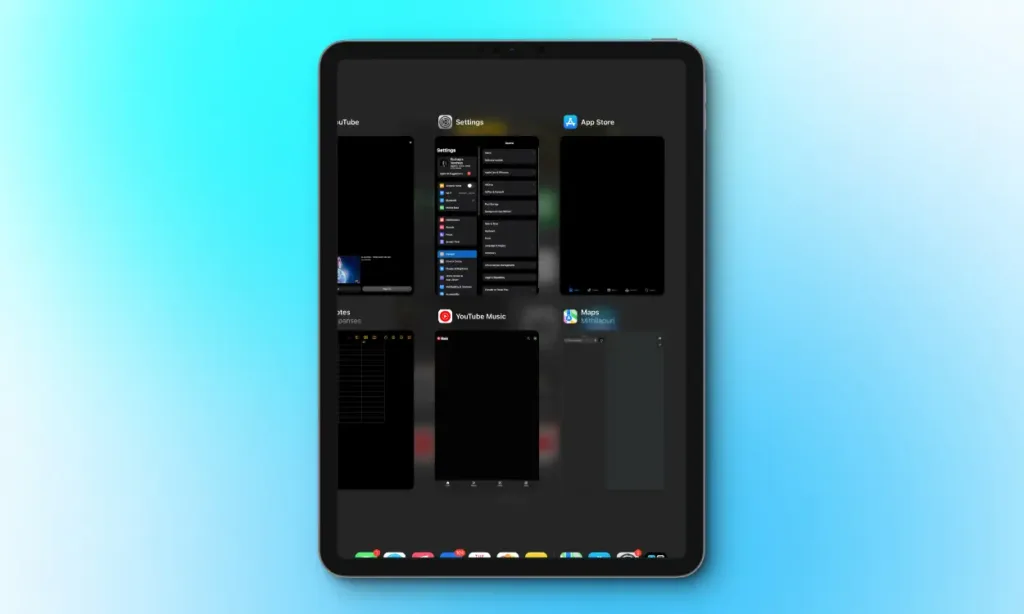
Apple’s iPadOS intelligently manages opened apps on your iPad. When an app is open but not actively in use, it enters a suspended state, conserving battery life and system resources. However, there may be instances where an app becomes unresponsive or misbehaves, necessitating the need to close and reopen it. This guide will walk you through the process of closing apps on your iPad, regardless of the generation or model you own.
Closing Apps on iPad Without Home Button
For modern iPads without a Home button, featuring Face ID, the process follows a gesture-based interface similar to iPhones. Here’s how to force quit apps on these iPads:
- From the bottom of your iPad’s screen (in either Portrait or Landscape mode), swipe up and pause midway.

- Swipe left or right to find the application you want to close.
- Place your finger on the app icon and swipe it upwards to close the app.

- Repeat the above steps for any other apps you want to close.
Closing Apps on iPad with a Home Button
The method for force-quitting apps on an iPad can vary depending on the model. If your iPad has a Home button, accessing the app switcher and closing open apps is even easier. Here are the steps to do it:
- Double-press the Home button to reveal your recently opened apps.
- Swipe left or right to find the application you want to close.
- Swipe upwards on the app’s preview card to close it.
Closing All Apps on an iPad: Step-by-Step Guide
Closing all apps at once on an iPad isn’t directly possible. Instead, you’ll need to use the App Switcher to close each app individually. However, there’s a handy trick originally meant for iPhones that also works on iPads. This trick is perfect for users who frequently keep multiple apps open and find it cumbersome to close them one by one. Here’s how you can do it:
- Swipe upwards from the bottom of the screen and pause halfway to access recently opened apps. (For iPads with a Home button, double-press the Home button instead.)
- Use three fingers to swipe upwards, closing three apps at once. Repeat this process to close more apps simultaneously.
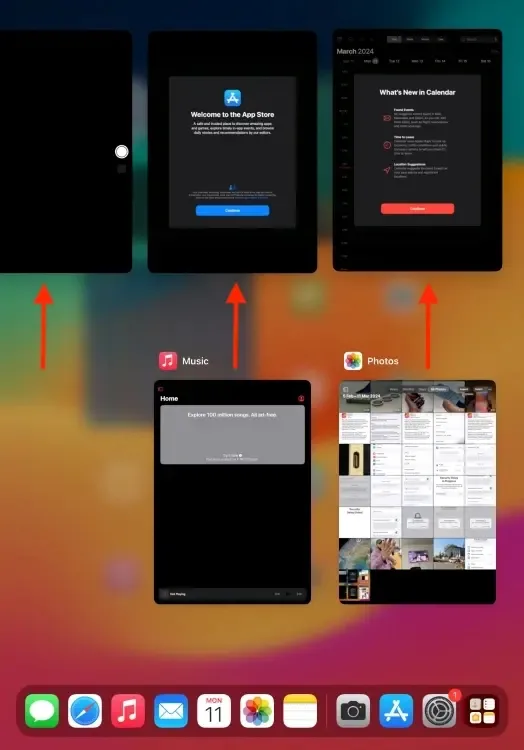
- You can adjust the number of fingers used to close two, three, or more apps at once, as long as your fingers can fit comfortably on the app preview cards.
If you’ve closed an app due to performance issues, reopen it and check if the problem has been resolved. If closing and reopening the app doesn’t fix the issue, try restarting your iPad by turning it off, waiting a moment, and then turning it back on. The specific steps for restarting an iPad vary by model, so consult our detailed guide on how to restart any iPad model for complete instructions.

0 Comments