
The Group Policy Editor, also known as ‘gpedit.msc,’ isn’t included in the Home edition of Windows 11. However, you can manually add it to your system using our guide. Gpedit.msc allows you to adjust various Windows Update policies and other settings in Windows 11. If you’re using Windows 10 Home instead, we also offer a separate guide for that.
Activating Group Policy Editor on Windows 11 Home
Regrettably, Microsoft has restricted Group Policy Editor to the Pro edition, causing the ‘gpedit.msc not found’ error on Windows 11 Home. Follow this detailed guide to resolve the error and gain access to Group Policy Editor functionalities.
- Initially, download the file from MajorGeeks, provided by ITECHTICS, to facilitate the activation of gpedit.msc on Windows 11 Home.

- After downloading, right-click on the “add_gpedit_msc.zip” file and select “Extract all” to unzip the contents.
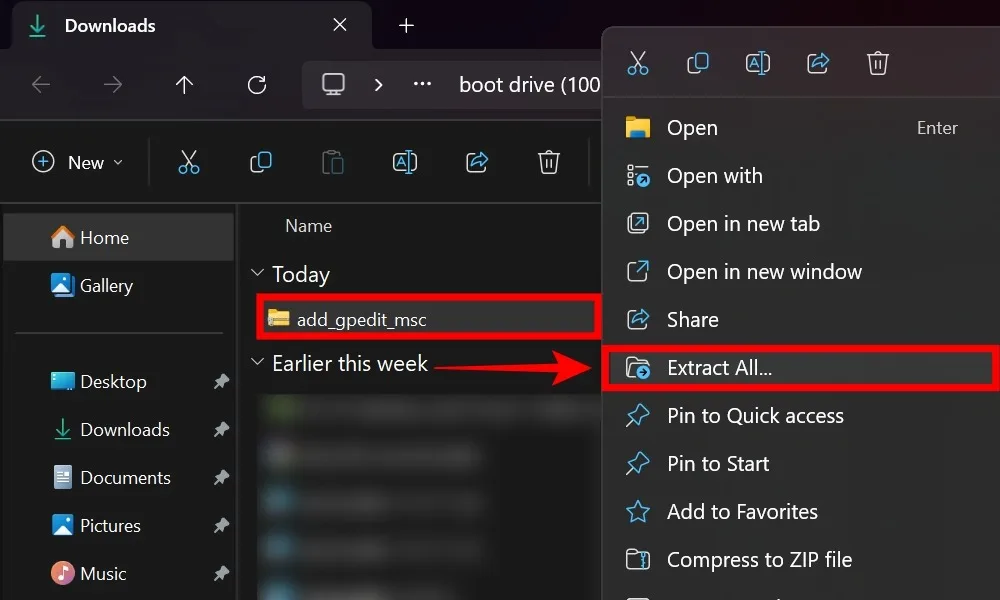
- Upon prompt, proceed to click on “Extract” after making a note of the extraction destination for the files.
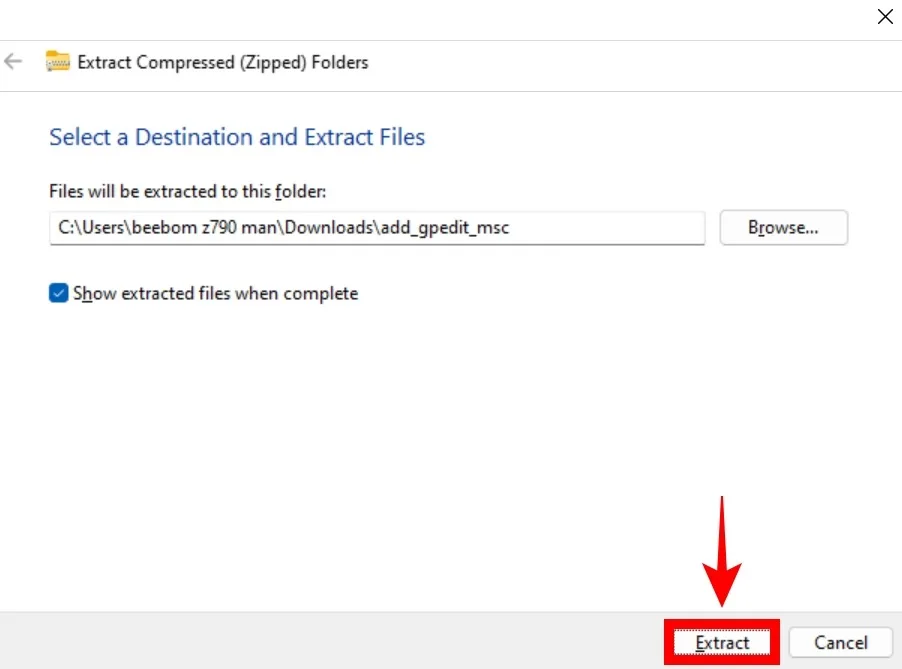
- In the extracted folder, right-click on the “setup.exe” file and select “Run as administrator” to launch it. Click “Yes” when prompted to proceed.

- Follow the instructions provided in the setup wizard. Continuously click on “Next” and the process will swiftly conclude.

- Subsequently, return to the previously extracted folder. Initiate a secondary click action with your mouse’s right button on the file bearing the name “gpedit-enabler.bat,” and from the contextual menu that surfaces, select the option that permits the execution of the file with elevated administrative privileges, replicating the previous step you had undertaken. Click “Yes” when prompted to proceed.
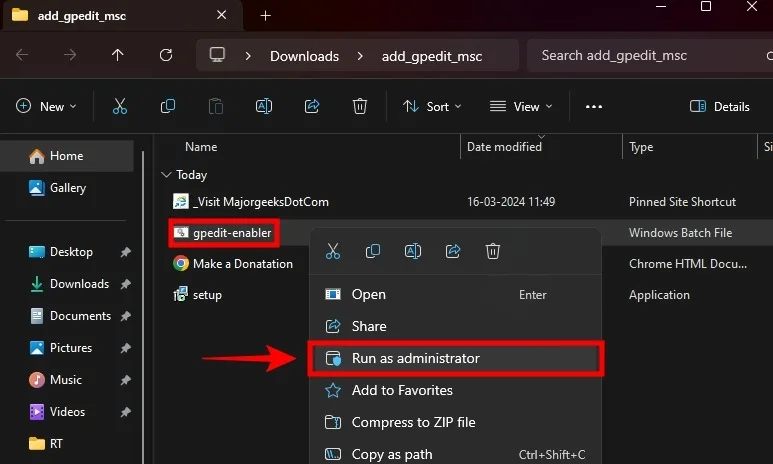
- A terminal will launch to set up the necessary elements for activating the Group Policy Editor feature on the Windows 11 Home edition. Please wait until this process is finished. Once completed, press Enter or any other key as instructed, and the window will close automatically.

- Use the keyboard shortcut Windows key + R to open the Run utility.
- Here, enter “gpedit.msc” into the Run utility, then click OK.
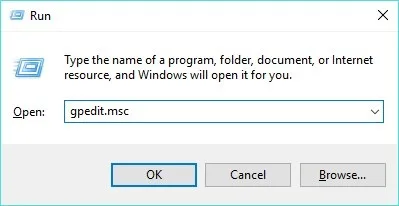
- The Local Group Policy Editor utility is now expected to launch. With gpedit.msc enabled, you can adjust various system settings, even on Windows 11 Home. If it’s not functioning correctly, refer to the troubleshooting steps below.

If Group Policy Editor is still not functioning properly, consider these troubleshooting solutions:
After implementing these troubleshooting measures, Group Policy Editor should begin operating correctly. If the editor still fails to launch even after following the aforementioned guide, you can use the steps below to rectify the issue. While some PCs may require additional steps, others might have gpedit.msc functioning seamlessly after completing the outlined steps above.
- Reboot your PC by selecting the Windows button, then the Power Menu, and finally choosing Restart.

- Attempt to open Group Policy Editor once more using the Run command window, as demonstrated previously.
- Occasionally, gpedit.msc fails to launch due to the necessity of copying specific files from a designated folder within your Windows installation, typically located under the C: drive.
- Go to C:/Windows/SysWOW64 and locate the file named “gpedit.msc” along with two folders named “Group Policy” and “GroupPolicyUsers“.

- Copy all three of these items (Ctrl+C), then navigate to C:/Windows/System32.
- Paste these files here (Ctrl+V), then attempt to launch gpedit.msc using the Run command window.
- If you encounter the “MMC Could Not Create the Snap-In Error” after opening Group Policy Editor, visit this link and scroll down until you locate the download link to resolve the error.

- Download the file and extract it. Next, run the x64 version of the file by right-clicking on it and selecting “Run as Administrator.”

- Allow some time for the process to complete. Afterward, restart your PC once again, and then attempt to launch Group Policy Editor.
I successfully enabled Group Policy Editor on several laptops running Windows 11 Home using the steps outlined in the guide. However, when attempting to launch it on my desktop Z790-based PC with an Intel 14th Gen processor, I encountered the error “gpedit.msc not found.” Thankfully, after following the troubleshooting steps above, it started working as intended.
Accessing gpedit.msc doesn’t require upgrading to the Pro edition of Windows 11; you can enable it following the steps outlined here. Additionally, explore some straightforward methods to enhance the speed of Windows 11. If you encounter any difficulties with gpedit.msc, feel free to share them in the comments section below!

0 Comments