
The Apple Watch is one of the top premium smartwatches available today, known for its sleek design, all-day comfort, and advanced health tracking capabilities. However, one downside is its battery life. Not only does battery performance vary based on how you use the watch, but its capacity can diminish over time as the wearable ages. Fortunately, there are strategies to extend the battery life of your Apple Watch. In this guide, we’ll cover tips to help you maximize your watch’s battery longevity, whether you want to preserve its health over the long term or simply get through the day with a bit more power. Let’s dive in!
1. Update to latest watchOS
Updating to the latest version of watchOS is a key way to enhance battery life on your Apple Watch. If you’re experiencing issues such as unusual battery drain, checking for software updates is essential. Updates can resolve common bugs and glitches, ensuring your Apple Watch battery performs optimally.
To check for updates, go to Settings > General > Software Update. If a newer version of watchOS is available, tap Download and Install. Make sure your paired iPhone is connected to Wi-Fi and your Apple Watch is on its charger during the update process.
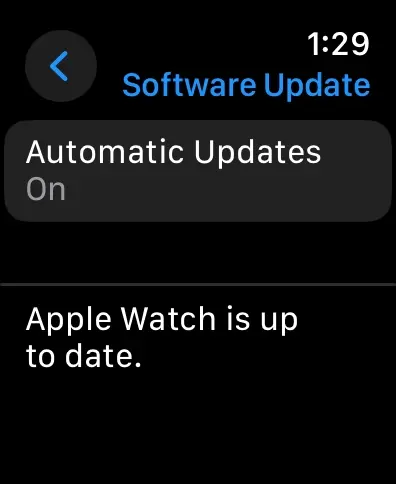
2. Keep Bluetooth Enabled on Your iPhone
Your Apple Watch relies on Bluetooth to communicate with your paired iPhone. Bluetooth LE (Low Energy) technology is designed to provide efficient communication with minimal energy consumption. If you disable Bluetooth on your iPhone, your Apple Watch will switch to Wi-Fi, which consumes more power and can lead to increased battery drain. To extend your Apple Watch’s battery life, make sure to keep Bluetooth enabled on your iPhone.
3. Use a Dark Watch Face
The Apple Watch features an OLED display, where each pixel emits its own light. Brighter colors require more energy, while darker colors use less. By selecting a dark watch face, you reduce the number of active pixels, conserving battery life. To change your watch face, long-press the current face and use the Digital Crown to scroll through options. Swipe to the right-most watch face, tap the + button, and choose a darker watch face to save energy.
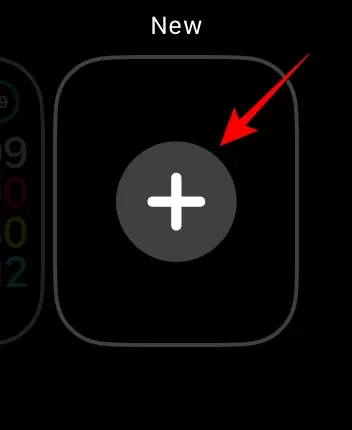
4. Enable Low Power Mode
Low Power Mode is an effective way to extend your Apple Watch’s battery life. It reduces power consumption but also disables certain features, such as the always-on display, double-tap gesture, heart rate monitor, and workout reminders. Although it limits functionality, it can be useful for preserving battery when needed. To activate Low Power Mode, go to Settings > Battery and toggle on Low Power Mode.
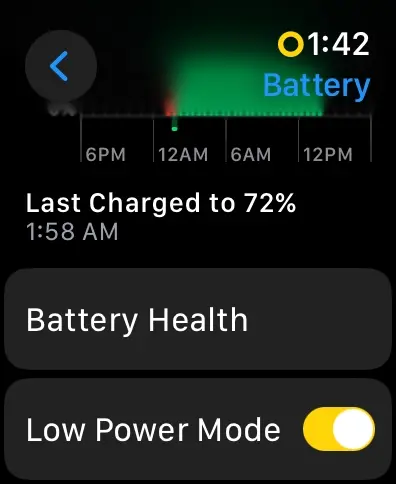
5. Disable Always-On Display
The Always-On Display is a major power consumer, keeping information visible even when your wrist is down. Disabling this feature can significantly improve battery life. To turn off Always-On Display, go to Settings > Display and Brightness and toggle off Always On.

6. Enable Optimized Battery Charging
Optimized Battery Charging helps preserve your iPhone’s battery health by reducing battery aging. With watchOS 7, this feature is also available for Apple Watches. It learns your charging habits and delays charging past 80% when possible, minimizing time spent at full charge and enhancing battery health. To enable this feature, go to Settings > Battery > Battery Health and toggle on Optimized Battery Charging.
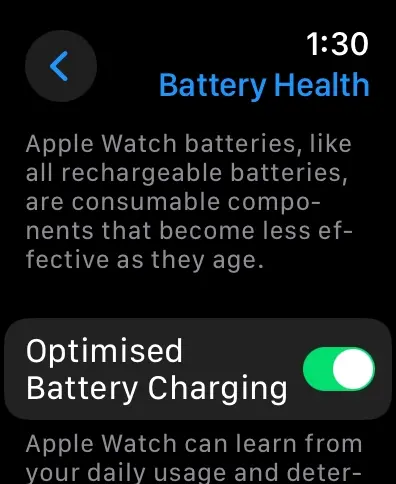
7. Turn Off Wake on Wrist Raise
The Apple Watch can light up the screen when you raise your wrist or rotate the Digital Crown. While convenient for checking the time or notifications, it can also lead to accidental screen activation, draining unnecessary power. To extend your battery life, disable these features.
Go to Settings > Display & Brightness > Wake and toggle off both Wake on Wrist Raise and Wake on Crown Rotation.
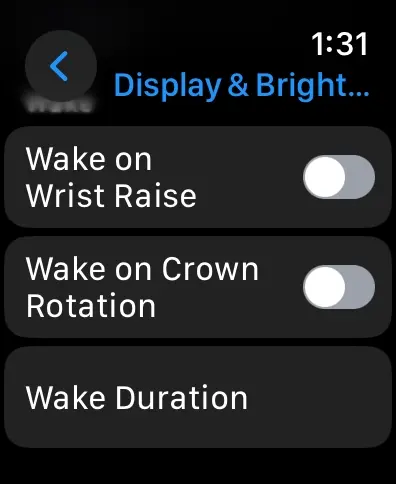
8. Adjust Screen Wake Duration
If you’re experiencing battery drain on your Apple Watch, even small adjustments can make a difference. One such feature is Wake Duration, which controls how long the screen stays on after you tap it.
You can choose between two options: 70 seconds or 15 seconds. If you select 70 seconds, the screen remains active for that duration, which can add up over the day and use extra power. To conserve battery life, switch to the 15-second option.
To adjust this, go to Settings > Display & Brightness > Wake Duration and select Wake for 15 Seconds.
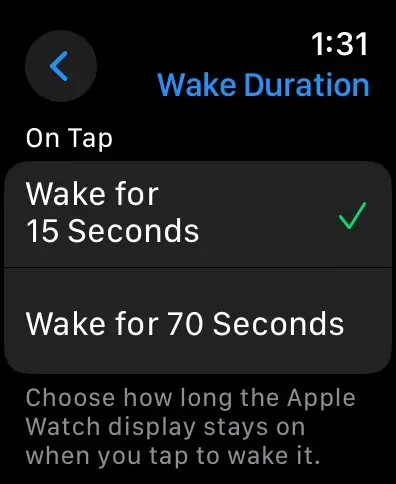
9. Turn Off Background App Refresh
Disabling Background App Refresh can help extend your Apple Watch’s battery life. This feature allows apps to update their information in the background, even when they’re not actively used. While this keeps your content and notifications current, it also consumes extra power. To save battery, turn off Background App Refresh.
Navigate to Settings > General > Background App Refresh and toggle off Background App Refresh.
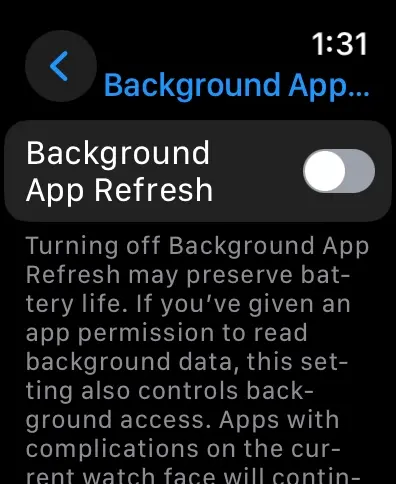
10. Use Sleep Focus
If you use your Apple Watch for sleep tracking, setting up Sleep Focus or a Sleep Schedule before bed can help preserve battery life. Without Sleep Focus, your watch continues to run all night, fetching notifications and reminders you don’t need while you sleep, leading to unnecessary battery drain. To avoid this, enable Sleep Focus each night.
Press the Side button to open the Control Center, tap the Crescent moon icon, and select Sleep. You should see a bed icon at the top, indicating your watch is in sleep mode.
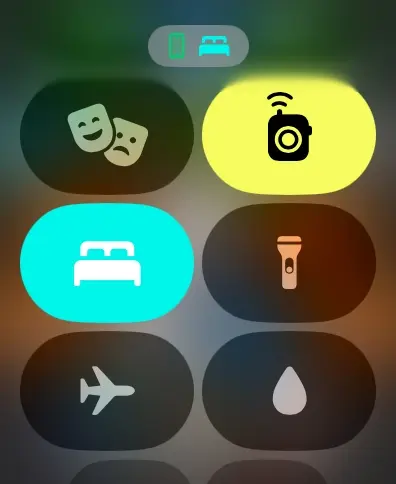
11. Disable Heart Rate Monitor
If you’re not focused on closing your activity rings or tracking heart health, you might not need constant heart rate monitoring. This feature can significantly drain your Apple Watch’s battery. To save power, turn off the heart rate monitor.
Go to Settings > Privacy & Security > Health > Heart Rate and toggle off the Heart Rate option.
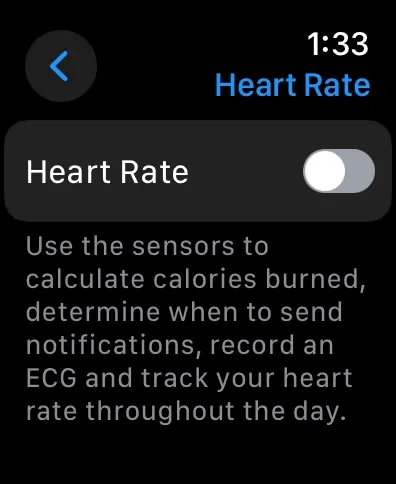
12. Disable Environmental Noise Monitoring
The Apple Watch includes a noise monitoring feature that tracks ambient sound levels and alerts you if they could harm your hearing. While useful, it continuously runs in the background and can drain battery life. If this feature isn’t essential for you, consider disabling it.
To turn off noise monitoring, go to Settings > Noise > Environmental Sound Measurements and toggle off Measure Sounds.
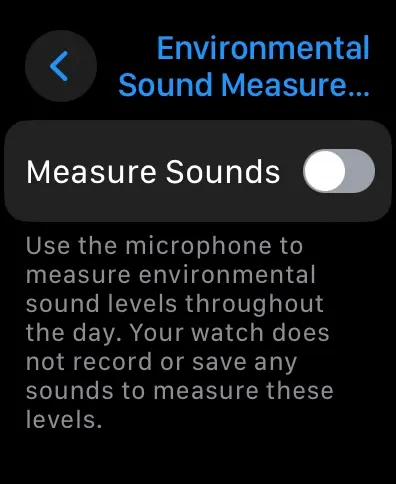
13. Limit Notifications
Excessive notifications can quickly drain your Apple Watch’s battery, especially when each alert lights up the screen and sounds an alert. To conserve battery, limit the notifications you receive.
Open the Apple Watch app on your iPhone, tap Notifications, and review the list of apps sending notifications to your watch. Disable notifications from apps you don’t need.
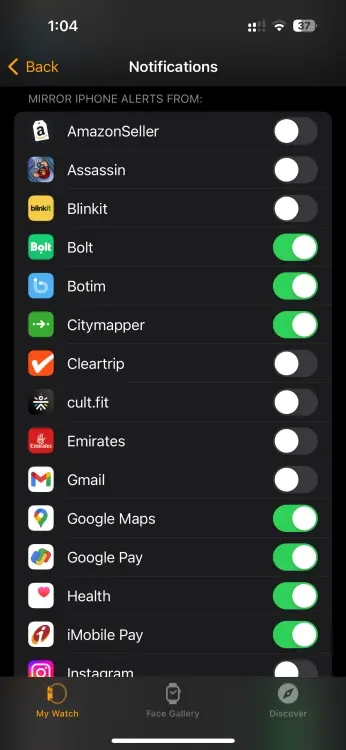
14. Disable Cellular Connectivity
For Apple Watch (GPS + Cellular) models, you can enjoy connectivity away from your iPhone. However, you don’t need cellular service all the time. When your watch searches for a signal in areas with poor connectivity, it uses extra power. Turn off cellular connectivity when not needed by going to Settings > Cellular.
15. Manually Stop Workouts
If your Apple Watch doesn’t recognize when you’ve finished a workout, it continues to use power for tracking. To save battery life, always end your workouts manually by swiping right on the Workout screen and tapping End.
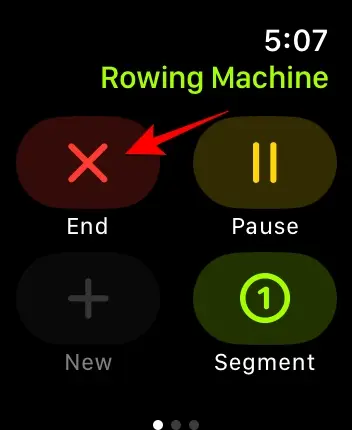
16. Turn Off Siri
Siri remains active and listening for commands whenever the Apple Watch display is on, which can drain the battery. If you don’t use Siri frequently, turning off this feature can help conserve power.
To disable Siri, go to Settings > Siri and toggle off Listen for Hey Siri.
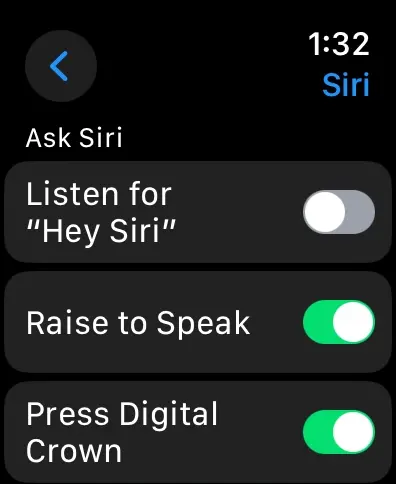
17. Use Do Not Disturb
During periods when you won’t be using your watch, such as in a theater or meeting, enable Do Not Disturb. This will silence notifications and prevent the screen from lighting up, saving battery life.
To activate, press the Side button to open the Control Center, tap the Crescent moon icon, and select Do Not Disturb.
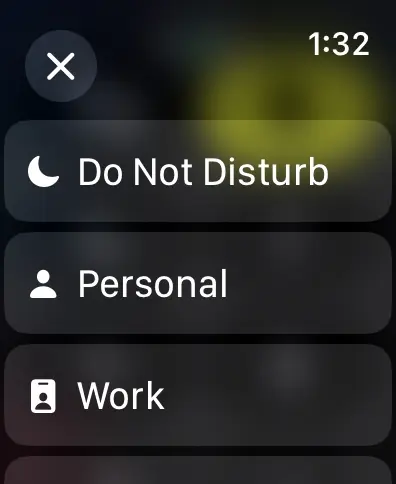
18. Enable Low Power Mode During Workouts
If you don’t need detailed heart rate tracking during workouts, enable Low Power Mode to extend battery life. Open the Watch app on your iPhone, go to the My Watch tab, tap Workout, and enable Low Power Mode.
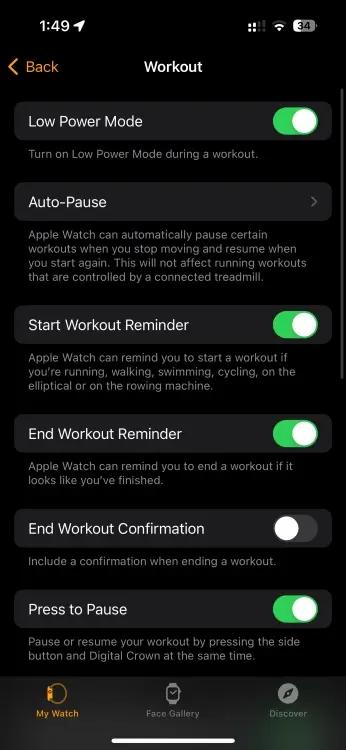
For models like the Apple Watch SE 2, Series 8, and Ultra, there’s also an option to reduce GPS and heart rate readings for long workouts, further extending battery life. Enable Low Power Mode and go to Settings > Workout > Fewer GPS and Heart Rate Readings.
19. Disable Unnecessary Health Tracking Features
Apple Watches offer advanced health features like Blood Oxygen Sensors and Temperature Sensors, which can consume significant battery power. While these features provide valuable health insights, disable them when not needed to maximize battery life.
To turn off Blood Oxygen monitoring, go to Settings > Blood Oxygen and toggle off Blood Oxygen Measurements.
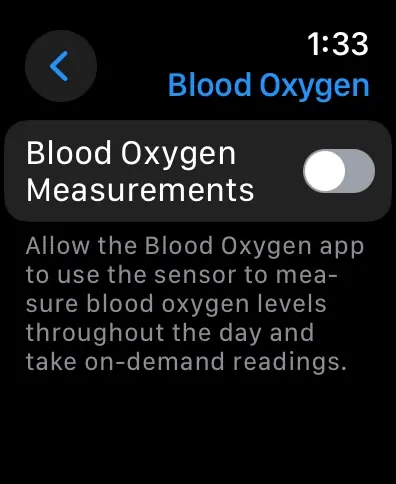
20. Factory Reset Your Apple Watch
If you’ve tried all the battery-saving tips and your Apple Watch still isn’t lasting as long as you’d like, and the battery health seems normal, a factory reset might be your best option. Resetting your watch can eliminate software issues that might be affecting battery life and give it a fresh start.
To perform a factory reset, go to Settings > General > Reset and select Erase All Content and Settings. You don’t need to disable the Activation Lock since you’ll be using the same Apple ID.
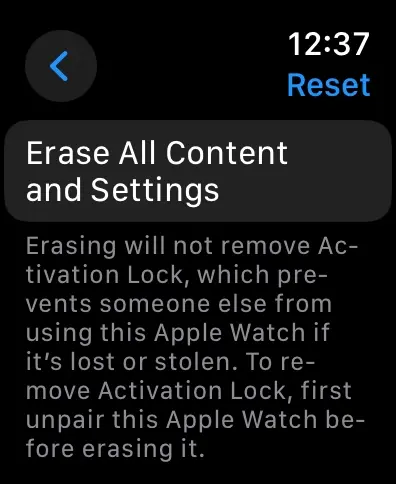
By following these battery-saving tips, you can significantly extend the life of your Apple Watch. Incorporating these practices into your routine will help you get the most out of your device. For more tips on optimizing your Apple Watch experience, check out our guide on Apple Watch Tips and Tricks.
Have any additional battery-saving tips? Share them in the comments below!



0 Comments