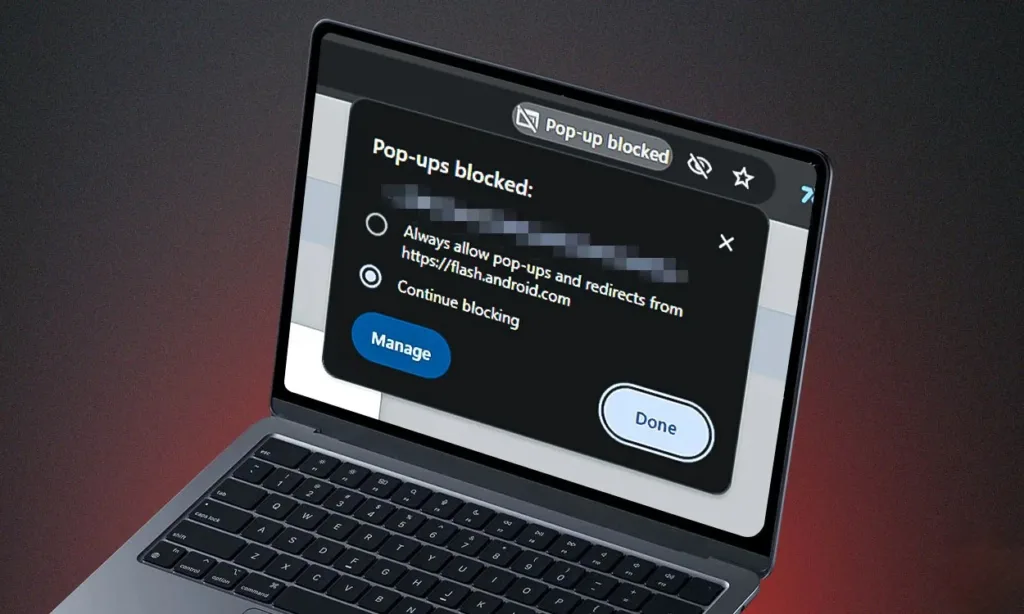
Modern browsers typically block pop-ups on Mac by default to safeguard users from unwanted ads, distractions, potential scams, and phishing tactics. However, not all pop-ups are intrusive or malicious. Certain websites, such as banks and retail sites, may require you to enable pop-ups on your Mac. For instance, a retail website might display a tempting deal or offer a special discounted price in a pop-up. In such instances, it’s important to know how to allow pop-ups on your Mac. This article will guide you through disabling pop-up blockers in Safari and Chrome on your Mac. Let’s get started.
Allowing Pop-ups on Mac in Safari
When using Safari or any web browser, you have the option to either block or allow pop-ups on Mac for specific sites or all sites. Additionally, you can opt to block pop-ups initially and receive notifications when a site attempts to display one, allowing you to make a decision on whether to permit it. Here’s how to unblock pop-ups in Safari on Mac:
Allowing pop-ups in Safari for one website
- While browsing the website in Safari, navigate to the top Menu Bar, click on “Safari,” and select “Settings.”
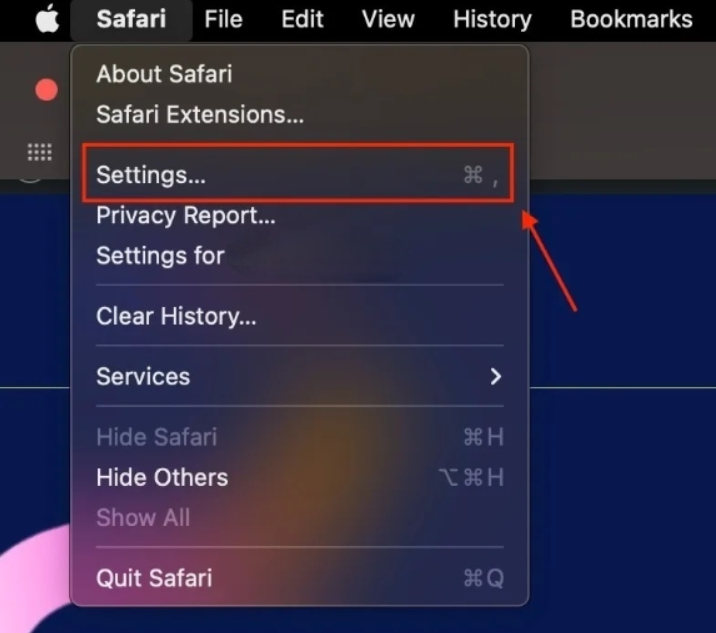
- From the top, go to the “Websites” tab.
- Look at the left side bar, there is option to select “Pop-up Windows“.
- You’ll see a list of currently opened website URLs.
- For the website where you want to allow pop-ups on your Mac, click on the dropdown menu next to it, and select “Allow.”
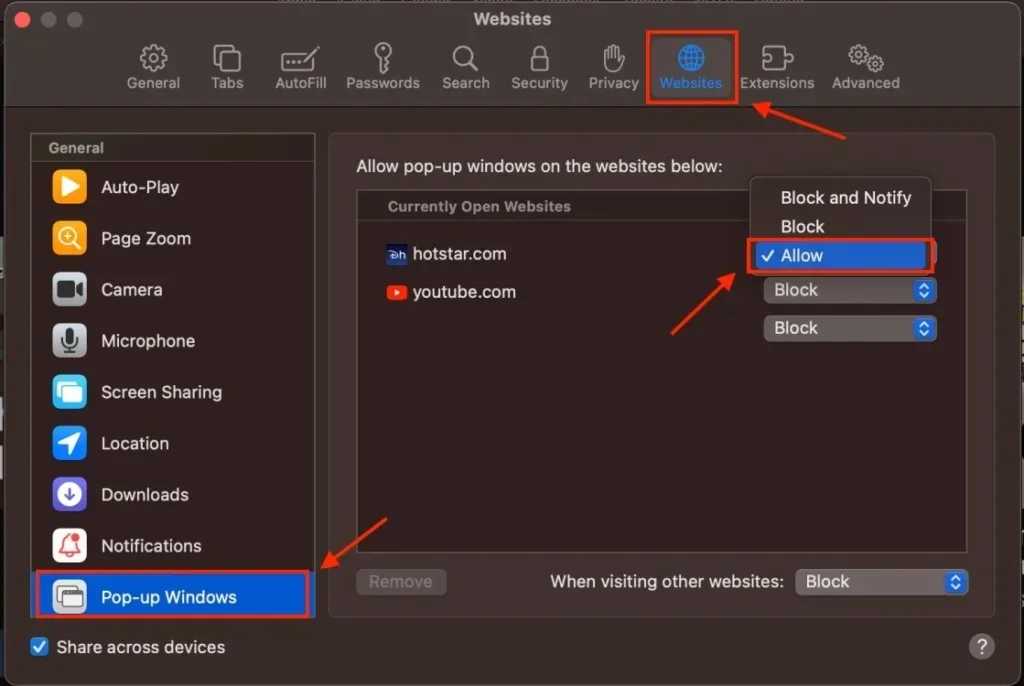
- If you prefer to receive notifications whenever a website attempts to display a pop-up, select “Block and Notify.“
Allow pop-ups in Safari for all websites
- Access Safari and select “Safari” from the upper Menu bar.
- Select “Settings” from the dropdown menu.
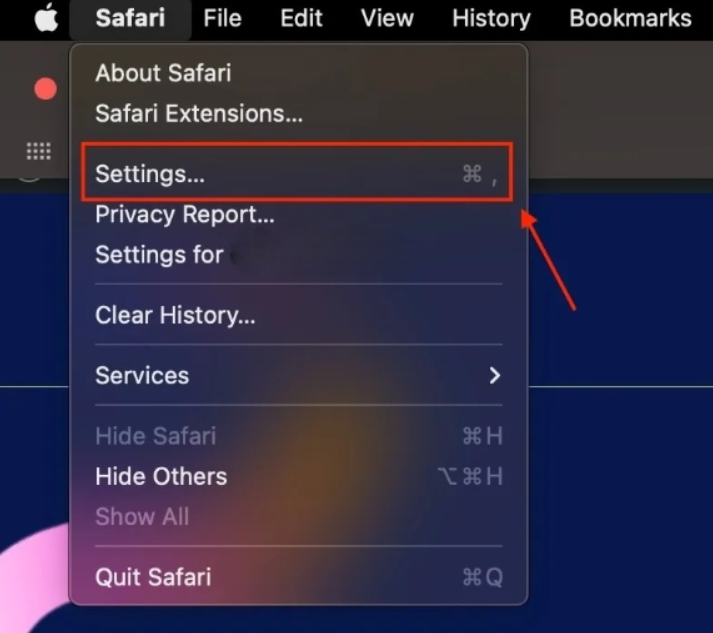
- From the top, navigate to the “Websites” section and click on “Pop-up Windows” in the left sidebar.
- Next to “When visiting other websites,” choose “Allow” from the dropdown menu.
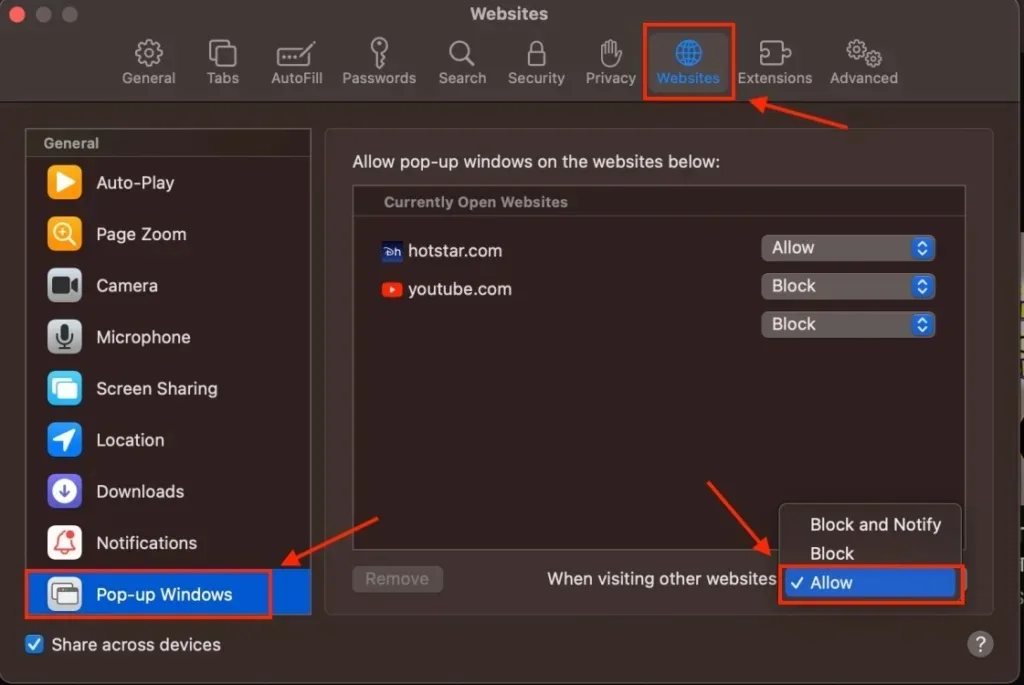
Note: Exercise caution when encountering pop-ups, even if they appear to be legitimate ads or notifications from trusted sources. Refrain from interacting with pop-ups and websites that seem to take control of your screen to mitigate potential risks.
Allowing Pop-ups on Mac in Chrome
Enabling pop-ups in Chrome on Mac is straightforward, much like in Safari. To allow pop-ups when using Chrome, you can adjust settings within the Site Settings menu. Similar to other browsers, Chrome allows you to customize default settings for specific sites or all sites. Below are the steps to disable pop-up blockers on Chrome for Mac.
Allow pop-ups in Chrome for one website
- Open Chrome and navigate to the website where you want to allow pop-ups.
- Click on the “View site information” icon situated to the left of the website’s address.
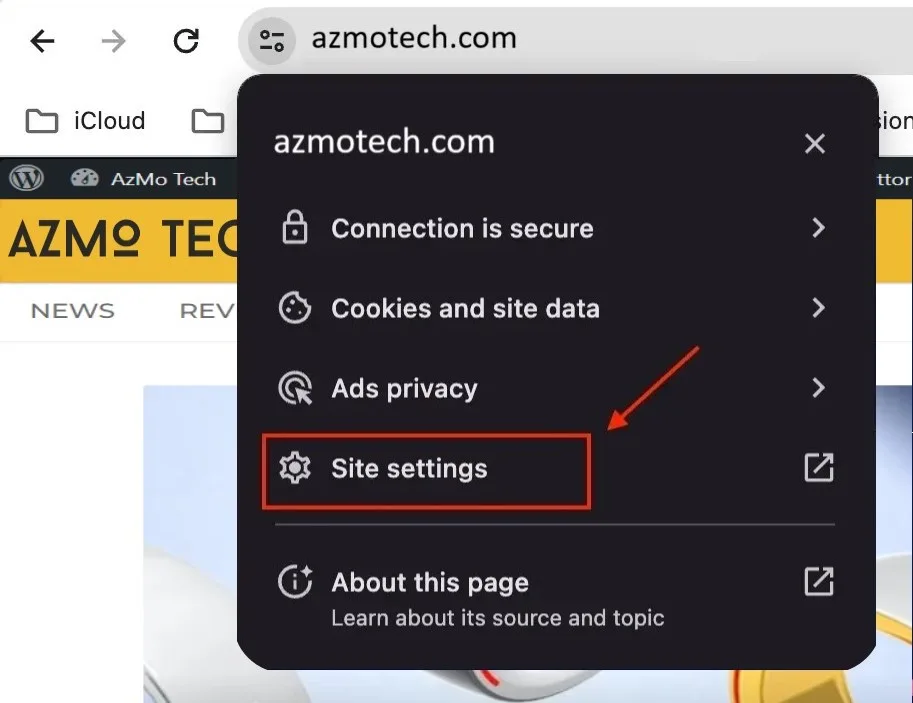
- Select “Site settings.”
- In the “Privacy and security” section, find the setting for “Pop-ups and redirects.”
- From the dropdown menu, choose “Allow.”

- This action will permit pop-ups on your Mac when accessing this particular website in Chrome.
Allow pop-ups in Chrome for all websites
- Open Chrome on your Mac.
- Access Google Chrome settings by clicking on the three-dot button located at the end of the URL bar.
- Look at the left side bar, there is option to choose “Privacy and security“.
- Look at the right hand side, there is option to select “Site Settings“.
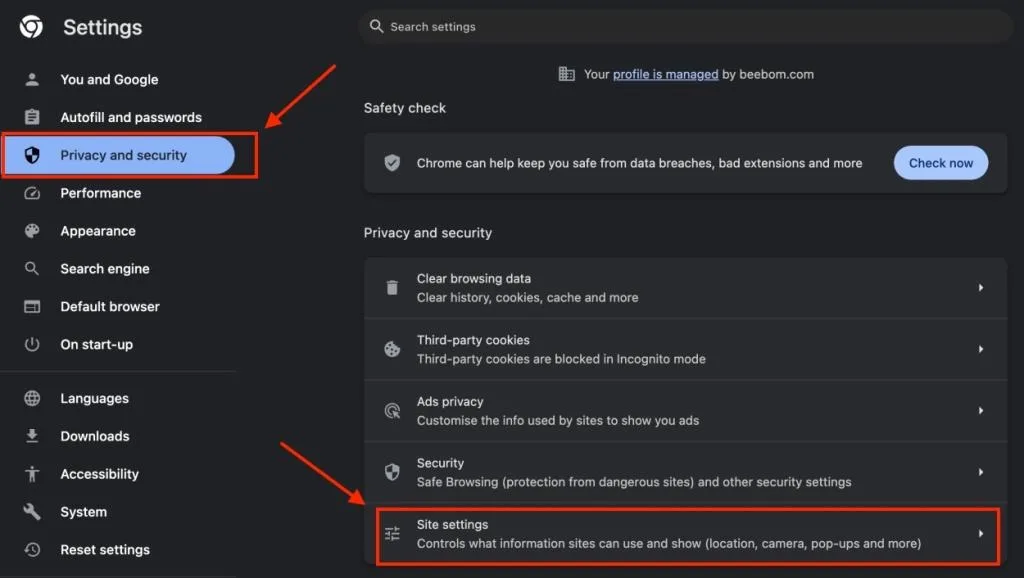
- Go down to the bottom and select “Pop-ups and redirects.“
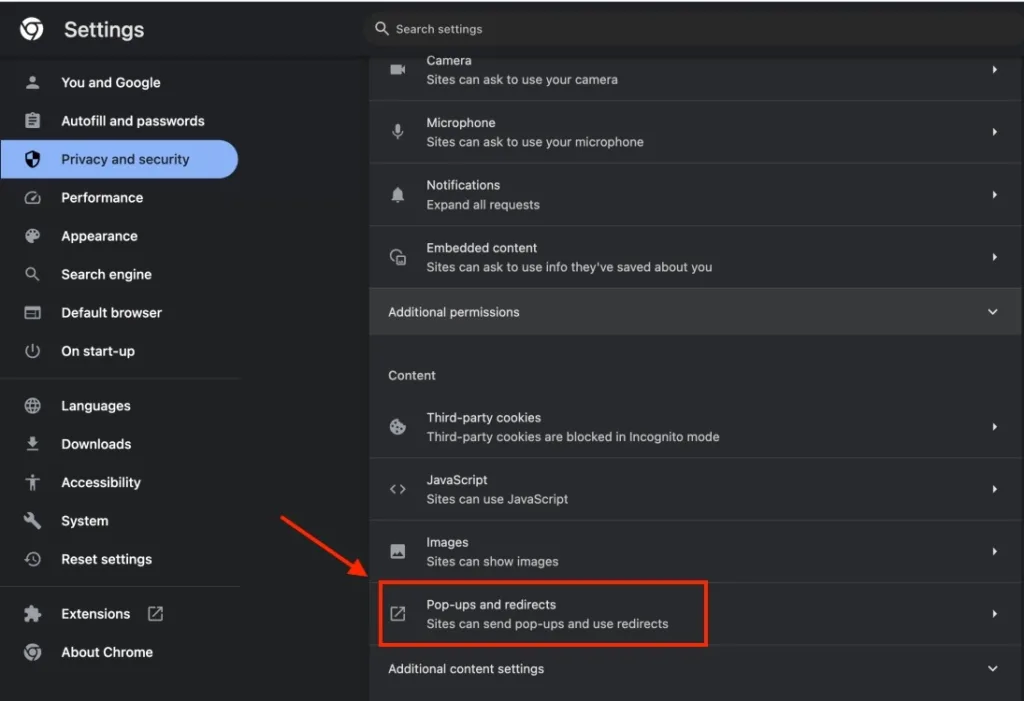
- In order to enable pop-ups for all websites, Maken sure ensure to choose “Sites can send pop-ups and use redirects.“
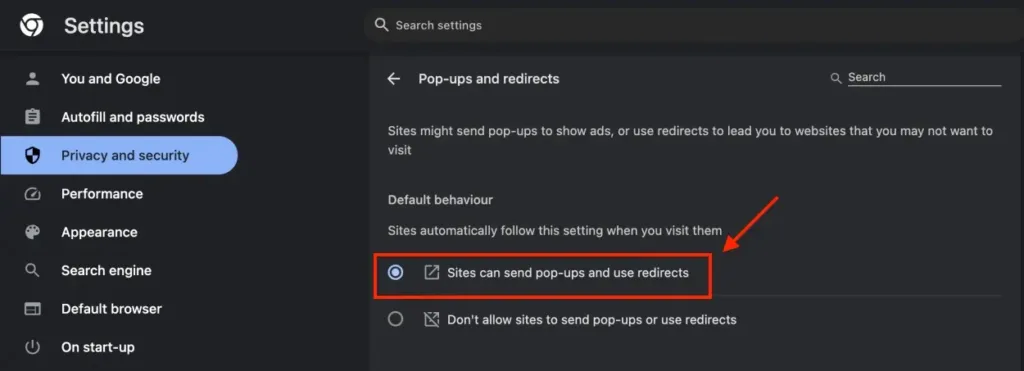
That’s how you can disable the pop-up blocker on Mac and permit pop-ups. Whether you’re using Safari or Chrome, it only takes a few minutes to allow pop-ups.



0 Comments