
An iPad is a versatile device, ideal for activities like watching videos, making FaceTime calls, playing games, and more. However, there are times when the keyboard might appear smaller than you’d like, leading to discomfort or difficulty typing. Whether you’re facing this issue or simply prefer a larger keyboard for ease of use, you’re in luck. In this guide, we’ll explore five methods to make the keyboard bigger on your iPad. These techniques are applicable to all iPad models, ensuring that you can enjoy a more comfortable typing experience. Let’s dive in!
Method 1: Switch to Landscape Mode
To enlarge the keyboard on your iPad, a simple method is to switch to landscape orientation by disabling the Portrait orientation lock. This allows you to rotate your screen horizontally for a larger keyboard, enhancing typing accuracy. Here’s how:
1. To access the Control Center, swipe down from the top-right corner of the screen.
2. Check the Rotation lock status: if it’s red, the lock is ON, preventing automatic switching to landscape mode.
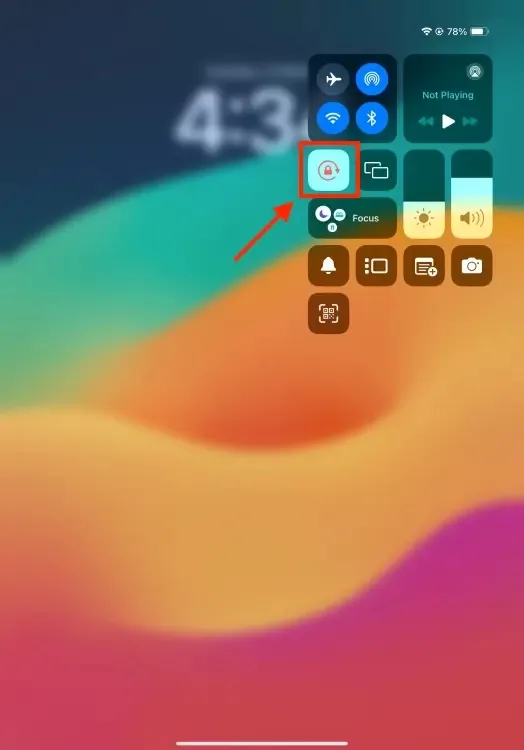
3. Tap the Portrait orientation lock to disable it.

4. With the lock off, rotate your iPad horizontally to use the larger keyboard.
Method 2: Turn Off Floating Keyboard
If your iPad keyboard appears small and is positioned randomly on the screen rather than at the bottom, it’s likely in floating mode. The Floating mode on iPad is intended to make the keyboard smaller for easier one-handed typing and to take up less screen space. However, it can be frustrating if activated accidentally.
To return the keyboard to its normal position and size on an iPad, you’ll need to exit floating mode. While you can’t disable floating mode entirely, you can adjust its size to get a full-sized keyboard on your iPad. The two methods to do so is as follows:
1. To expand the keyboard, use a pinch-out gesture: place two fingers on the small floating keyboard and spread them apart.
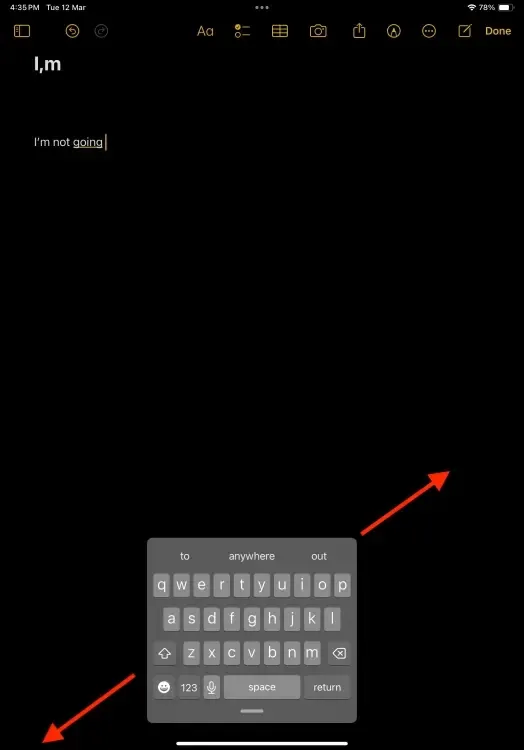
2. Alternatively, to return to the standard keyboard, grip the floating keyboard using the small horizontal bar at the bottom, and drag it down over the horizontal bar on the screen.
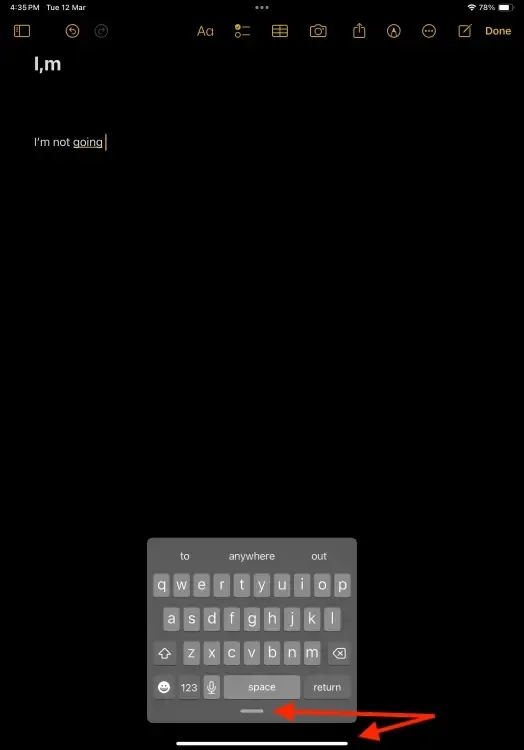
Method 3: Turn Off Split Keyboard
If your iPad keyboard appears small, it might be because you’ve accidentally activated the split feature, which divides the keyboard into two halves that can move independently. This feature is useful for typing with both hands but can make the letters smaller than usual. To return your keyboard to its standard layout, you’ll need to disable the split feature.
It’s important to note that only a few iPad models support the Split Keyboard feature, including iPad mini 5 or later, iPad 5th to 9th generation, iPad Air 3rd generation, iPad Pro 9.7-inch, and iPad Pro 10.5-inch. If you’re unsure about your iPad model, you can check the generation and model using these steps:
1. Merge the split keyboard by placing one finger on each half and sliding them together, restoring a full-size keyboard.
2. Alternatively, long-press the keyboard icon at the bottom-right corner, and without lifting your finger, slide it towards “Dock and Merge.”
Method 4: Use the Zoom feature
An iPad features a zoom function that enables you to magnify any part of the screen, including the keyboard. Follow these simple steps to enlarge the keyboard on your iPad:
1. Open the Settings app on your iPad.
2. Tap on Accessibility and select Zoom.
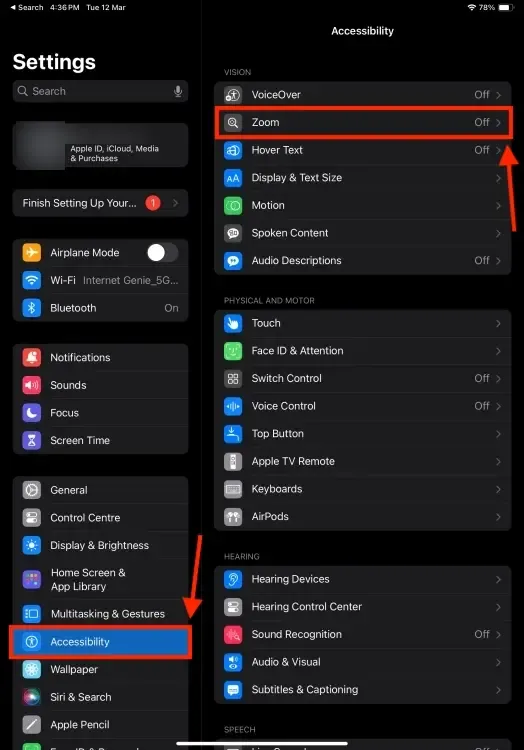
3. Toggle the Zoom switch to On.
4. A zoomed-in window will appear, which you can move anywhere on the screen.

5. While in the Zoom section, toggle on Show Controller under Zoom Controller.
6. This will display a controller, facilitating adjustments to the zoom window.
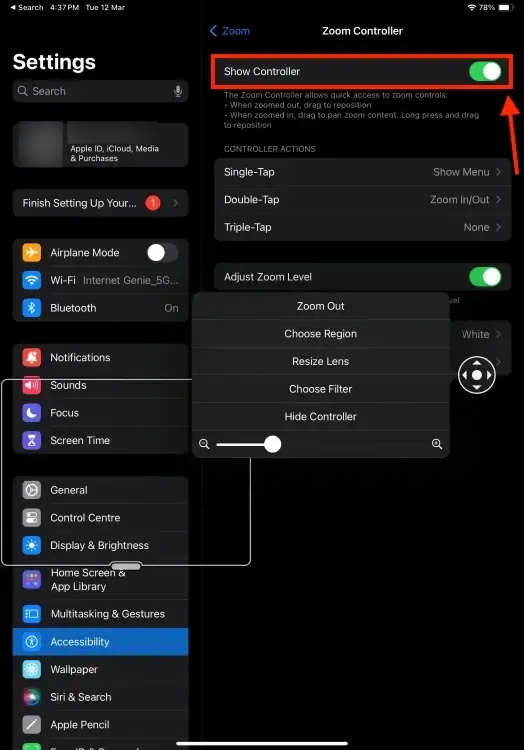
Move the zoom window over your iPad keyboard to enlarge it. This method is one of the easiest and most effective ways to increase the size of individual letters on an iPad keyboard.
Method 5: Use Third-Party Apps
In addition to the methods mentioned above, you can also use a third-party app to replace the default keyboard on your iPad with one that offers more customization options. Many apps allow you to adjust the size, layout, theme, font, color, and other keyboard settings.
Two popular options for iPad are the Big Keys and GIF Keyboard apps. After downloading the app, follow the on-screen instructions to set up and use the third-party keyboard on your iPad.
These are the five methods to enlarge your iPad keyboard. We trust you found this article beneficial in returning your iPad keyboard to its standard size.
How do you increase the size of your iPad keyboard? Share your tips in the comments below!



0 Comments