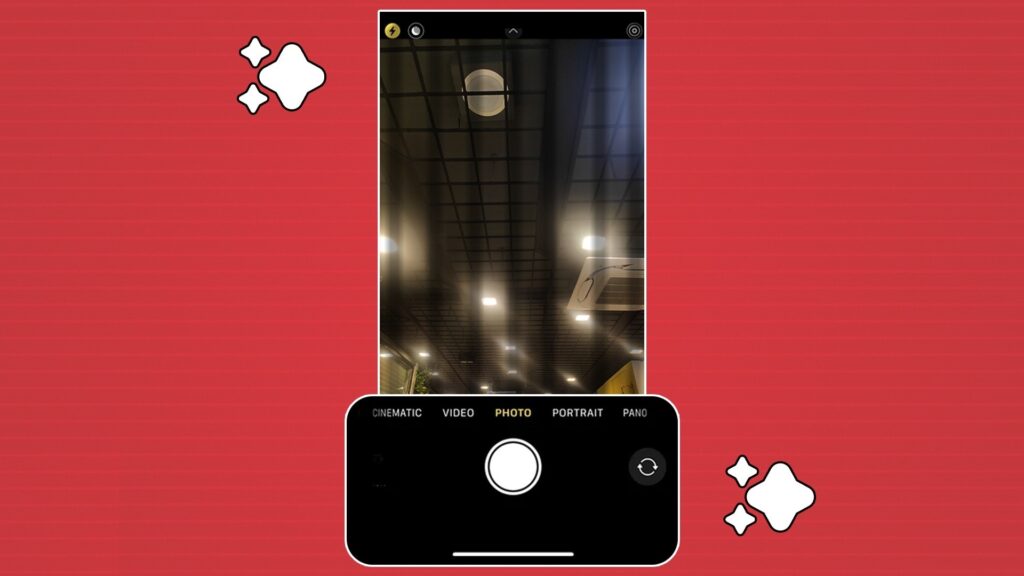
Encountering blinking issues with your iPhone camera can be exasperating, particularly when it interferes with capturing cherished moments. Regardless of the iPhone model, this problem can arise unexpectedly. To navigate these frustrating situations, we’ve compiled nine effective solutions to rectify iPhone camera blinking and flickering problems. Let’s delve into these fixes without delay.
Method 1: Checking the Lenses
If your iPhone’s camera is flickering or blinking during photo capture, it’s prudent to inspect the camera lenses for potential damage. Particularly after any recent physical impact on your iPhone, carefully examine the rear lenses for cracks, scuffs, dents, or any noticeable damage. Should the rear camera exhibit damage or if you spot cracks near the front camera, it’s advisable to seek assistance at the nearest Apple Store for necessary repairs.
Additionally, meticulously check for dirt, debris, or smudges on the camera sensors. If the lenses appear soiled, delicately cleanse them using a clean and dry microfiber cloth. Avoid using abrasive cleaning solutions, chemical agents, or compressed air on the lenses. To eliminate loose debris, consider employing a manual air blower as a gentle cleaning method.
Method 2: Restarting the Camera App
When experiencing performance glitches with an app, a simple yet effective troubleshooting method involves closing and reopening the app. Similarly, if your iPhone camera is flickering, attempting to restart the Camera app can often resolve various camera-related issues. This straightforward approach has proven beneficial in addressing problems such as the iPhone camera displaying a black screen, capturing blurry or out-of-focus photos, and more. Give this method a try as it can offer a quick solution to camera-related concerns.
- For iPhones with Face ID: Swipe up from the Home Screen and pause midway to view recently used apps. Find the Camera app and then swipe upwards to shut it down.
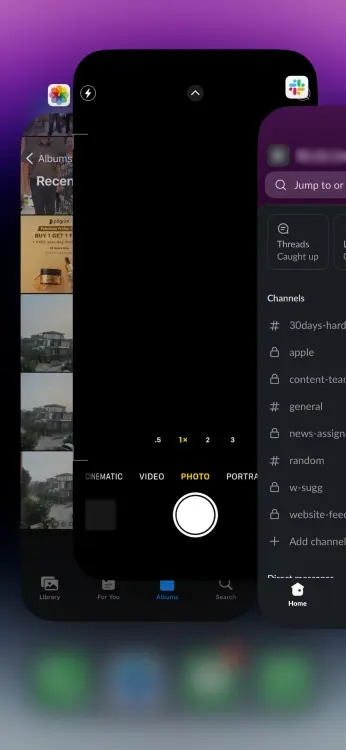
- For iPhones with a Home Button: Double-press the Home button to access recently used apps. Find the Camera app preview and swipe it upward to close.
After closing the Camera app, allow a few seconds to pass before reopening it to check if the issue has been resolved.
Method 3: Restarting your iPhone
At times, software glitches resulting from iOS updates or temporary bugs within apps can trigger flickering or blinking problems on an iPhone. To address these issues effectively, restarting your device is a recommended approach. This action clears glitches, refreshes the iPhone cache, and resets RAM, providing a clean slate for the system. This is an essential step that must not be disregarded.
For beginners, here’s a step-by-step guide on how to restart any iPhone model.
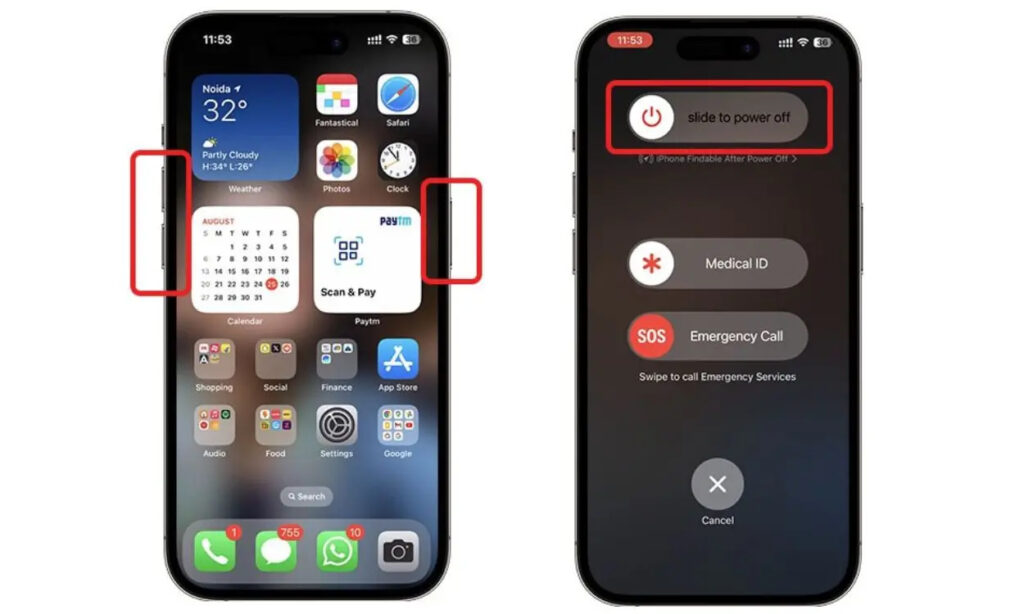
In cases where the Camera app becomes unresponsive, the display freezes, or you’re unable to restart your iPhone conventionally, a force restart becomes necessary. Here’s how to perform it:
For iPhone 8 or newer models: Swiftly press and release the Volume Up button. Right after that, swiftly press and then let go of the Volume Down button. Then, press and hold the Power/Side key until the Apple logo appears.
For iPhone 7 & 7 Plus: Hold down the Volume Down and Side/Power keys simultaneously. Maintain this hold until the Apple logo emerges.
For iPhone 6s or older models: Simultaneously press and hold the Home and Side/Power buttons until the Apple logo displays.
Method 4: Updating iOS
When encountering persistent blinking issues with your iPhone camera, ensure that your device is operating on the latest iOS update. Each iOS update delivers fresh features, optimizations, and bug fixes for the built-in apps, enhancing the overall performance of your iPhone. Failure to update your iPhone might lead to compromised functionality. To preempt such issues, confirm that you have installed the most recent version of iOS available.
- Access the Settings app and navigate down to the General section.
- Select “Software Update.”
- If there are any pending iOS updates, tap “Download and Install.”
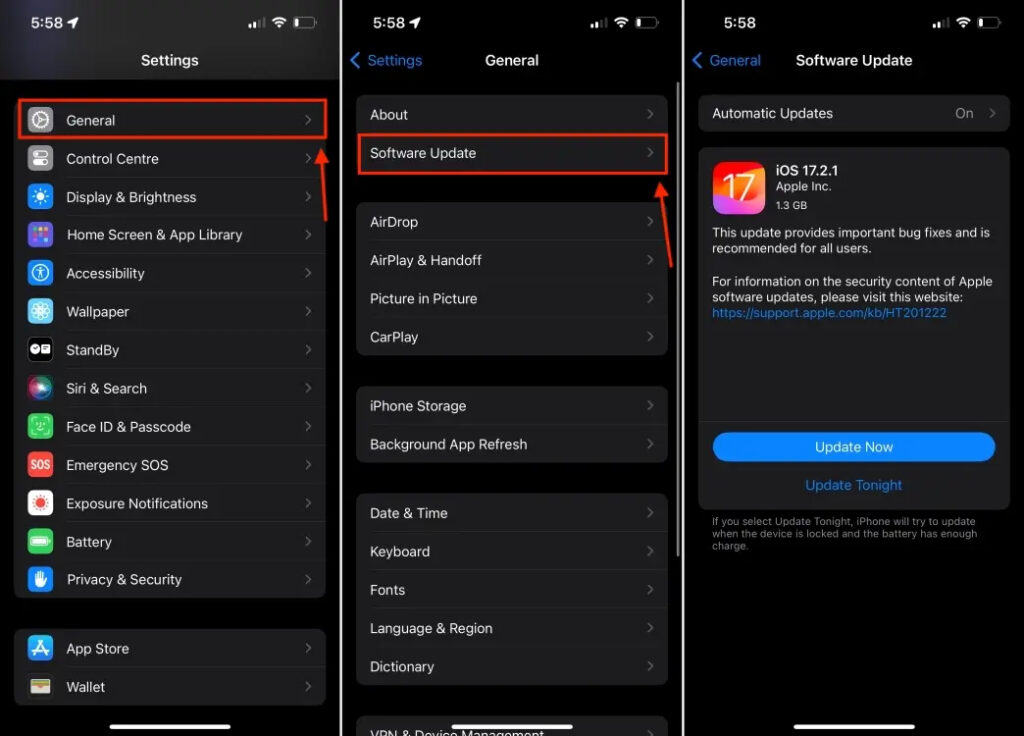
Method 5: Turning Off Macro Mode
The iPhone 13 Pro, 14 Pro, and 15 Pro models boast a Macro Mode that seamlessly transitions between lenses when nearing a subject, allowing for detailed and lifelike image captures. However, in certain scenarios, achieving precise focus may pose a challenge.
Occasionally, the camera might frequently toggle between the Wide and Ultra-wide lenses, resulting in flickering or blinking issues. This often goes unnoticed but can be a significant factor behind camera blinking problems on the iPhone 14 Pro. To address this, disabling the automatic Macro Mode on your iPhone is recommended. Here’s how to proceed:
- Launch the Settings app on your iPhone and scroll down to select Camera.
- Within the Camera settings, scroll to the bottom and toggle off the Macro Control option.

Tip: While capturing pictures, you can also disable Macro Control by tapping on the flower icon.
Method 6: Turning Off Live Photos
The Live Photos feature, which captures moments 1.5 seconds before and after snapping a picture, is known for its ability to create animated photos or assist in selecting the optimal frame. However, this feature can occasionally interfere with still photos and, in rare cases, contribute to camera glitches or blinking issues on your iPhone.
To determine if Live Photos are causing the flickering problem with your iPhone camera, try disabling Live Photos.
Launch the Camera app and access the Photo mode. Tap the Live Photos icon located in the top-right corner to disable Live Photos for the current session.
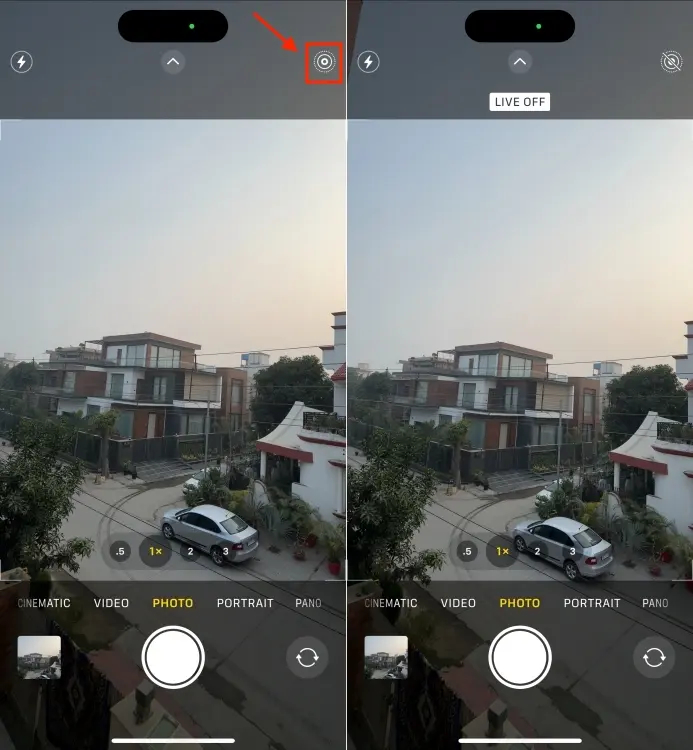
For a permanent adjustment, follow these steps to disable Live Photos on your iPhone:
- Access the Settings app and choose the Camera option.
- Navigate to the Preserve Settings section.
- Scroll to the bottom and toggle off the Live Photo option.
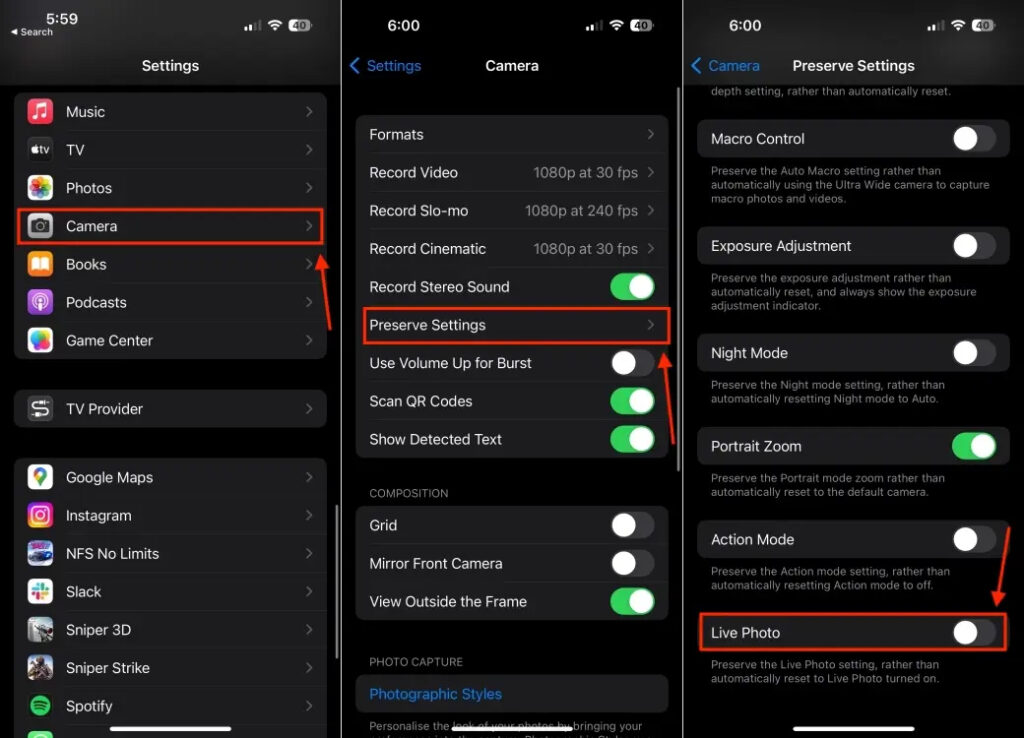
Method 7: Locking the Camera
Is your iPhone camera incessantly blinking while recording videos? This might occur due to the device’s continuous attempt to switch lenses for optimal footage. To halt this automatic switching and stabilize the camera, consider locking it. Here’s how to do it:
- Access the Settings app and navigate to the Camera section.
- Tap on “Record Video.”
- Scroll down to the bottom and switch on the “Lock Camera” option.
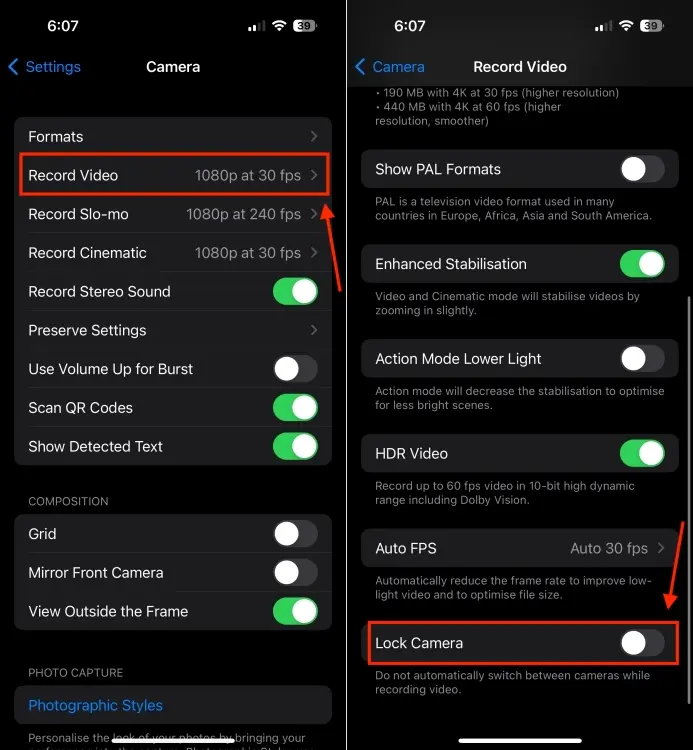
Note: The "Lock Camera" feature is exclusively available on iPhone 13, iPhone 14, and iPhone 15 models.
Method 8: Adjusting Exposure Settings
Occasionally, flickering or blinking issues with your iPhone’s camera might not originate from the camera itself but from surrounding lights. Particularly in extremely low or overly bright lighting conditions, the camera struggles to maintain automatic exposure, leading to flickering or flashing in the viewfinder. Adjusting the exposure is crucial to rectify these iPhone camera flashing problems. Here’s how to adjust the exposure:
- Launch the Camera app on your iPhone and tap the white upwards arrow at the top center of the screen to access settings.
- Locate and tap the circle containing a + and – symbol to access exposure settings.
- Slide your finger across the screen to adjust the exposure until you achieve clearer images.
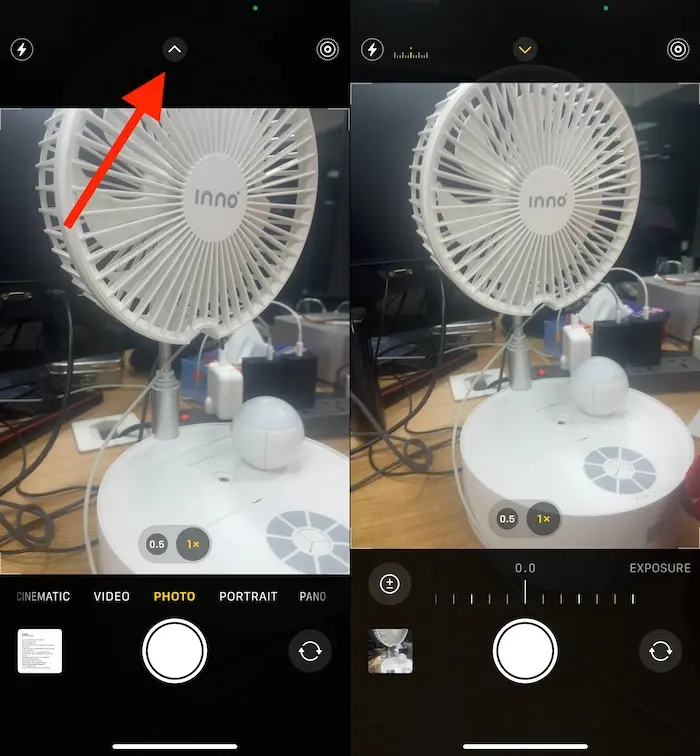
Method 9: Contacting Apple Support
If you’ve tried various troubleshooting methods without success, persistent blinking issues in your iPhone camera may indicate underlying hardware problems. Exposure to water could potentially damage the camera module, impeding its functionality.
Additionally, issues with the Optical Image Stabilization (OIS) mechanism might also contribute to constant blinking in your iPhone’s camera. In such cases, the most reliable resolution is to contact Apple Support or visit an Apple Store for expert evaluation. It’s advisable to seek professional assistance rather than attempting cheaper alternatives or DIY solutions.
These were the nine tested methods to address iPhone camera blinking problems. We hope this information proves helpful in restoring your ability to capture your cherished moments. If any particular method worked for you, please share your experience in the comments below.

0 Comments