
A few days ago, prominent Indian opposition leaders reported receiving warning messages from Apple. These messages suggested that their iPhones might be targeted by state-sponsored attackers, raising concerns about potential privacy compromises. Such cyberattacks are highly targeted, making them difficult to detect and prevent. In response to such threats, Apple introduced Lockdown mode in 2022, aiming to protect users from invasive spyware like Pegasus.
Lockdown mode on iPhone and iPad serves as a security feature that restricts various functionalities to enhance device security. Continue reading to understand what Lockdown mode entails and how to utilize it effectively.
Prerequisites for Using Lockdown Mode on iPhone iPhone with iOS 16 or later installed. iPad with iPadOS 16 or later installed.
Understanding Lockdown Mode on iPhone
Introduced with iOS 16, Lockdown mode is a security feature on the iPhone. It is designed to protect specific individuals who might be targeted by highly sophisticated digital threats, such as those from entities like the NSO Group and other malicious actors.
When activated, Lockdown mode imposes restrictions on certain apps and functionalities that could compromise your digital security. It’s important to note that this mode is not intended for everyone, as such attacks typically do not target the general population.
How to Activate Lockdown Mode on iPhone or iPad
Now, if you believe you might be at risk of a state-sponsored digital threat and want to activate Lockdown mode on your iPhone, here’s how to do it:
1. Launch the Settings app and select Privacy & Security.
2. Scroll and choose Lockdown Mode.
3. Tap “Turn On Lockdown Mode.”
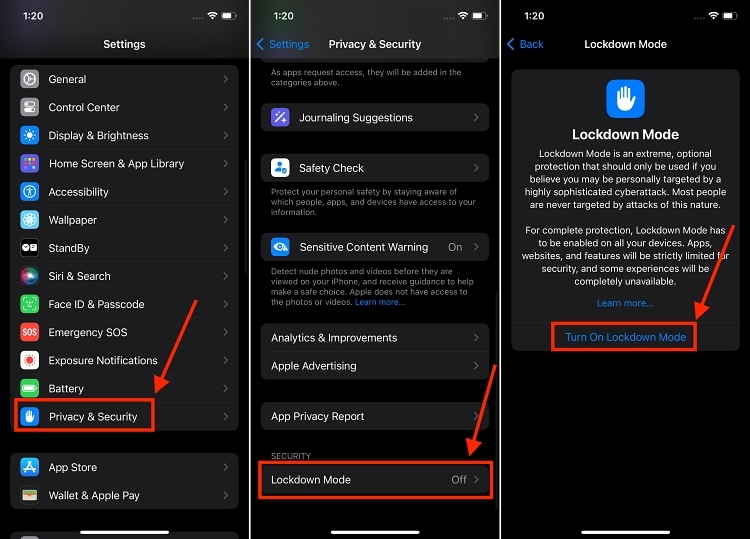
4. Scroll down and select Turn On Lockdown Mode again.
5. Confirm by tapping Turn On & Restart in the prompt.
6. Enter your passcode and wait for the iPhone to restart.
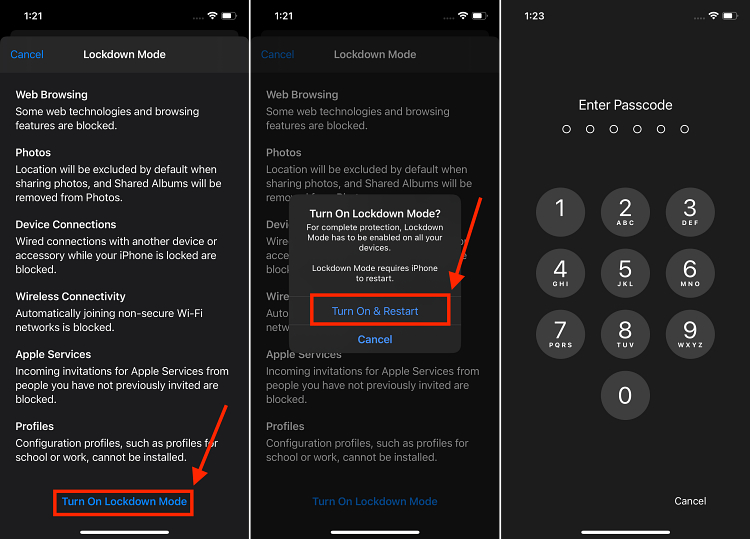
Note: Activating Lockdown mode on one Apple device will synchronize and activate it on all other devices linked to the same Apple ID.
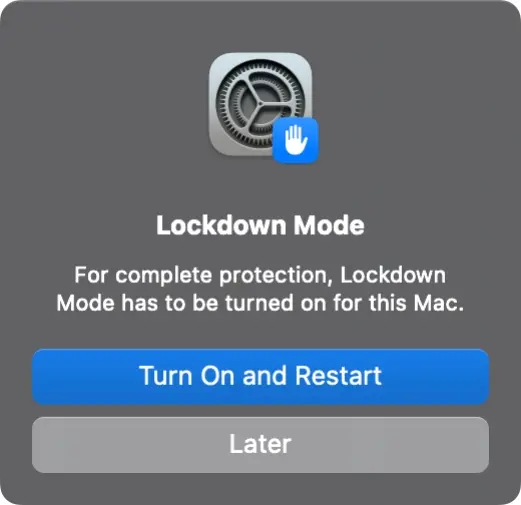
After activating Lockdown mode on your iPhone, you’ll notice a banner within the Safari browser indicating its activation. Additionally, you might receive notifications if certain apps or functionalities are restricted.
Guide to Exclude Websites from Lockdown Mode
When Lockdown mode is active on your iPhone, specific apps or features such as Messages, Web Browsing, FaceTime, Photos, and others might experience limitations in functionality. However, Apple provides an option to exclude certain websites in Safari, preventing them from being affected or restricted by WebKit limitations.
You should only exclude trusted websites if they’re essential to you. Here’s how you can exclude websites from Lockdown mode on your iPhone or iPad:
1. Open the website on Safari after enabling Lockdown mode.
2. Tap the “AA” icon at the bottom left for Page Settings.
3. Select “Website Settings” from the menu.
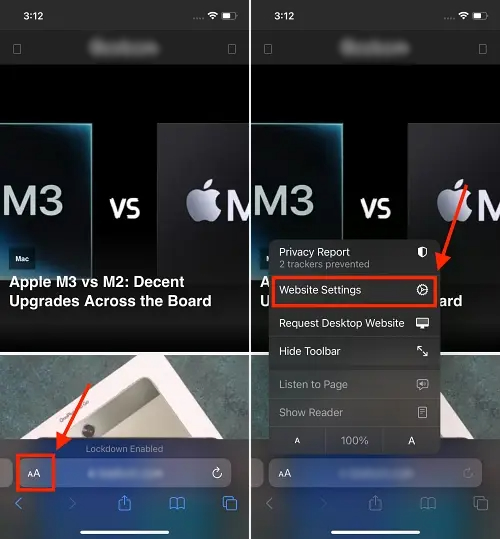
4. Toggle off “Lockdown Mode” and confirm by tapping “Turn Off.” This excludes the site from lockdown mode restrictions.
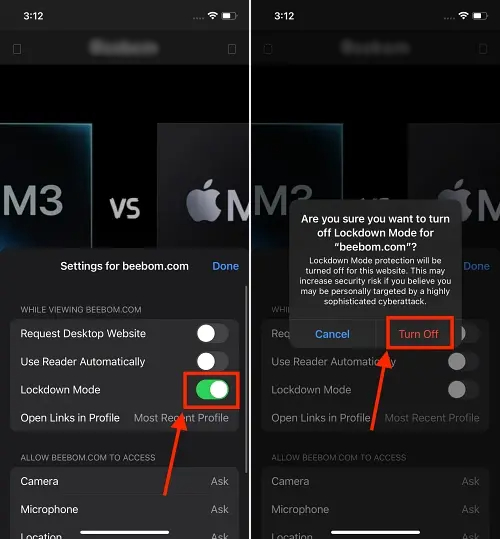
Turning Off Lockdown Mode on iPhone or iPad
1. Open the Settings app and navigate to Privacy & Security, then Lockdown Mode.
2. Tap on the button labeled “Turn Off Lockdown Mode.”
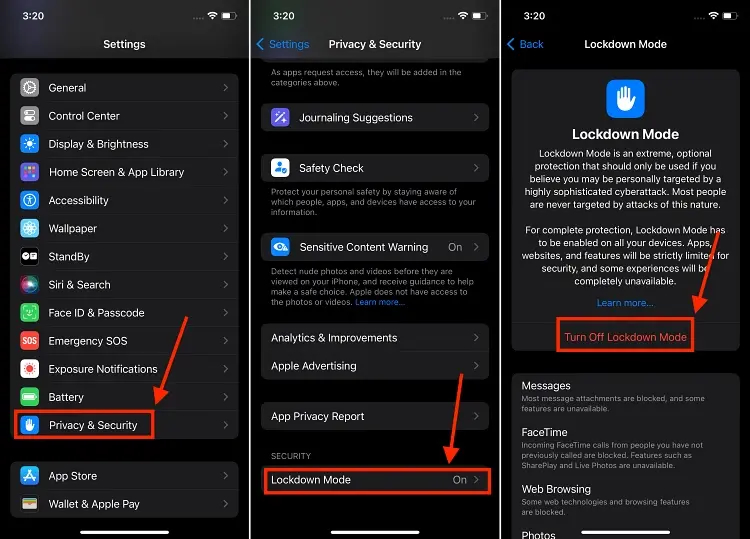
3. Select Turn Off & Restart on the prompt that appears.
4. Enter your iPhone’s passcode and wait for the device to reboot.
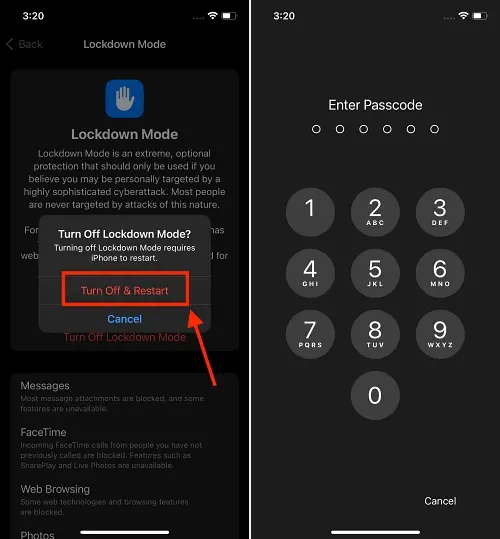
After your iPhone restarts, sign back in to observe that the features disabled or limited during Lockdown Mode are now functional as before.
Absolutely, Apple has specifically designed this feature for users facing complex digital threats. Being familiar with its use is crucial, especially for those in groups or professions susceptible to spyware and similar threats.

0 Comments