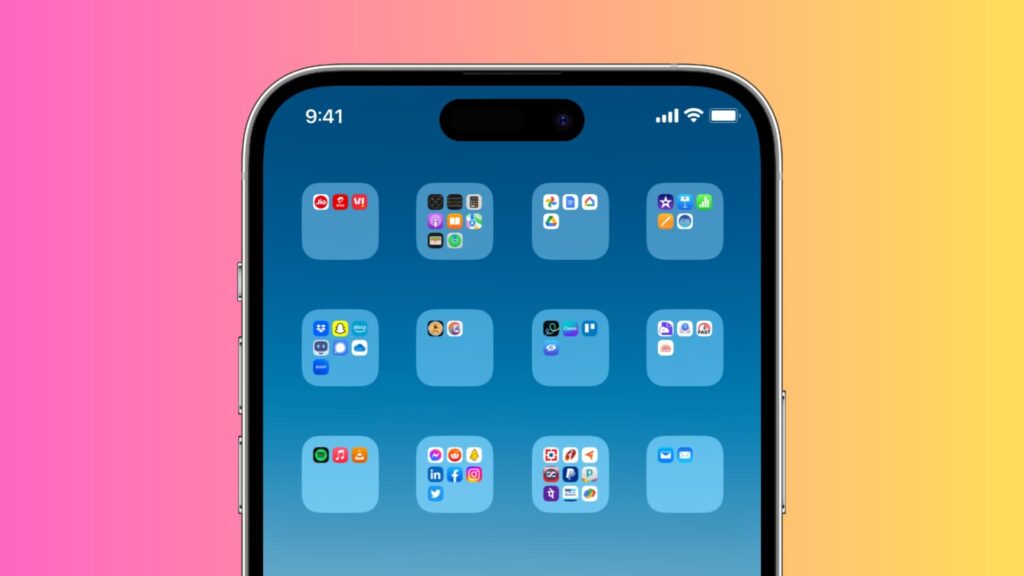
Creating folders on your iPhone is an excellent way to maintain a clutter-free home screen while keeping all your essential and occasional apps accessible. This method allows you to organize without the need to delete apps. With folders, you’ll avoid the frustration of swiping through numerous screens to find a particular app that tends to get lost in the shuffle. Here’s a step-by-step guide on how to create folders and effectively organize your apps on your iPhone. Let’s dive in without delay!
Creating Folders & Organizing Apps on iPhone
Making folders on your iPhone streamlines access to essential apps and helps tidy up your home screen. Here’s how it works:
- Press and hold an empty space on your iPhone’s home screen until the app icons begin to shake.

- Drag one app and hold it over another app to create an “App Folder” containing both apps.
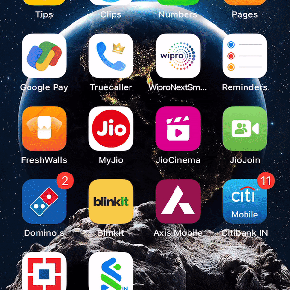
- Continue dragging and placing any additional apps you want to include in this newly created folder.

- Once you’ve added all the desired apps to the folder, tap “Done” at the top right corner of your screen to finalize the organization.

Note: Your iPhone might automatically name the folder based on the types of apps you add to it.
Removing an App from a Folder
If you’ve accidentally placed the wrong app in your newly created iPhone folder, don’t fret! It’s simple to remove an app from a folder. Here’s how:
- Open the app folder by tapping on it. Long-press the app you want to remove.
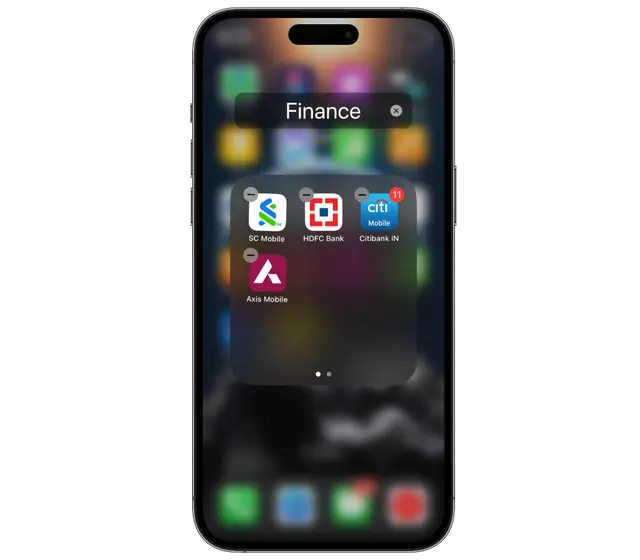
- Drag the app outside the folder and place it onto your home screen.
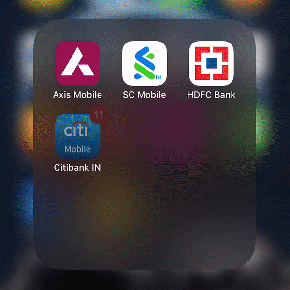
- Finally, tap “Done” at the top right corner to save the changes.

That’s it! You’ve now successfully removed an app from a folder on your iPhone.
Renaming Folders on iPhone
As mentioned earlier, your iPhone automatically names folders based on their contents. However, if you’ve added apps with various purposes and the iPhone defaults to naming it simply “Folder,” you can personalize or modify the name using these steps:
- Press and hold the app folder you wish to rename.

- Select “Rename” from the options displayed in the pop-up window.
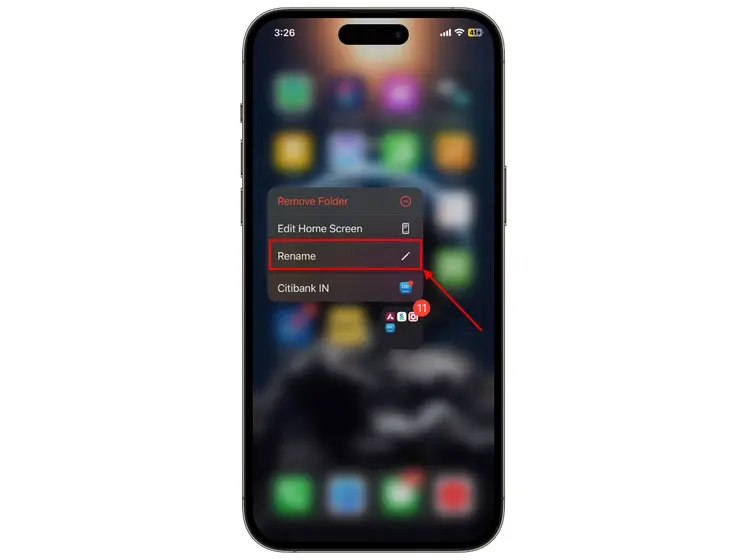
- Type in the name you want to give the folder.
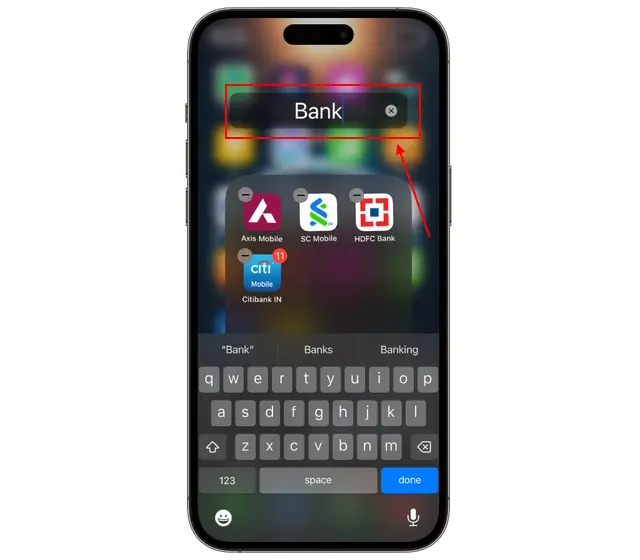
- Tap anywhere on your home screen to close the folder, then tap “Done” at the top-right to save the changes.
Deleting Folders on iPhone
There might be times when you no longer need a specific app folder or prefer the apps within it to appear separately on your iPhone’s home screen. Deleting an app folder is a straightforward process. Here’s how you can do it:
- Press and hold the app folder on your iPhone’s home screen.
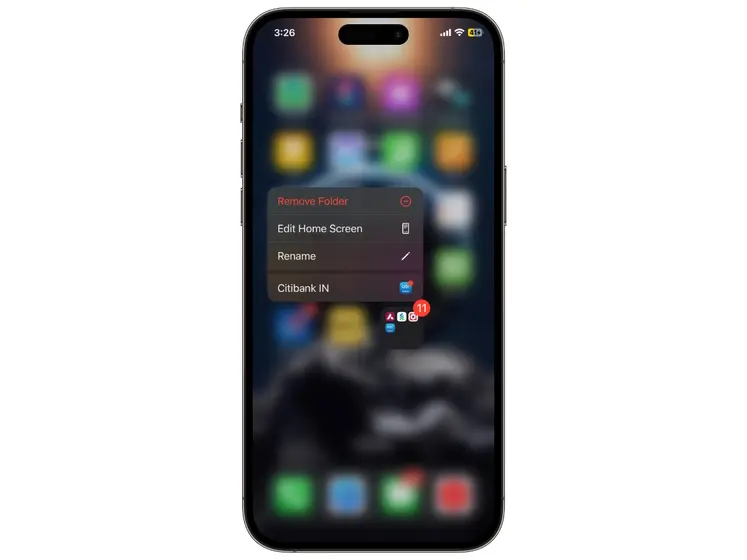
- Select the “Remove Folder” option from the pop-up menu.
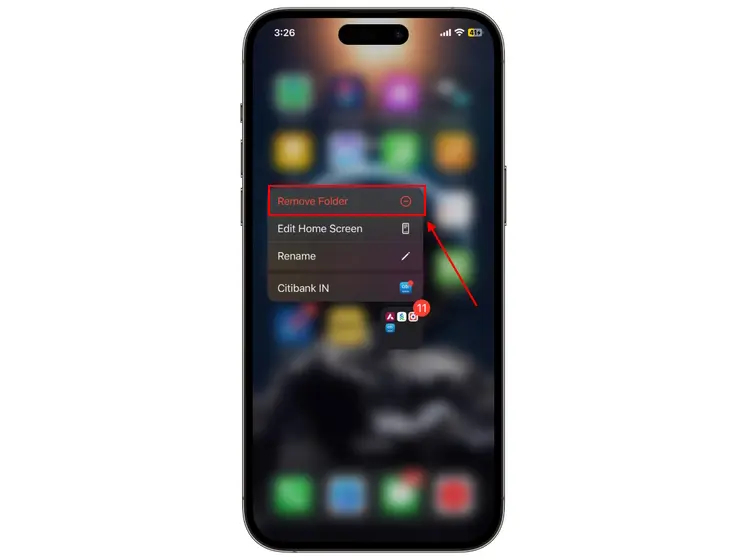
- Then, tap “Remove from Home Screen” to confirm and complete the action.
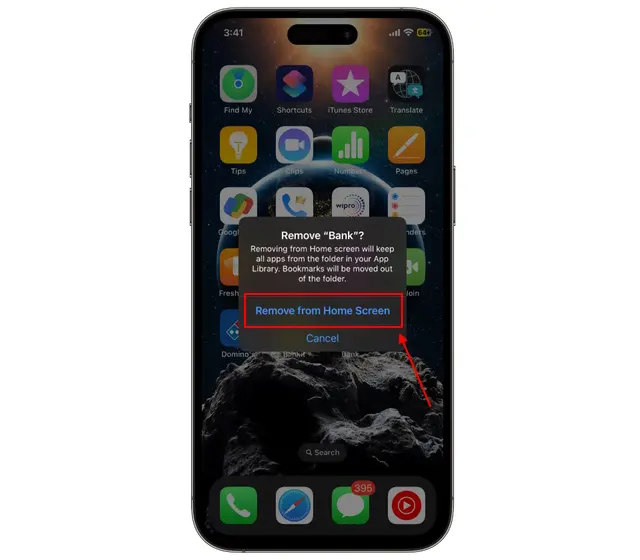
That’s the process to delete a folder on your iPhone, but keep in mind that doing so removes the folder from the home screen and transfers the apps to the app library. If you prefer to dissolve the folder but keep the apps visible on the home screen, try the following steps:
- Open the app folder by tapping on it.
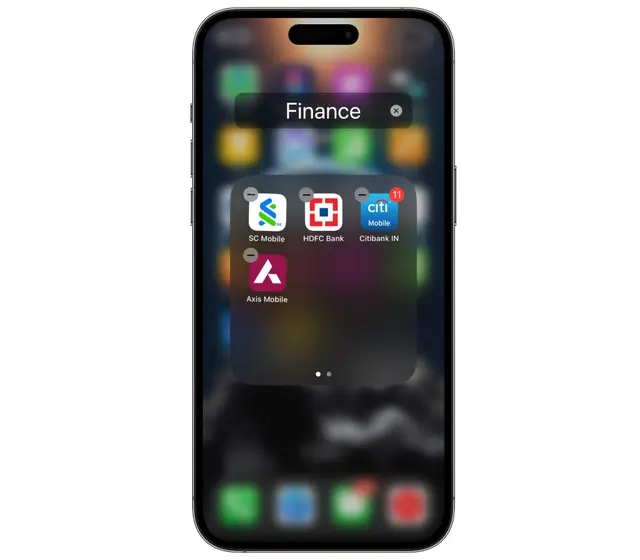
- Press and hold each app within the folder, then drag them out individually.

- Once the folder is empty, it will vanish automatically.
- Tap “Done” at the top right when you’re done rearranging the apps.

0 Comments