
Discord can seem overwhelming initially, especially if you’re navigating its features. In this guide, I’ll walk you through the steps to bold text or apply strikethrough in Discord. Additionally, I’ll share various text formatting tips, enabling you to maximize this feature on Discord.
These tips encompass highlighting text with color, crafting bulleted lists, creating headings, and more. Let’s dive in and learn how to format text on Discord effectively!
How to Bold in Discord
You can easily apply bold, italics, or underline formatting to text on Discord using markup. To bold your text, there are three methods. On the mobile app, insert double asterisks (**) before and after your Discord message to instantly bold it.
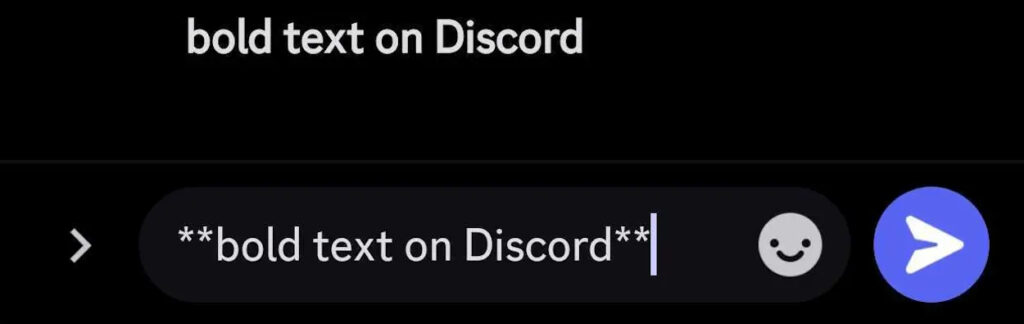
On the Discord web or desktop app, you can follow the same method, but it’s even simpler. Bold text by selecting the desired text with your cursor and clicking on the “B” icon that appears above the selected text.

Alternatively, on the desktop app or web version, you can use the Ctrl+B shortcut on Windows or Cmd+B on macOS to bold text in Discord.
How to Italics in Discord
To use italics in your Discord texts, simply use a single asterisk (*) or underscore (_) before and after your text.
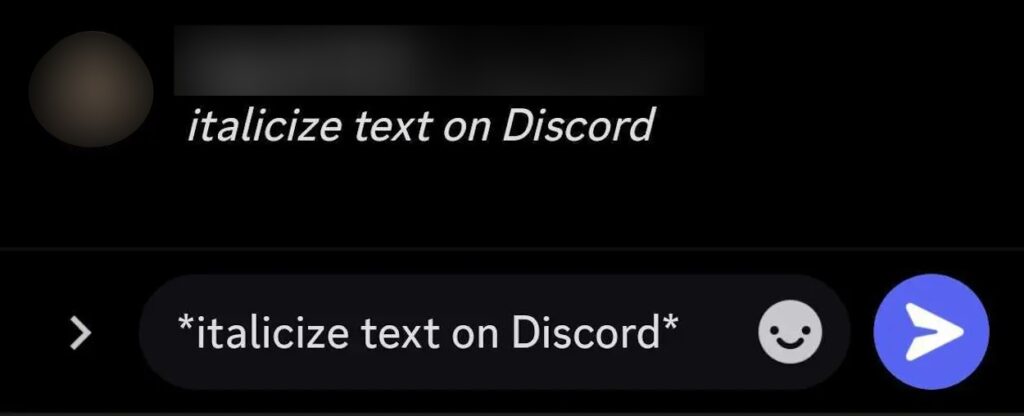
On your desktop, italicizing text is easy – select the text and click on the “I” icon. You can still use the single asterisk method, but the one-click method is more convenient.
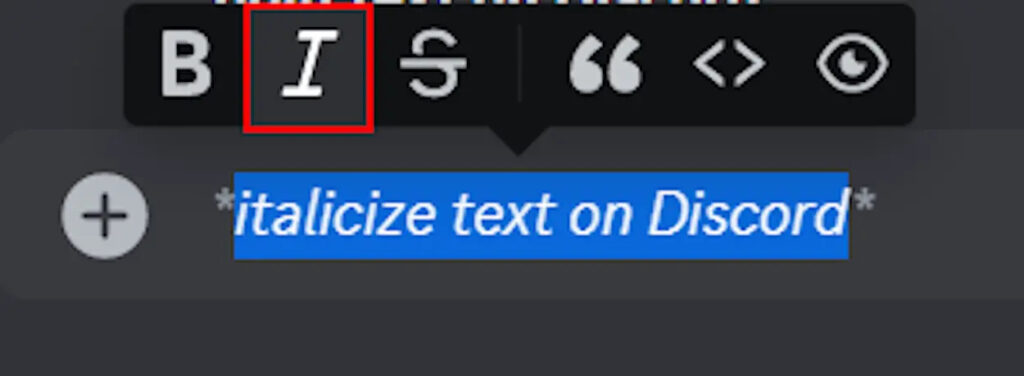
Moreover, you can use the Windows shortcut (Ctrl+I) or macOS shortcut (Cmd+I) to italicize text on Discord.
How to Underline in Discord
For emphasizing text on Discord through underlining, you can employ basic text formatting. On the mobile app, enclose the desired text with two underscores (__) at the beginning and end.
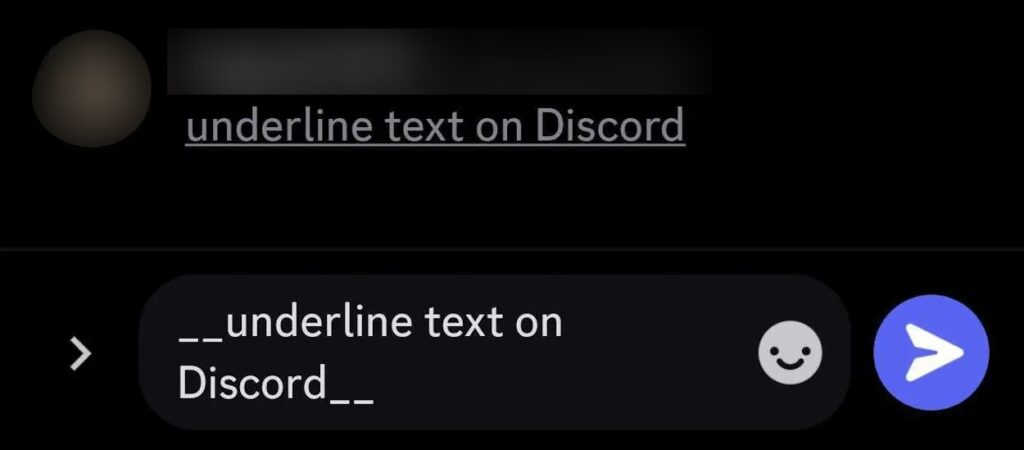
This method is applicable across the desktop and web versions too. Alternatively, on Windows, use the shortcut (Ctrl+U), and on macOS, use (Command+U) for a quicker way to underline text.
How to Strikethrough (Cross Text) on Discord
Next, let’s explore how to apply a strikethrough or cross out text like this on Discord. On the mobile app, utilize the strikethrough method by placing two tildes (~) before and after the text. Upon sending the message, the text will promptly appear with a strikethrough effect.
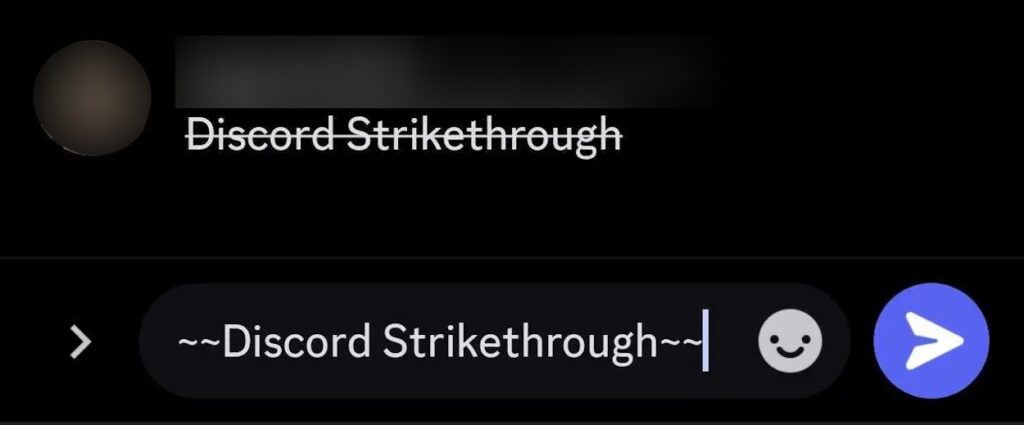
For the desktop and web versions of Discord, there’s a simpler approach to strikethrough. Just select the text you wish to cross out and click on the “S” icon in the panel above the selected text. This instantly applies the strikethrough formatting.
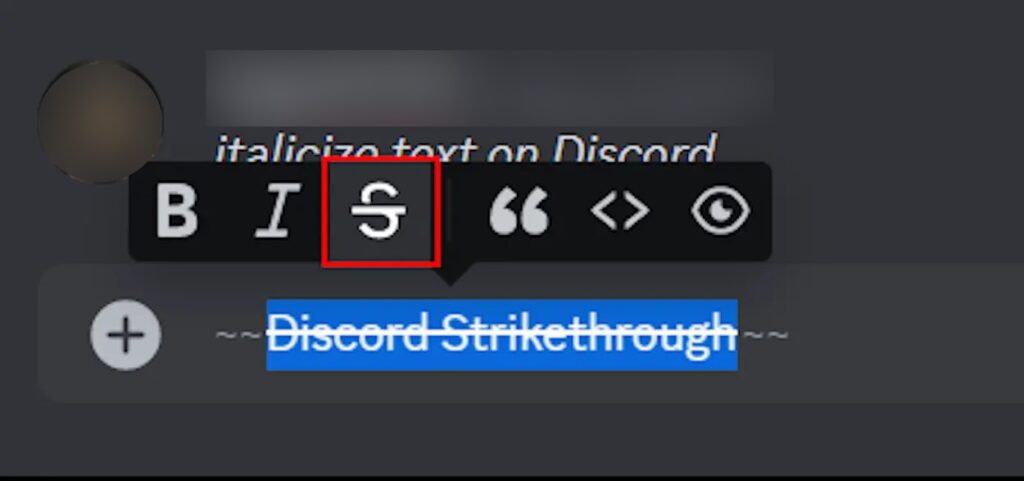
How to Combine Text Formatting on Discord
Now that you’re familiar with basic text formatting on Discord, you can enhance your messages by combining these formatting options for added impact. Simply experiment with various markdown combinations by applying different formatting markers before and after your text. For example:
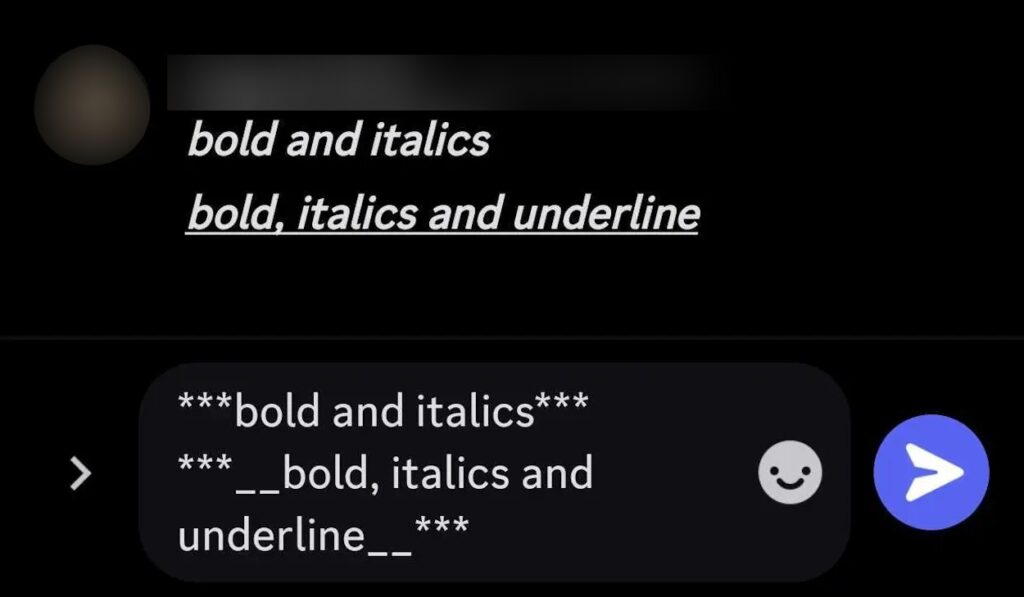
When using Discord on a PC, you can easily mix and match formatting by selecting the text and using the icons in the top panel or employing keyboard shortcuts to layer the formats over each other. This allows for creative and visually engaging text presentation.

How to Color Text in Discord
Coloring text messages in Discord can be a bit intricate, mainly due to the absence of a color palette. To apply color, you’ll need to incorporate various text formatting syntaxes before and after your text.
It’s important to be aware that the syntaxes I’ll be demonstrating are primarily applicable to the desktop version. Unfortunately, the mobile app lacks extensive support in this area, offering only two text highlighting options. I’ll guide you through those options as well, so keep reading.
Highlighting Text with Color in Discord for Desktop
- Light Blue Text: To give your text a light blue highlight, use the backtick syntax by wrapping it in backticks (`). For example: `Your Text`.
- Grey/Faded Text: For a grey or faded text color, employ the JavaScript syntax by enclosing your text between /* and /. For instance:
/Your Text*/.
- Green and Red Text: Utilize the diff formatting syntax to color your text in either green or red. For green text, use the plus (+) icon before your text following the diff syntax. For red text, use the minus (-) icon. There’s no need to close your text with these symbols. Example:
+Your Green Textor-Your Red Text.
- Purple Text: To highlight your text in purple, employ the asciidoc syntax and start your text with a full stop. Example:
.Your Purple Text.
- Darker Blue and Lighter Green Text: To achieve either a darker blue or slightly lighter green text, use the md syntax. For dark blue text, begin your message with the hash symbol (#). For light green text, start it with the greater-than symbol (>).
Highlighting Text with Color in Discord Mobile App
On the Discord mobile app, you can apply color to your text by using either the kotlin or xml syntax. For kotlin syntax, initiate with three backticks, similar to the desktop syntax. On the next line, open double quotes, type your sentence, close the double quotes, and add three backticks afterward. Your text will then appear in green.
For xml syntax, commence your text with the greater-than symbol “<“ instead of double quotes. Ensure there’s a space before you start typing your message; otherwise, this formatting method may not function correctly.
After completing your text, add another space, insert a less than symbol (“<“), and close it with three backticks.
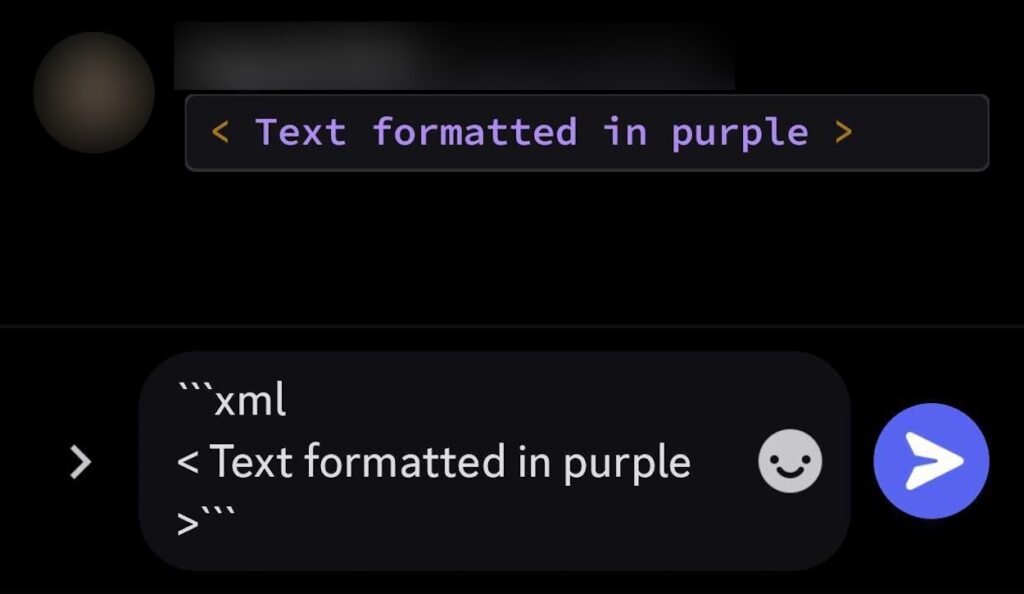

Note: Unfortunately, the symbols ("<" and ">") cannot be removed from your colored text on Discord; this is a limitation of using colored text. Additionally, we have specifically highlighted syntaxes that permit the free use of spaces between words, as many other syntaxes do not allow for that flexibility.
How to Add Discord Code Block
In addition to entry-level text formatting and combinations, you can also highlight your text as code on the Discord mobile app. To achieve this, add backticks before and after your text. For a single-line code text, use a single backtick (`) at the beginning and end of your message. If you have multiple lines, start your message with three backticks and close it with three backticks.
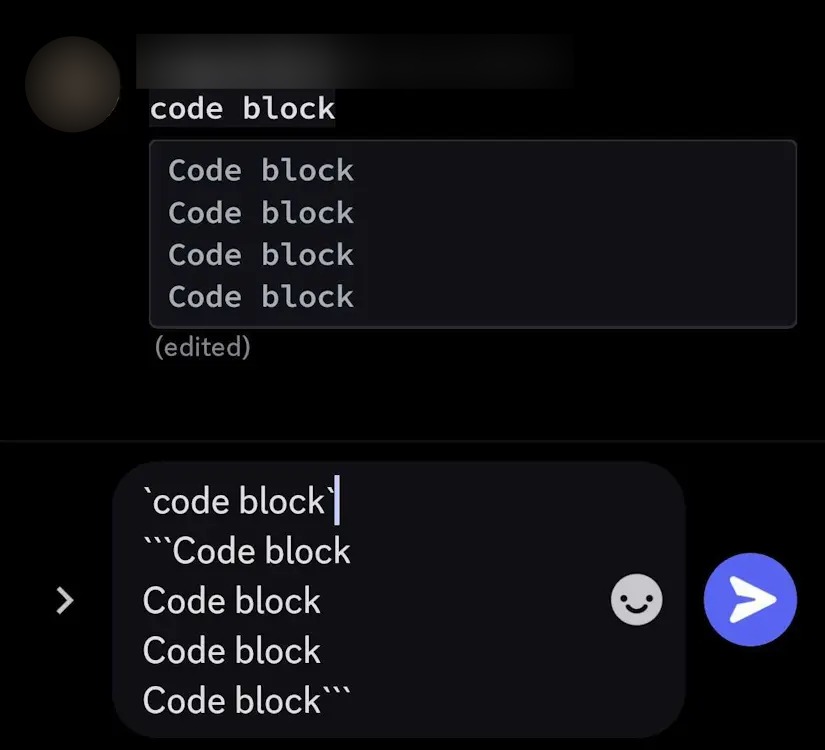
Discord users on desktop can easily highlight their text as code by selecting it and tapping the “<>” icon in the panel above. However, please note that this method works only for single-line code texts. For multi-line code texts, you’ll need to employ the three-backticks technique.

How to Add Discord Quote Block
In addition to using code blocks, you can send texts wrapped in a quote block on the Discord mobile app. Simply add a greater than symbol (“>”) before your message, and ensure you use it on the next line as well to create a quote block. Failure to do so might result in the formatting being removed.

On desktop, circumventing this issue is simpler. Type your text, select it, and then click on the quote (“) icon from the top panel.
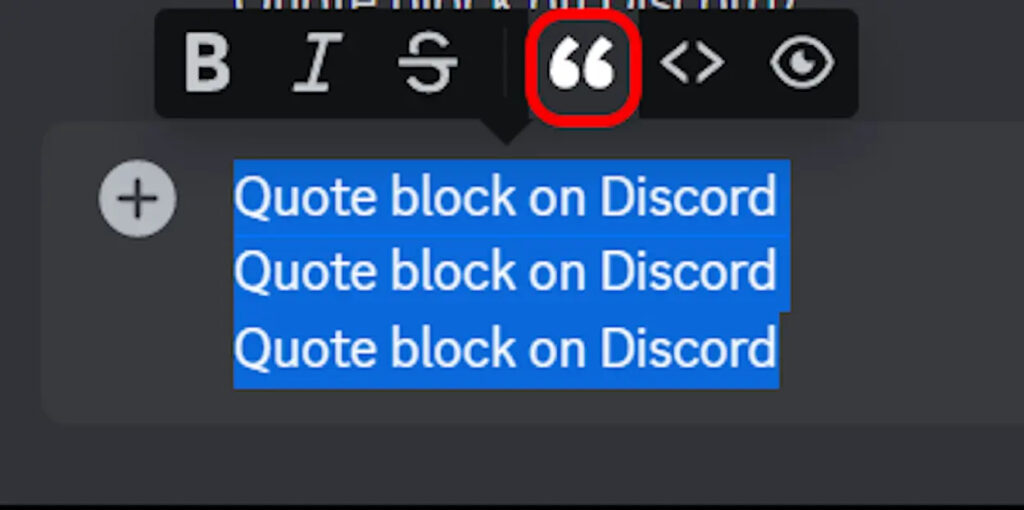
Alternatively, you can initiate a message with the “>” symbol on desktop, and by using the Shift + Enter keyboard combination, move to the next line. If you press Enter alone, the text will be sent. Moving to the next line with Shift + Enter will maintain the quote block, requiring you to use Backspace to remove the formatting.
How to Make Discord Header Text
Moreover, you have the option to designate your text as H1, H2, or H3 on Discord. To accomplish this, use the hash “#” symbol a specific number of times before your text. For an H1 header, use a single hash before your text.
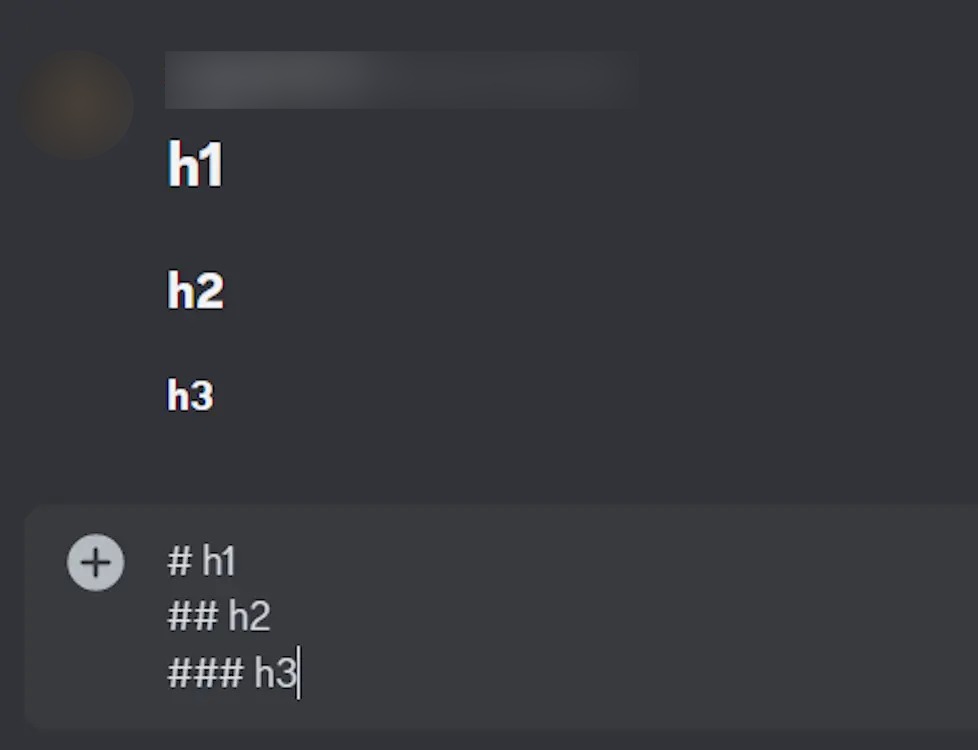
For an H2 header, add two hashes, and for an H3 heading, three hashes are needed. Be sure to include a space after inserting a hash and before typing your text; otherwise, the formatting won’t take effect. This utilizes markdown language for those unfamiliar.
How to Make Bulleted List in Discord
Certainly! Another interesting feature is the ability to create a bulleted list on Discord. To achieve this, simply prepend either the “-” or “*” symbol before your text. Whether you’re using your desktop or the mobile app, this technique will apply.

Similar to formatting header text, make sure there is a space between the symbol and your text for the syntax to take effect. Furthermore, you can incorporate sub-lists within your lists by adding a space before the bulleted list symbol.
How to Add Spoiler Text on Discord
Certainly! If you’re interested in adding spoiler formatting to both texts and images on Discord, we have a comprehensive guide available. Rather than delving into the details here, I recommend checking out the linked guide for step-by-step instructions on marking texts and images as spoilers on Discord.
How to Add Masked Link on Discord
Masked links on Discord refer to clickable texts that redirect users to a specific website. Creating masked links within a text is straightforward.
Simply enclose your text in square brackets “[]” and then place the link you want the text to redirect to within parentheses “()”. This method is applicable on both the web and mobile versions of the platform. For a visual reference, please consult the screenshot below:
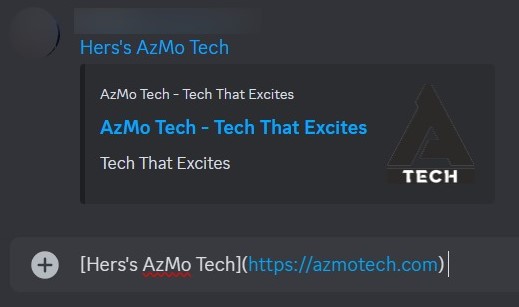
Congratulations! You’ve reached the end of this guide. These Discord markup shortcuts and text formatting tools should greatly improve the appearance of your messages. Beyond what we’ve covered, there are numerous Discord easter eggs and tricks to explore. If you’re new to the platform, be aware that there are a plethora of Discord bots that can enhance your server experience.
Discord has been a trailblazer in the text formatting arena, and it’s only recently that new WhatsApp text formatting tools have emerged. With that said, I hope navigating Discord’s markdown formatting is now a bit more straightforward. Feel free to let me know in the comments what other guides you’d like to see!

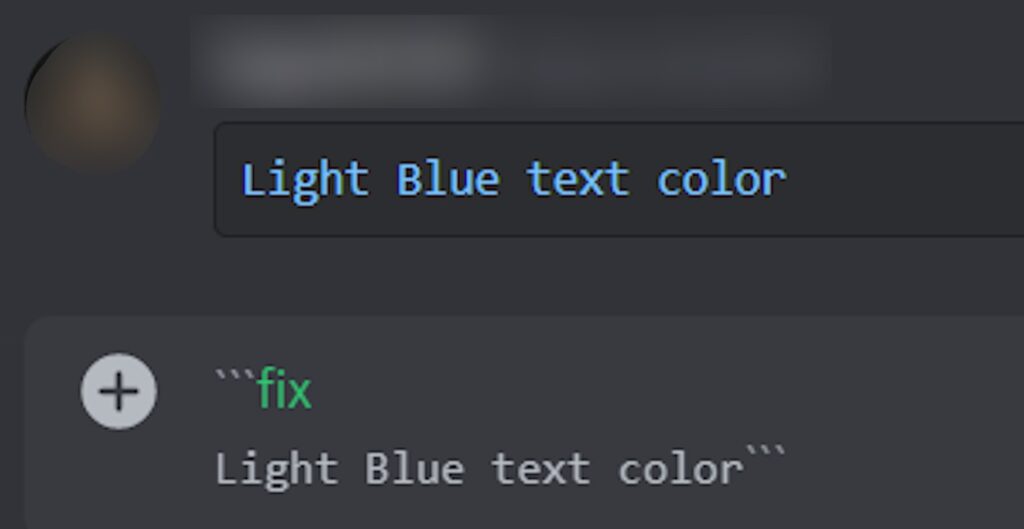

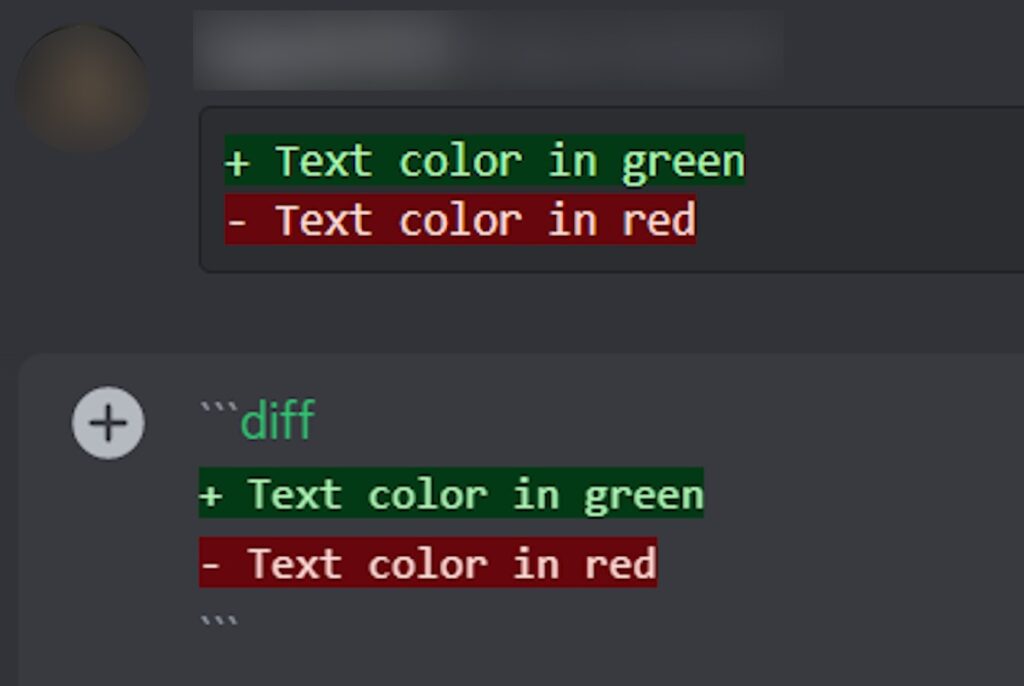
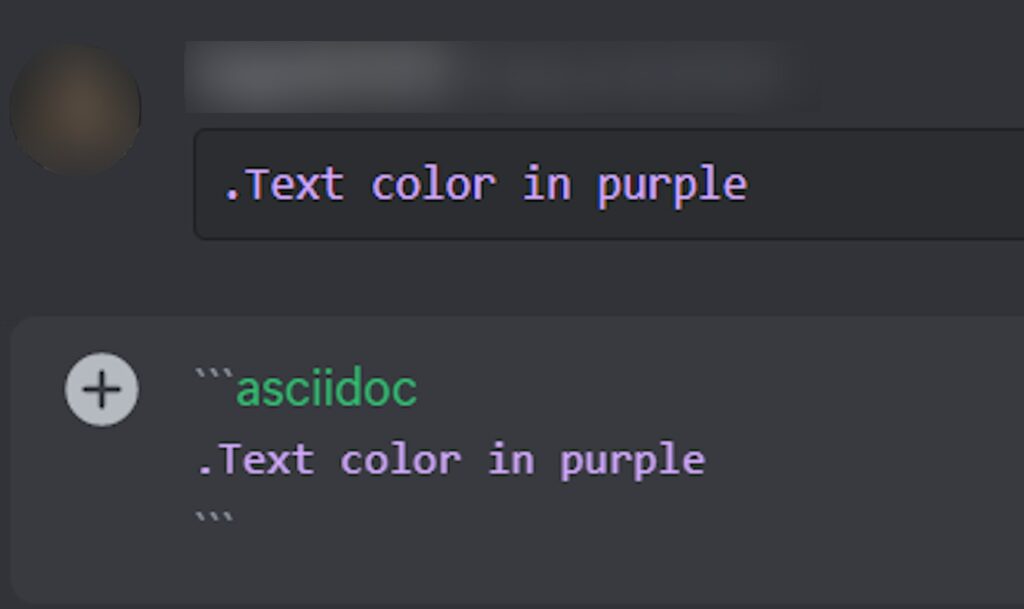



0 Comments