
Wuthering Waves, developed by Kuro Games, has captivated numerous players, myself included. Regrettably, my PC gaming experience has been abruptly halted due to frequent crashes, notably the troublesome UE4 Fatal Error. It appears to be a common problem affecting many users. So, what steps can you take if you encounter this error? How can it be resolved? Delving into various sources, I’ve discovered solutions that proved effective in addressing this issue. If you’re grappling with this frustration too, I recommend reading further. Let’s explore some remedies for fixing the Fatal Error in Wuthering Waves.
Option 1: Launch Wuthering Waves Directly from the Executable File

Many have highlighted a key factor contributing to the fatal error crash in Wuthering Waves: it often occurs when launching the game directly from the Epic Games Store. However, users have found that bypassing the launcher and initiating Wuthering Waves directly from the game folder resolves the issue for many.
To my surprise, this solution also resolved the issue for me when I encountered the error unexpectedly. The Launcher executable file should be located within the Wuthering Waves installation directory.
Although I can’t provide a precise explanation for why this works, given the unpredictable nature of game development, I can confirm that following this step may reduce the occurrence of crashes in Wuthering Waves on your PC.
Option 2: Validate the Wuthering Waves Game Files
Another potential cause of the UE4 error when launching Wuthering Waves could be corrupted game files, which can occur due to various reasons. However, the end result might be frequent crashes upon attempting to run the game. In such instances, you can verify the integrity of the game files directly from the launcher. Here’s how:
- In the launcher, select the wrench icon located in the top-right corner. A pop-up will appear, prompting you to proceed with the action. Click “Confirm” to proceed.
- Allow the launcher to verify your game files and download necessary fixes to replace any corrupted files.
Following these steps should resolve the issue, enabling you to launch Wuthering Waves once more without experiencing crashes.
Option 3: Upgrade DirectX to the Most Recent Version
This serves as a universal solution, as the UE4 fatal error crash in Wuthering Waves is a common issue across various games. Occasionally, an outdated version of DirectX on your PC can trigger this error in certain Unreal Engine games.
Therefore, I recommend updating your DirectX by visiting the Microsoft website and downloading the latest DirectX redistributable driver. After installation, launch the game. This should resolve the crashes and enable you to play without encountering errors.
Option 4: Ensure Your Graphics Card Drivers are Up to Date
If you’re playing Wuthering Waves on PC, updating your graphics card drivers is essential. Both AMD and NVIDIA have recently released updates for their respective drivers. It’s advisable to regularly update your graphic drivers as these updates often include stability improvements for the latest games and optimize performance. If you haven’t already, I recommend doing so as soon as possible. If you’re using AMD, you can click on this link. For NVIDIA users, click here.
Option 5: Configure Wuthering Waves Executable to Run in DirectX 11
Another prevalent solution for addressing the UE4 fatal error is to compel the game to operate using DirectX 11. Typically, this is achieved by setting specific launch options on Steam. However, since Wuthering Waves isn’t available on Steam, here’s how you can force the game to utilize DirectX 11:
- To begin, launch Steam. At the bottom-left corner, locate the “Add a Game” option. Click on it and choose “Add a Non-Steam Game.”
- In the pop-up window, click on “Browse.” Avoid adding the shortcut for the launcher, as it belongs to a separate file system.
- Navigate to the directory where Wuthering Waves is installed. Then, go to “Wuthering Waves Game” > “Client” > “Binaries” > “Win64,” and add the shortcut for “Client-Win64-Shipping.exe” to your Steam library.
- After restarting your Steam client, right-click on the Wuthering Waves icon. Select “Properties,” and in the “Launch Options” section, input “-dx11”. This command will ensure that the game runs in DirectX 11 when launched through Steam.
By following the steps outlined above, you can effectively address the fatal error issue in Wuthering Waves.
In the end, you may need to rely on these solutions until the developers release an official update for the game. Share your experience with these methods in the comments below if they helped resolve the Wuthering Waves fatal error crashes. Additionally, feel free to share any alternative methods you may know for fixing the issue. Experiencing increased stuttering while playing the game? Be sure to check out our guide on resolving that problem as well.







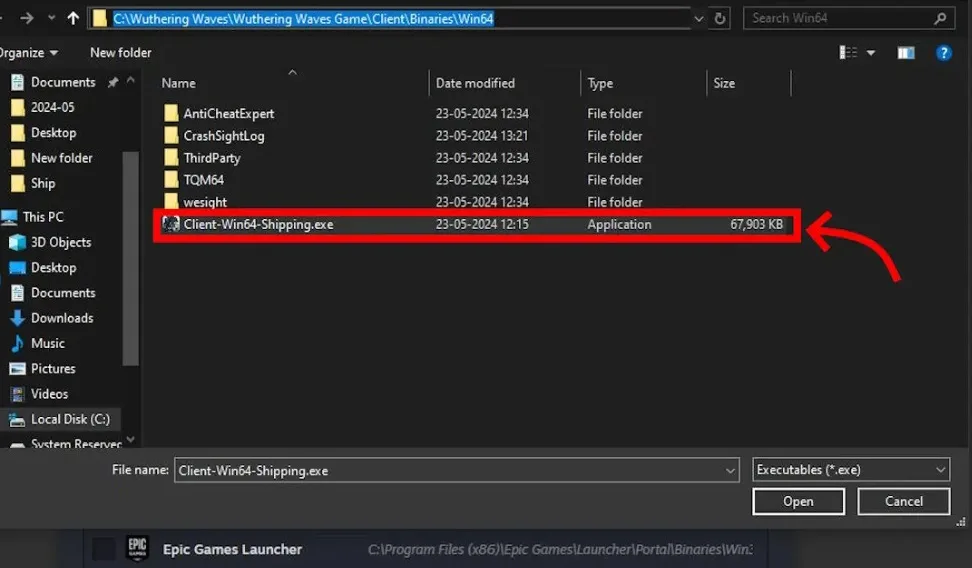


0 Comments