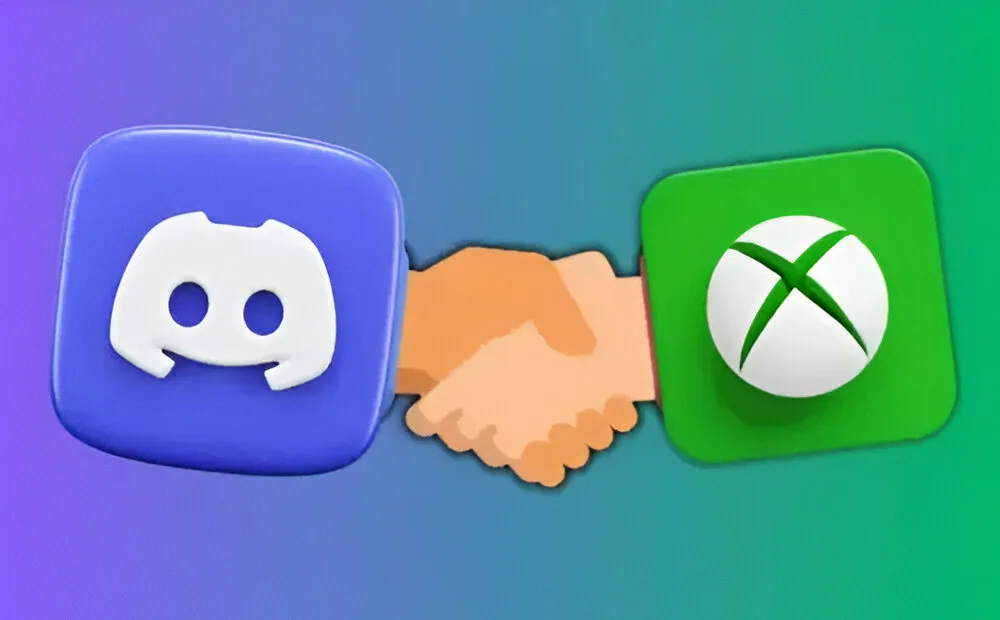
Having trouble linking your Discord with your Xbox account? You’re not alone. Numerous users have encountered issues such as voice chat not transferring, constant relink errors, and other difficulties when linking Discord and Xbox accounts. This can be particularly frustrating for Xbox users who play with their Discord friends. To assist, we’ve compiled a list of troubleshooting methods to address the Discord not linking with your Xbox account issue.
Method 1: Reconnecting Your Discord and Xbox Accounts
If you’re experiencing issues linking your Discord account with Xbox, try unlinking and then relinking. Remove the Xbox account from the Discord app and then attempt to link it again. This should help troubleshoot the problem.
Unlink Your Xbox Account from the Discord App on Mobile and Desktop
1. Open the Discord app and go to the You tab in the bottom toolbar.
2. Tap on the Settings icon in the top right corner to access Settings.
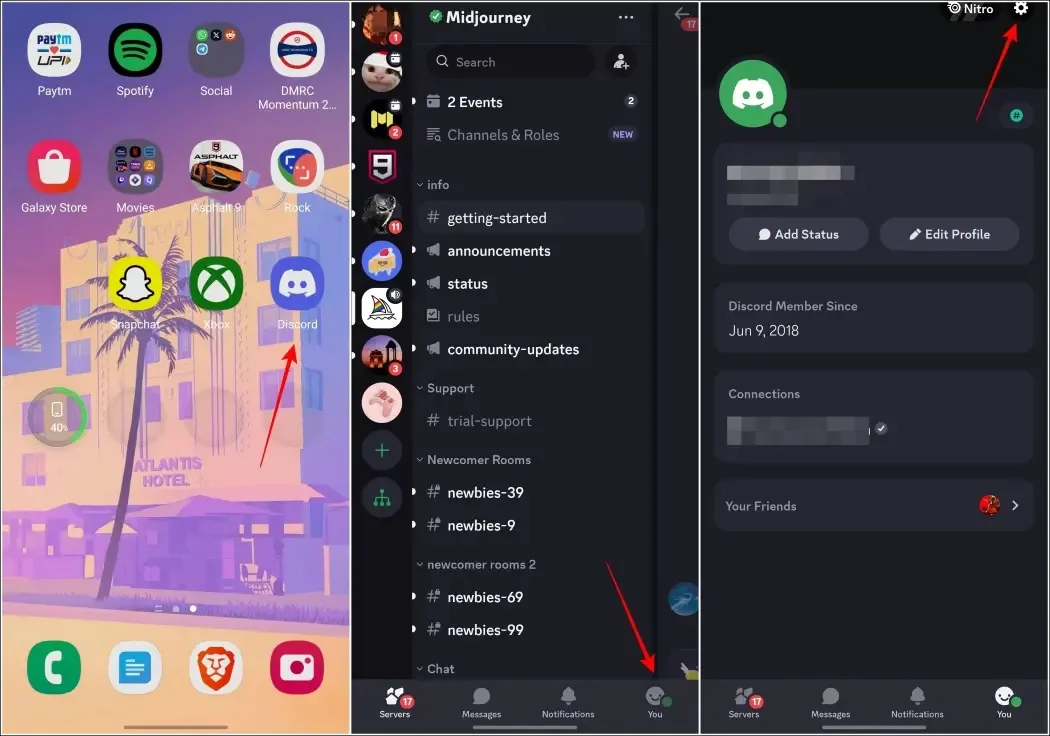
3. If you’re using the Discord Desktop app, click on the cogwheel icon located next to your username at the bottom.
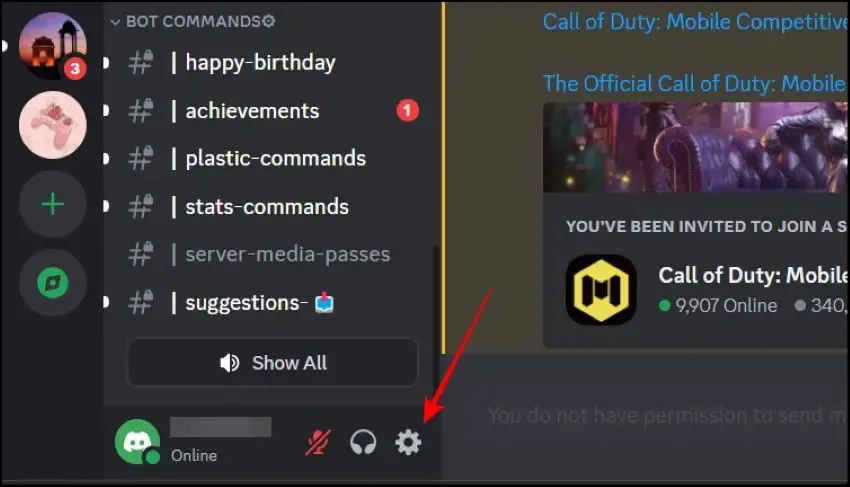
4. In Settings, select Connections.
5. Locate your Xbox Gamertag and click on the X icon next to it.
6. Confirm the action by selecting Disconnect.
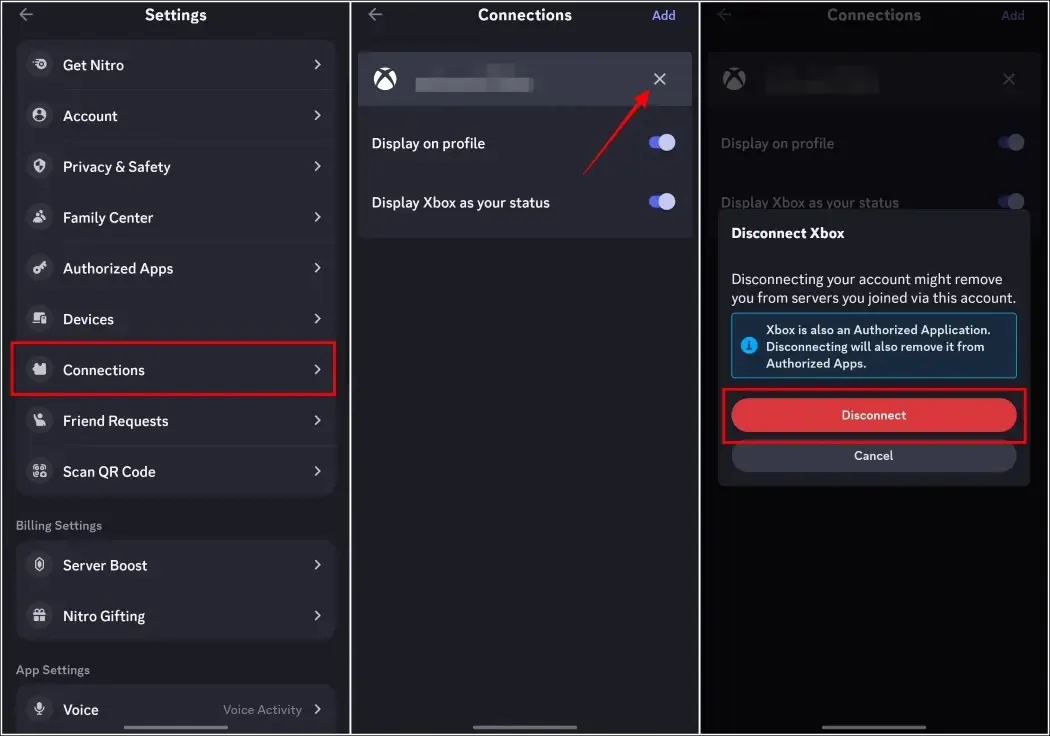
After unlinking your Xbox account on both platforms, proceed to relink your Xbox account with Discord. Ensure you have unlinked your account from all platforms before proceeding with the relinking process.
Reconnecting Your Xbox Account on the Discord App on Mobile and Desktop
1. Open the Discord app and navigate to the You tab in the bottom toolbar.
2. Tap on the cogwheel icon at the top right corner to access Settings, then go to Connections.

3. Tap on the Add option at the top right.
4. Select Xbox from the list and tap on Get Started to initiate the relinking process.
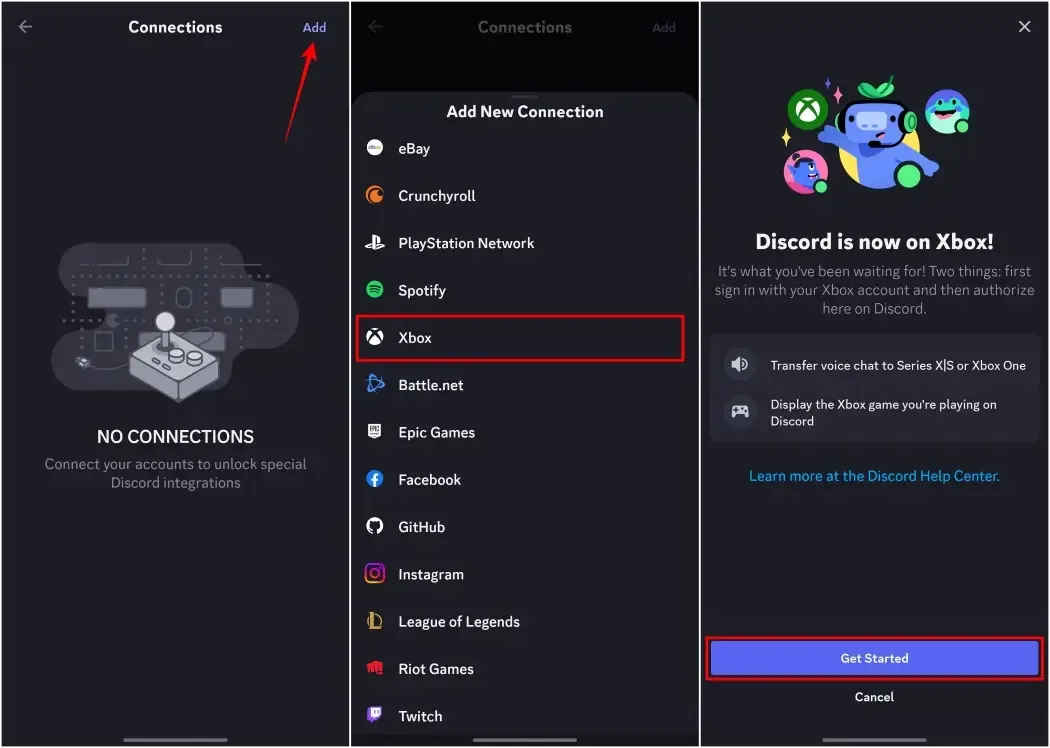
5. Next, tap on Continue on the following page, and then sign in with your Microsoft account.
6. After signing in, tap on Authorize and Continue to grant the necessary permissions.
7. Finally, tap on Continue and Done to finish the relinking process.
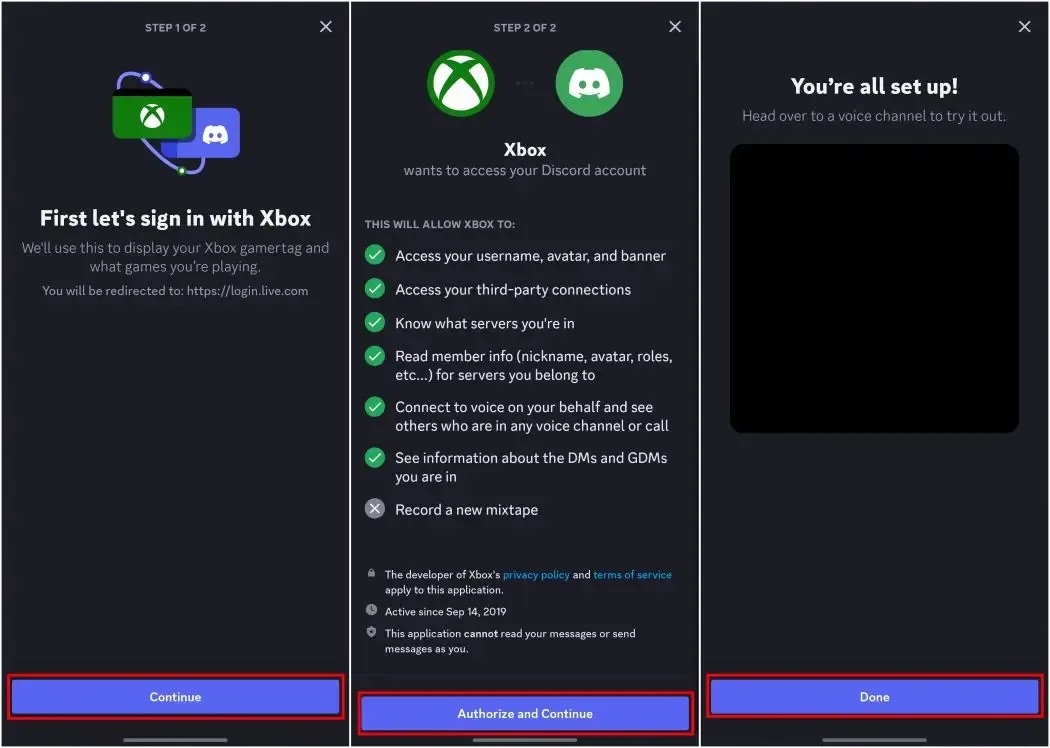
Method 2: Power Cycling Your Console
Performing a power cycle on your console can resolve issues linking your account, particularly if you’re experiencing trouble transferring Discord voice chat to your console. A power cycle can fix various common issues and has been effective in resolving linking problems. Here’s how you can do it:
1. Press and hold the Xbox button on the front of the console for 10 seconds until it shuts down.
2. Remove the power cable from the back of the console and wait for one minute.
3. Plug the power cable back in and press the Xbox button on the console or the controller to turn it on.
4. Try linking and transferring your Discord voice chat again.
Method 3: Clearing the Alternate MAC Address
If you’re experiencing difficulties linking your Discord account with Xbox due to network connectivity issues, you may consider clearing the Alternate MAC Address of your Xbox console. This method, suggested by an independent advisor in the Microsoft community, has helped resolve similar issues for some users. Here’s how you can do it:
1. Go to Settings on your Xbox.
2. Navigate to Network settings and then select Advanced settings.
3. Under Change Settings, choose Alternate MAC address.
4. Select the Clear option.
5. After clearing the MAC Address, restart the console.
6. Attempt to connect with Discord again to check if the issue is resolved.
Method 4: Enabling Remote Features on Xbox
To utilize the voice chat transfer feature, you must enable the Remote Features option on your Xbox console. Enabling this option allows you to remotely control downloading apps and games from the Xbox app on your phone. You can even use it to control your console, similar to Remote Play on PlayStation. If you encounter issues linking Discord voice chat on Xbox, ensure this feature is enabled.
To enable Remote Features:
1. Open Xbox settings.
2. Go to Devices & connections and select Remote features.
3. Tick the Enable remote features box to enable it.
After enabling this feature, attempt to reconnect your console to the Xbox app and transfer voice chat from Discord.
Method 5: Linking Discord Using the Xbox App
If you’re still experiencing issues with linking Discord to your Xbox account, try the reverse approach by linking your Discord account using the Xbox app. This method has been successful for some users on Reddit, so it’s worth a try to see if it resolves your problem.
Connecting Discord with the Xbox App on Your Phone
To link your Discord account using the Xbox app:
1. Open the Xbox app and tap on your profile icon at the bottom right corner.
2. Tap the Settings icon.
3. Under Accounts, go to Linked accounts.
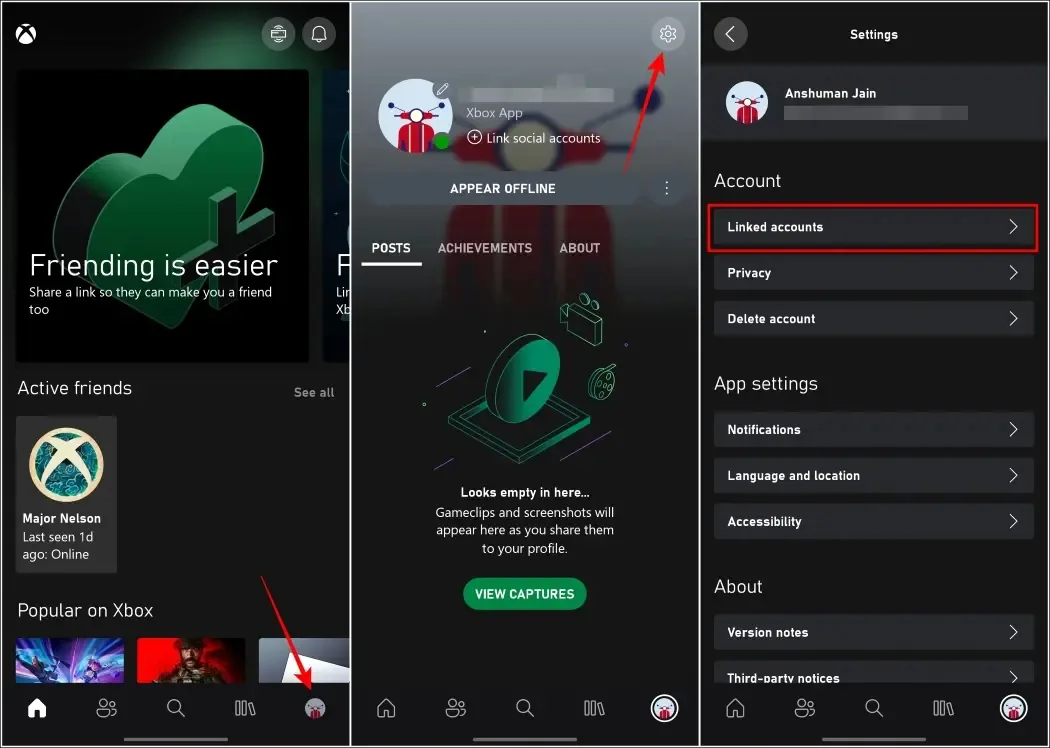
4. Select the Link next to the Discord option.
5. Tap on Continue on the following page.
6. You will be redirected to log into your Discord account.
7. Finally, tap on Authorize to grant the necessary Discord account permissions.
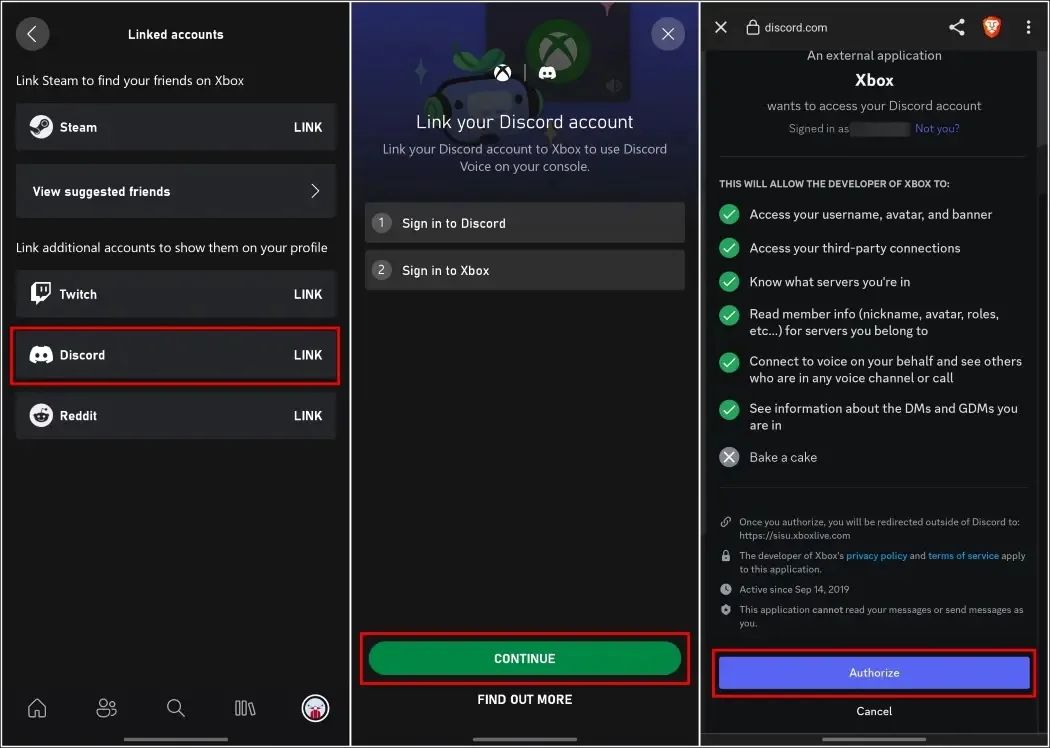
Linking Discord with the Xbox App on Your Desktop
1. Open the Xbox app and click on your username in the top left corner.
2. Select Settings from the drop-down menu.

3. Choose Account from the sidebar menu.
4. Scroll down and click on the Link option next to Discord.
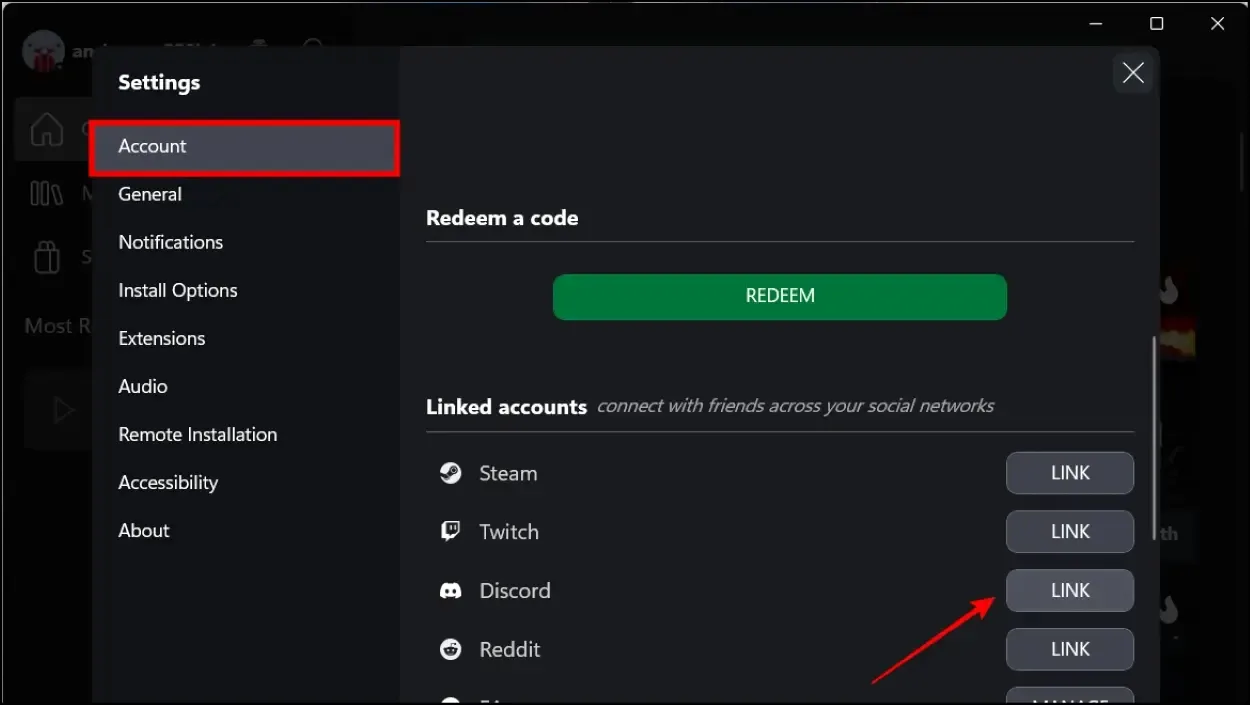
5. This will open the Edge browser where you’ll need to log into your Discord account.
6. Click on Authorize to grant Discord account access to Xbox.

Wait for a moment, and your accounts should be linked. If Xbox shows that it’s already linked with your Discord account and you’re still facing issues, unlink the account and then link it again.
Method 6: Re-logging into Your Xbox and Discord Account
If the previous methods didn’t resolve the issue, try logging out of both your Discord and Xbox accounts and then logging back in. This can help fix common issues related to both accounts and may update the linked information in the app.
Logging Out of the Xbox App on Your Phone
To re-log into your accounts:
1. Open the Xbox app and tap on your profile icon at the bottom right.
2. Tap on the Settings icon at the top right corner.
3. Scroll down to the bottom and tap on Sign Out.
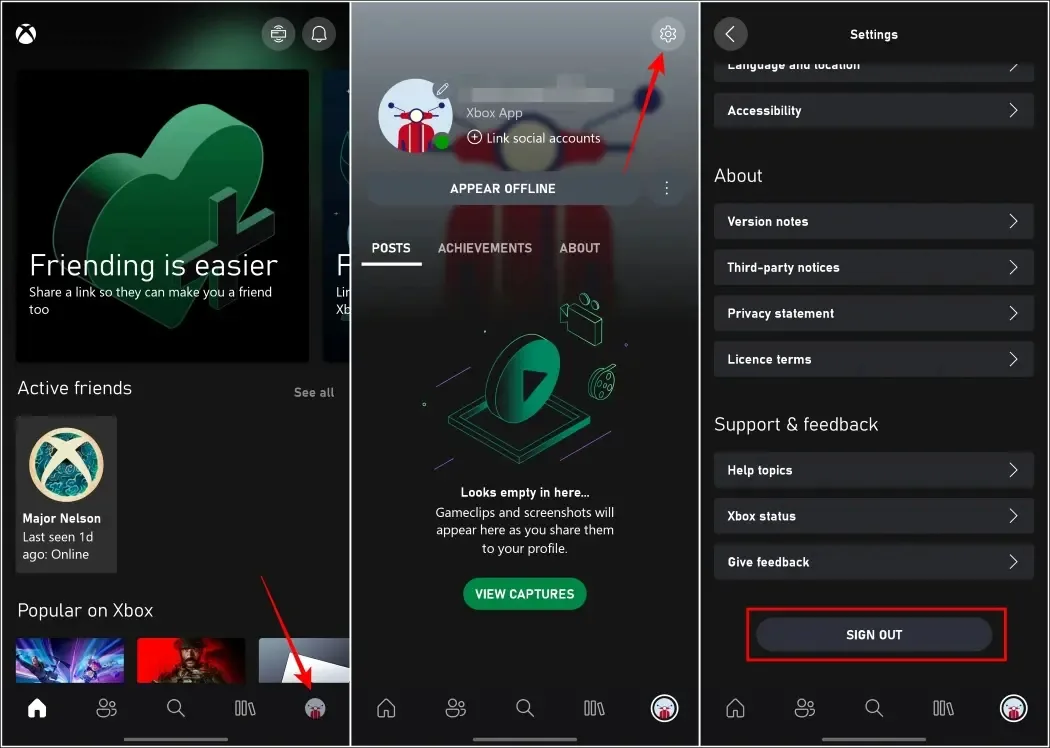
Logging Out of the Xbox App on Your Desktop
1. Open the Xbox app and click on your username in the top left corner.
2. From the drop-down menu, select Sign out.
Signing Out of the Discord App on Your Phone
1. Open the Discord app and tap on your profile icon at the bottom right corner.
2. Access Settings by tapping on the cogwheel icon at the top right corner.
3. In the Settings menu, tap on Log Out.
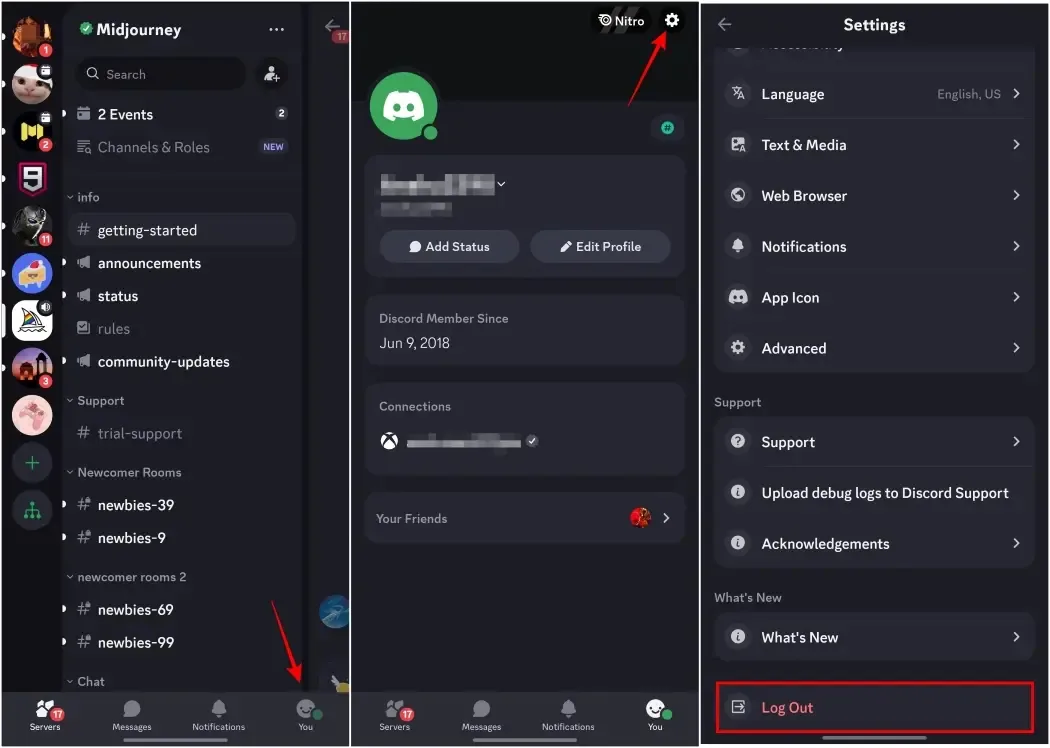
Signing Out of the Discord App on Your Desktop
1. Alternatively, in the Discord app, click on the Settings icon next to your username.
2. Scroll down and click on Log Out from the left sidebar.
After successfully logging out of your account, log back in and try relinking both accounts. This should allow you to pair both accounts without any issues.
These troubleshooting methods should help resolve the issue of Discord not linking with your Xbox account. Additionally, you can try clearing the cache, updating, and reinstalling both the Discord and Xbox apps. All the fixes discussed above have been effective for many users, so be sure to try them all until the issue is resolved. If you find another method that works, please share it in the comments below.

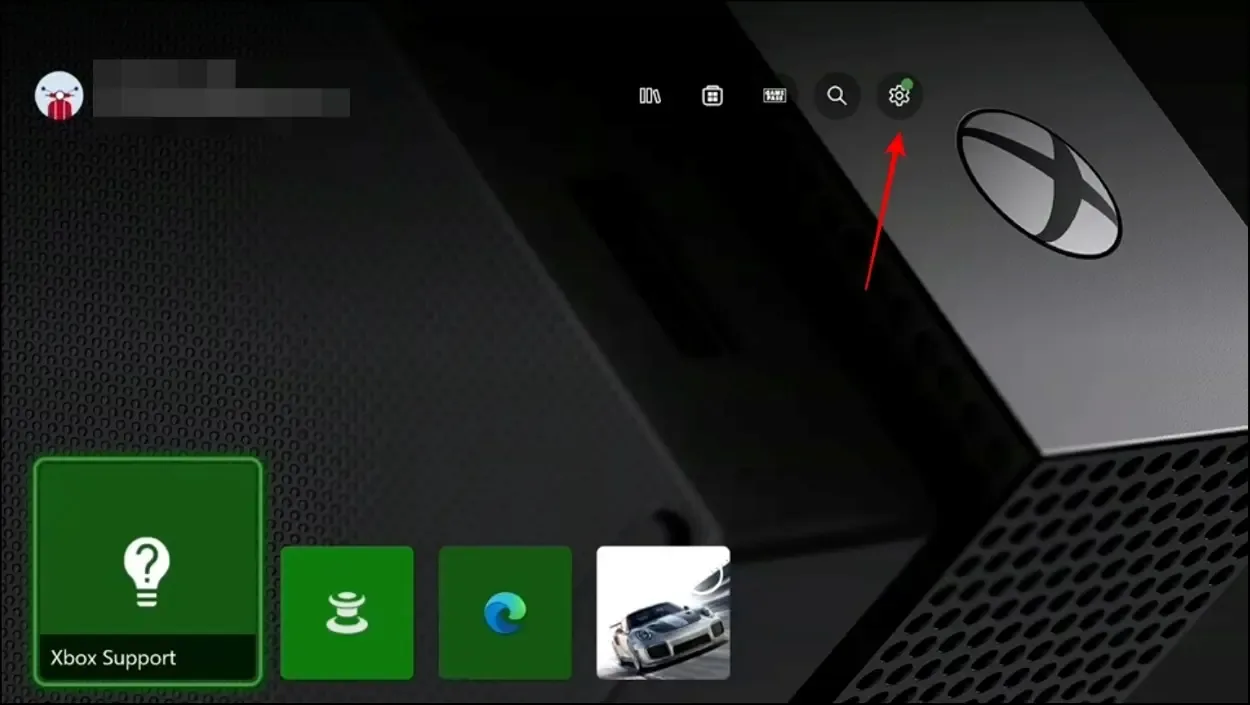
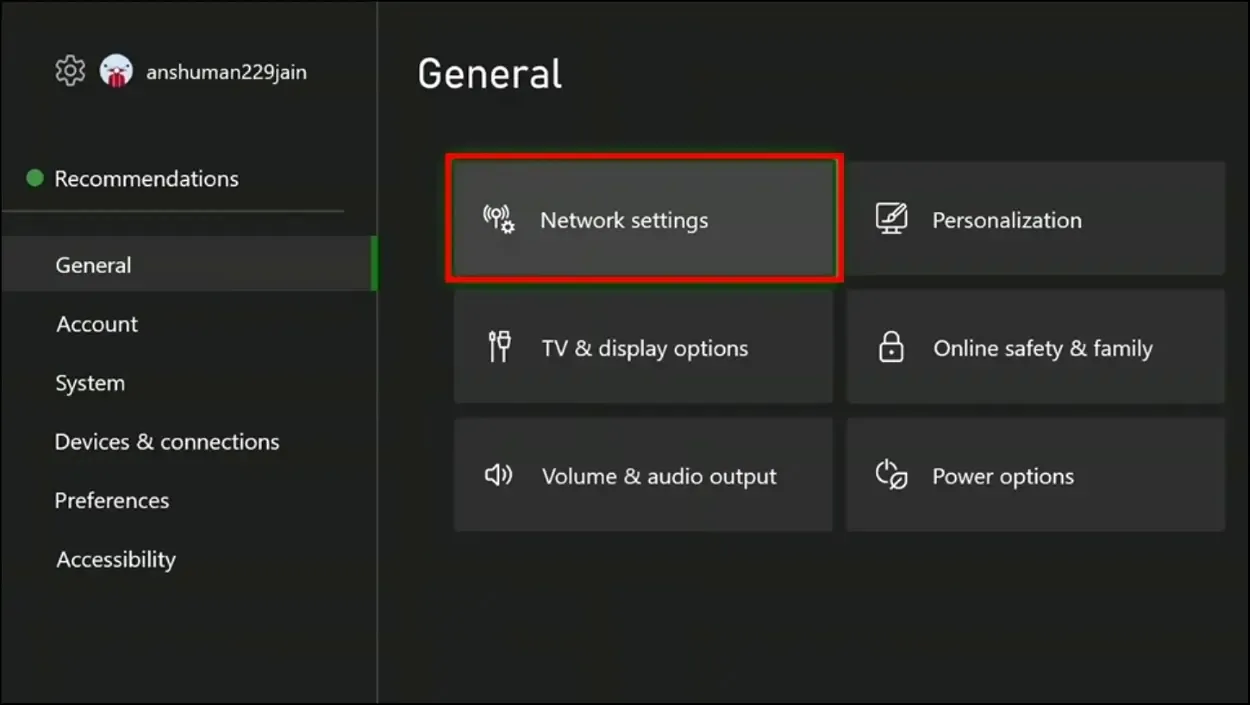
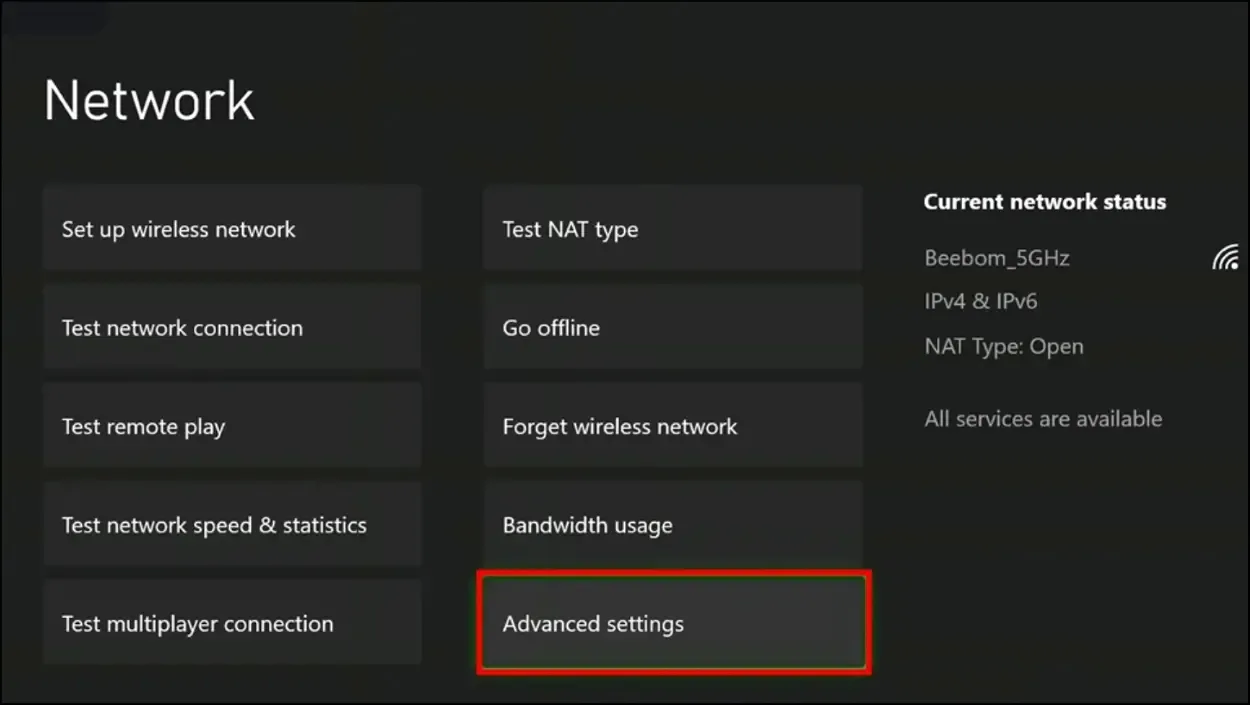
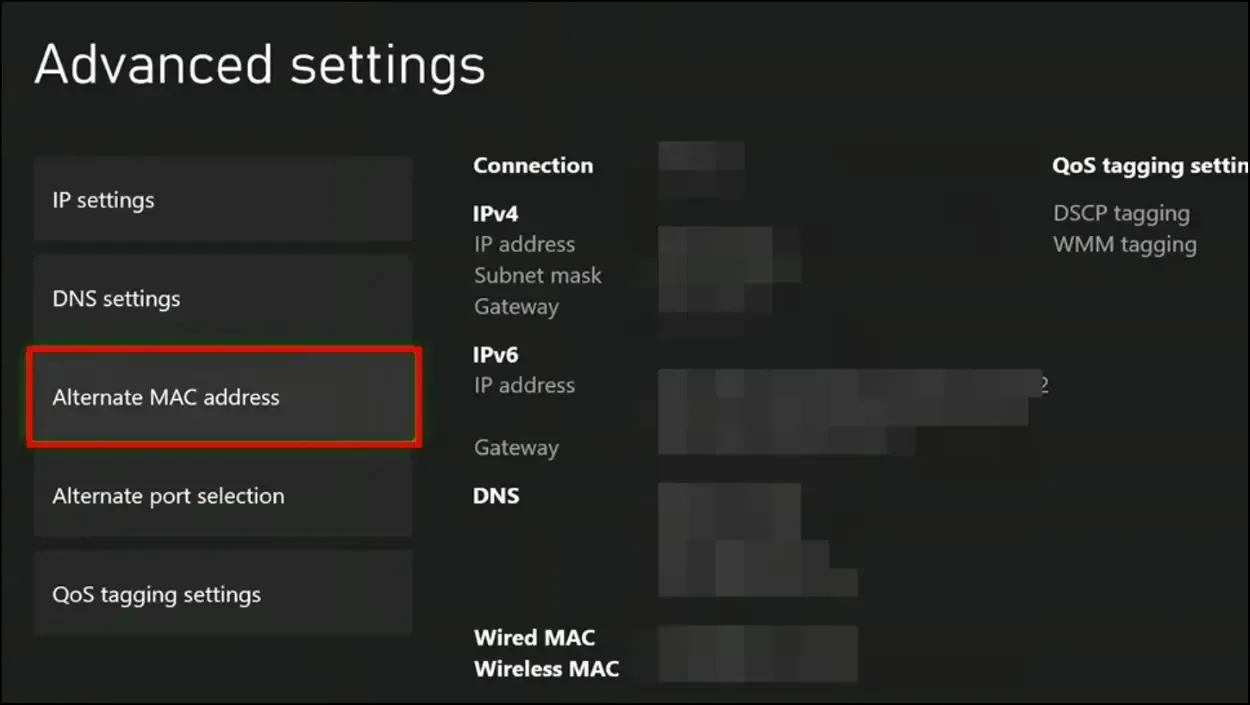
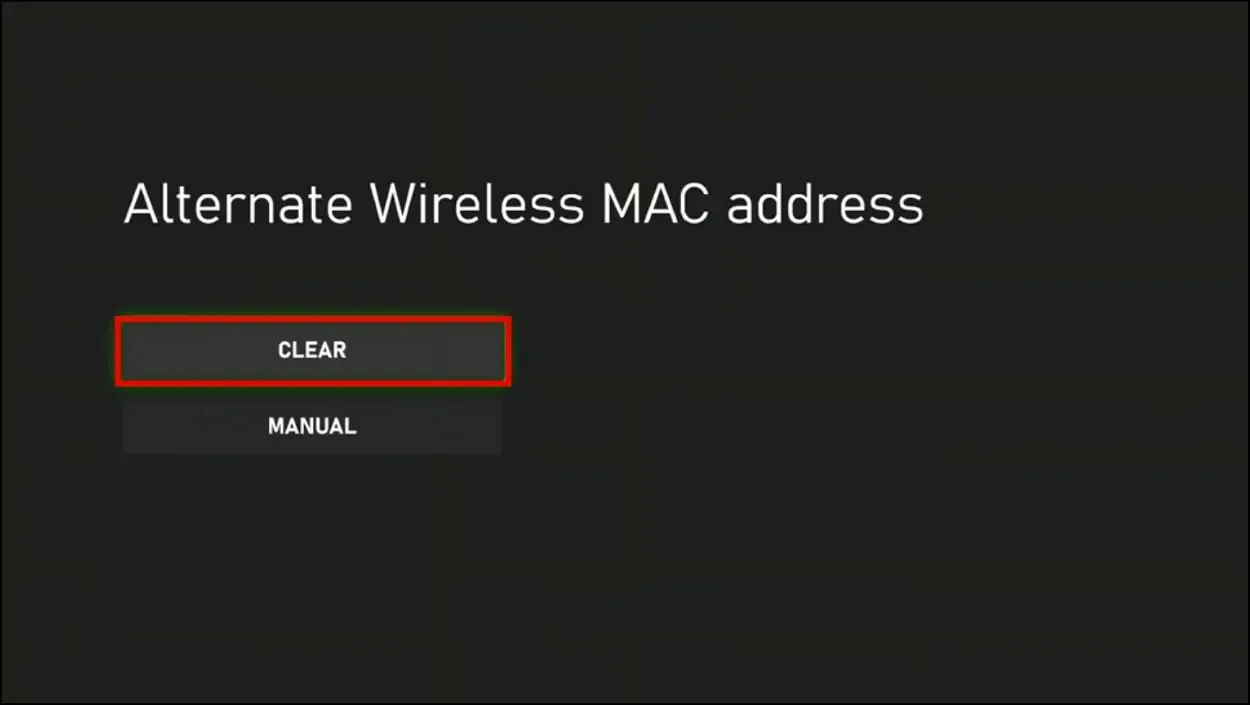
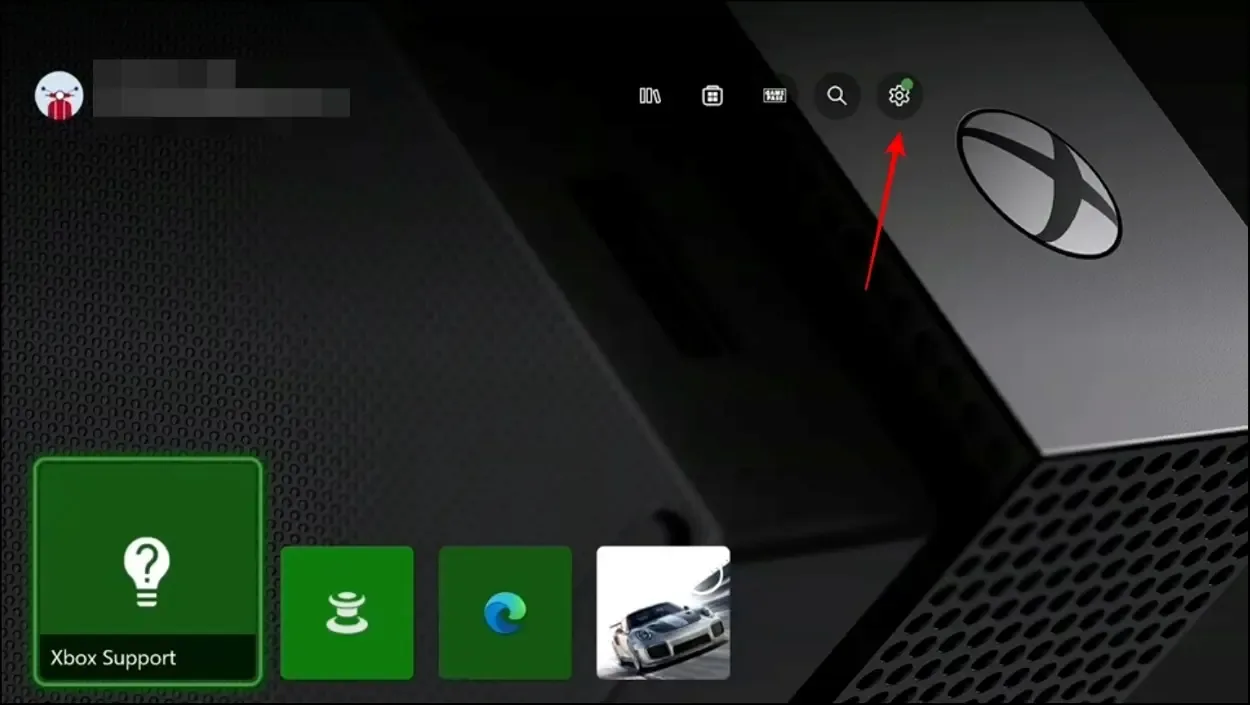
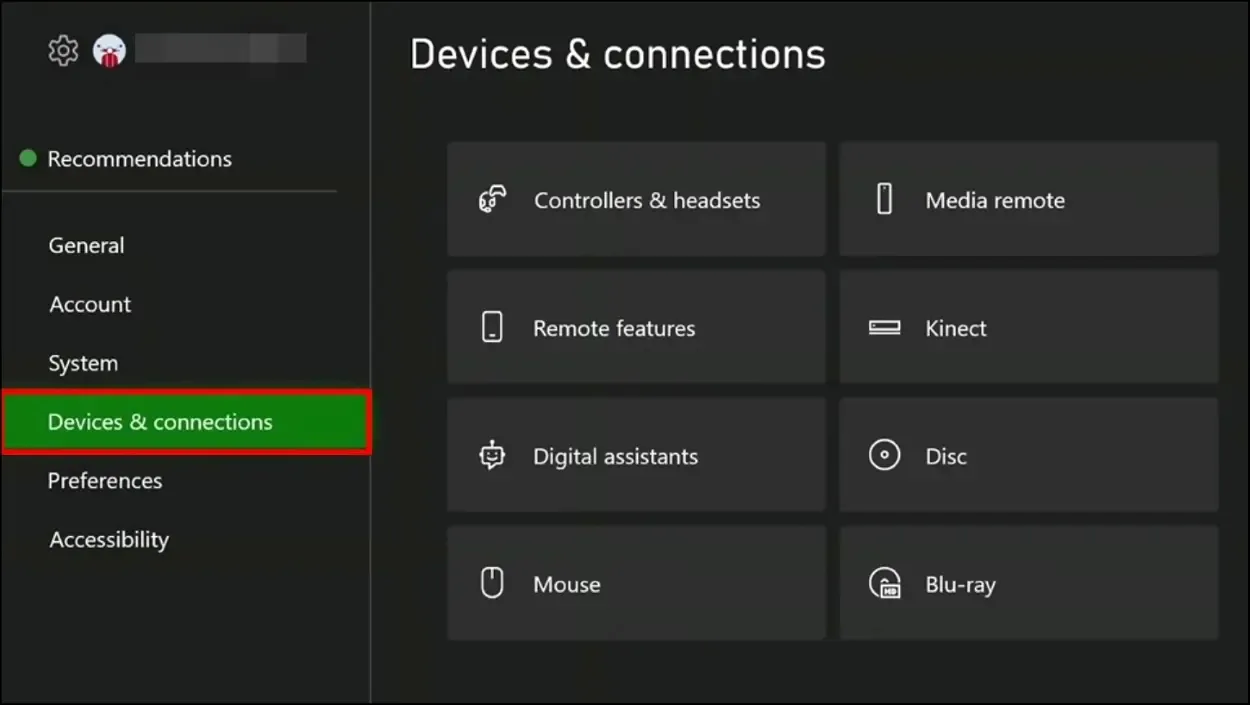
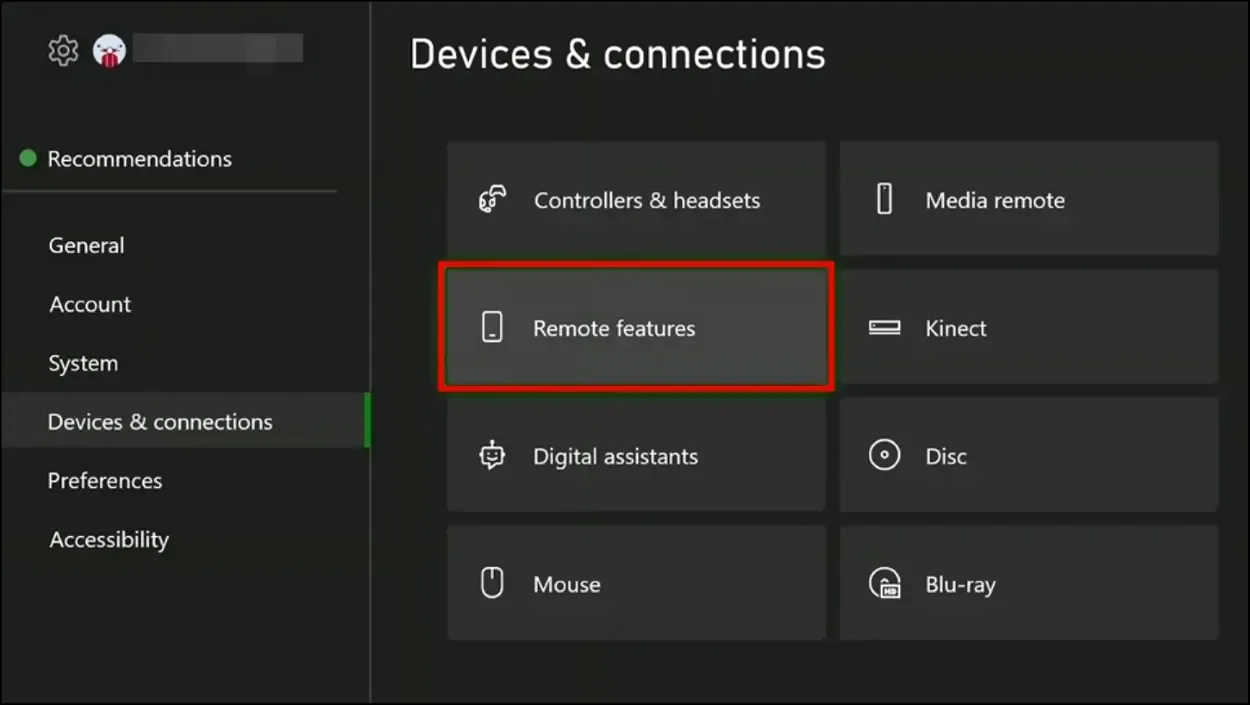
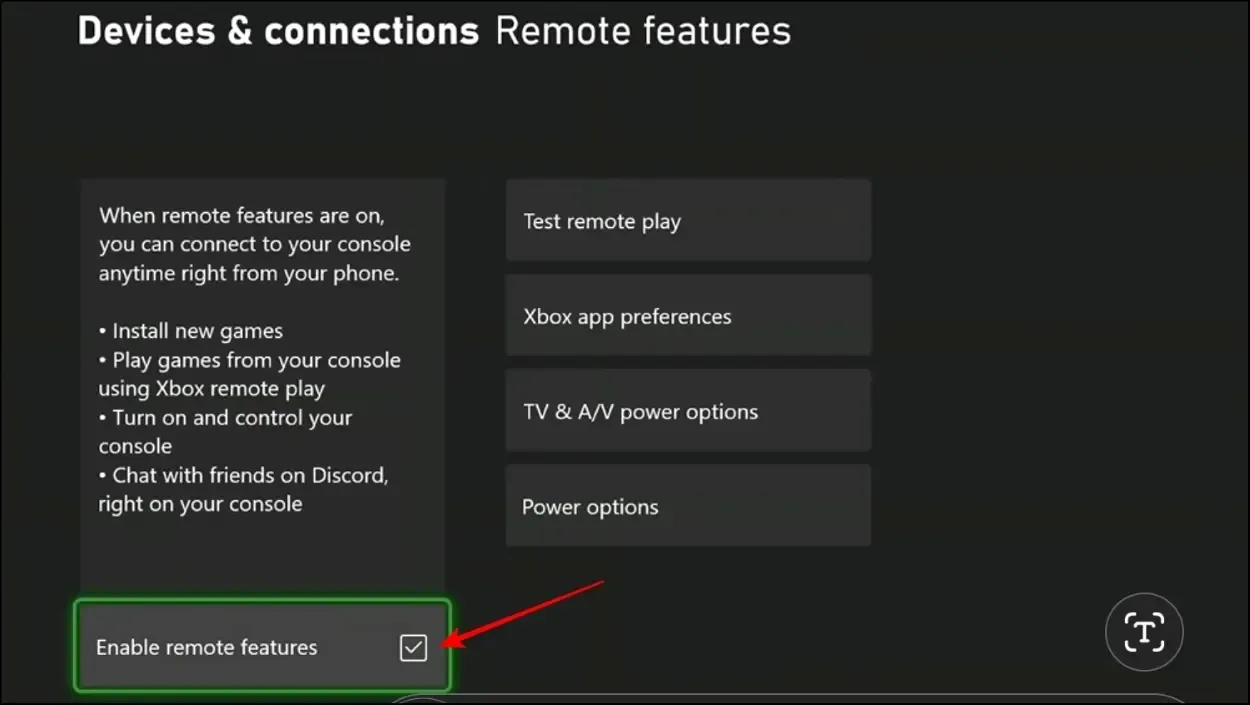
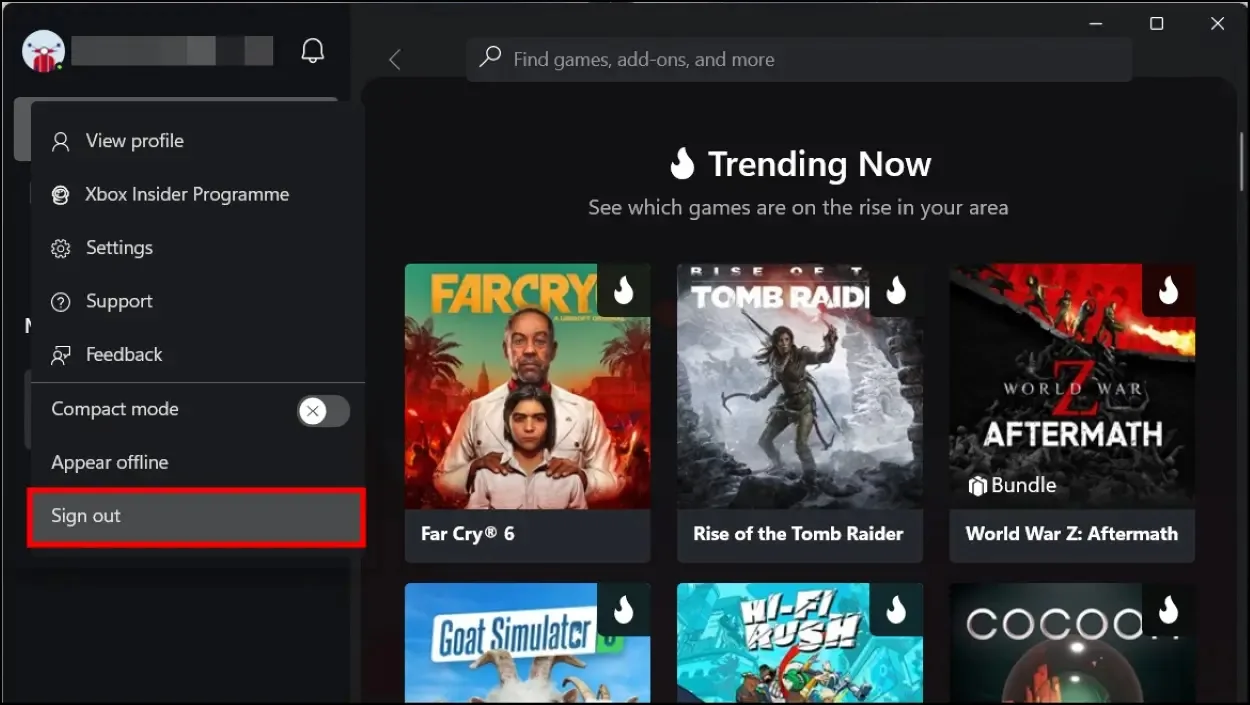
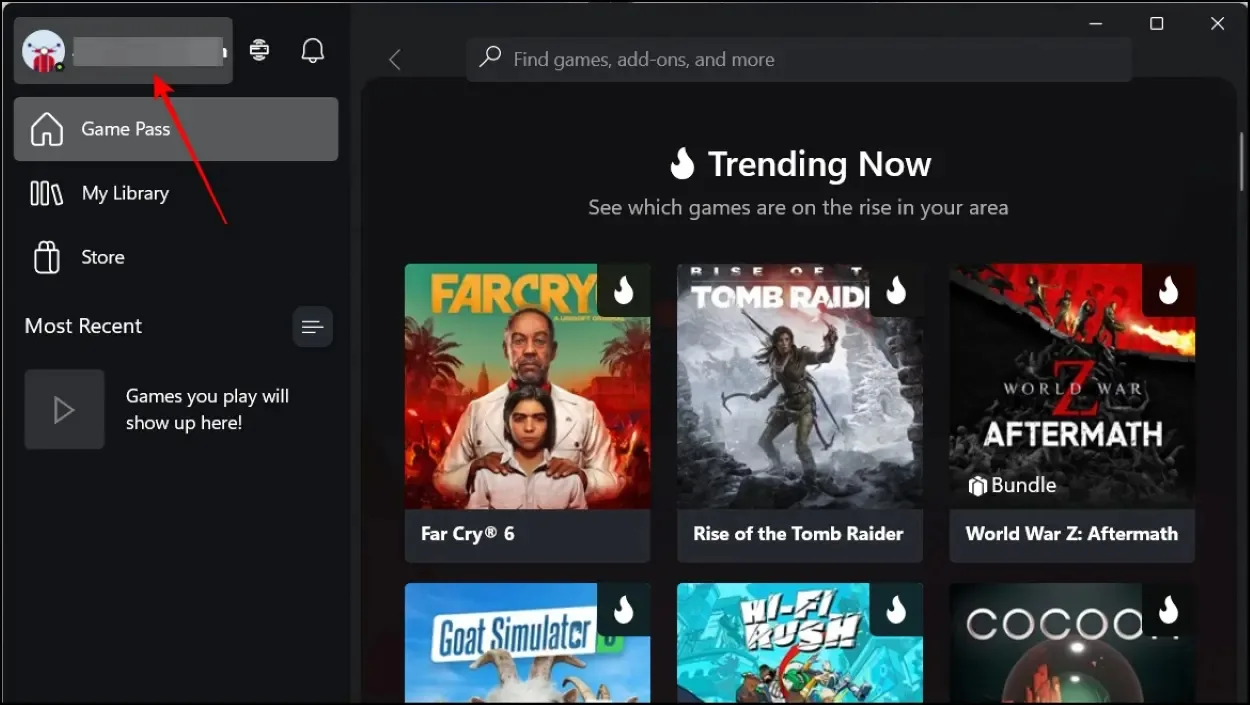
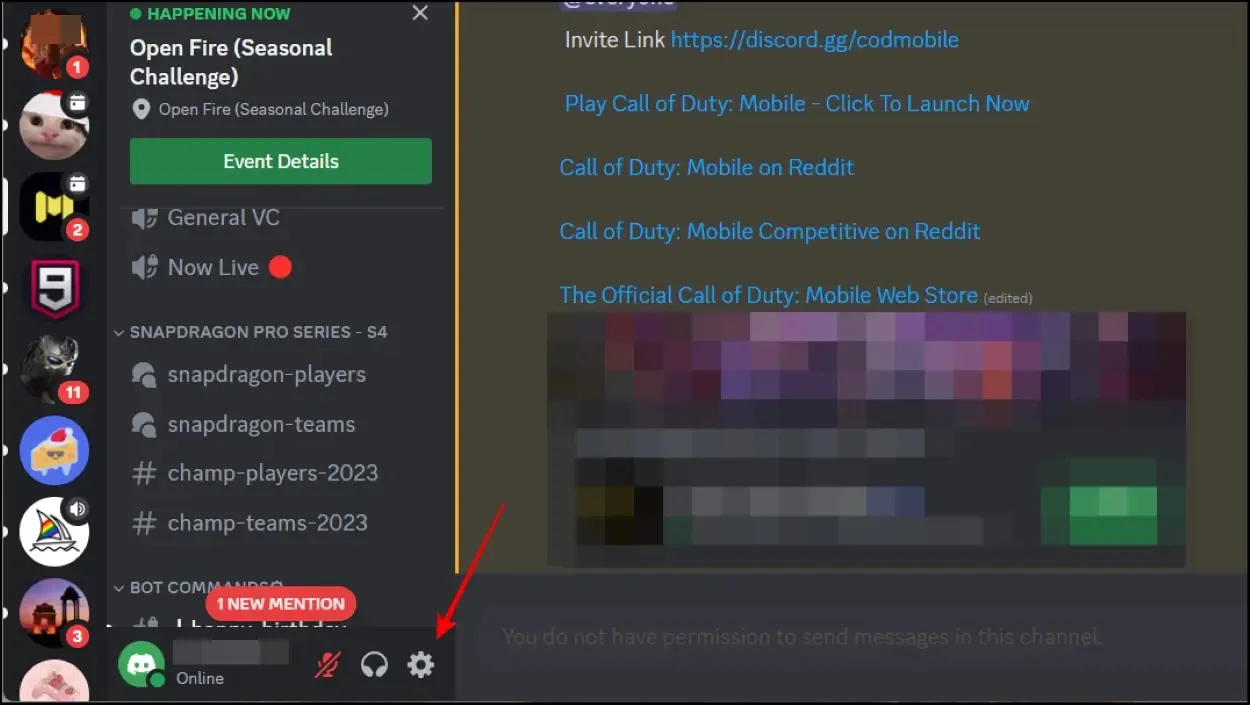
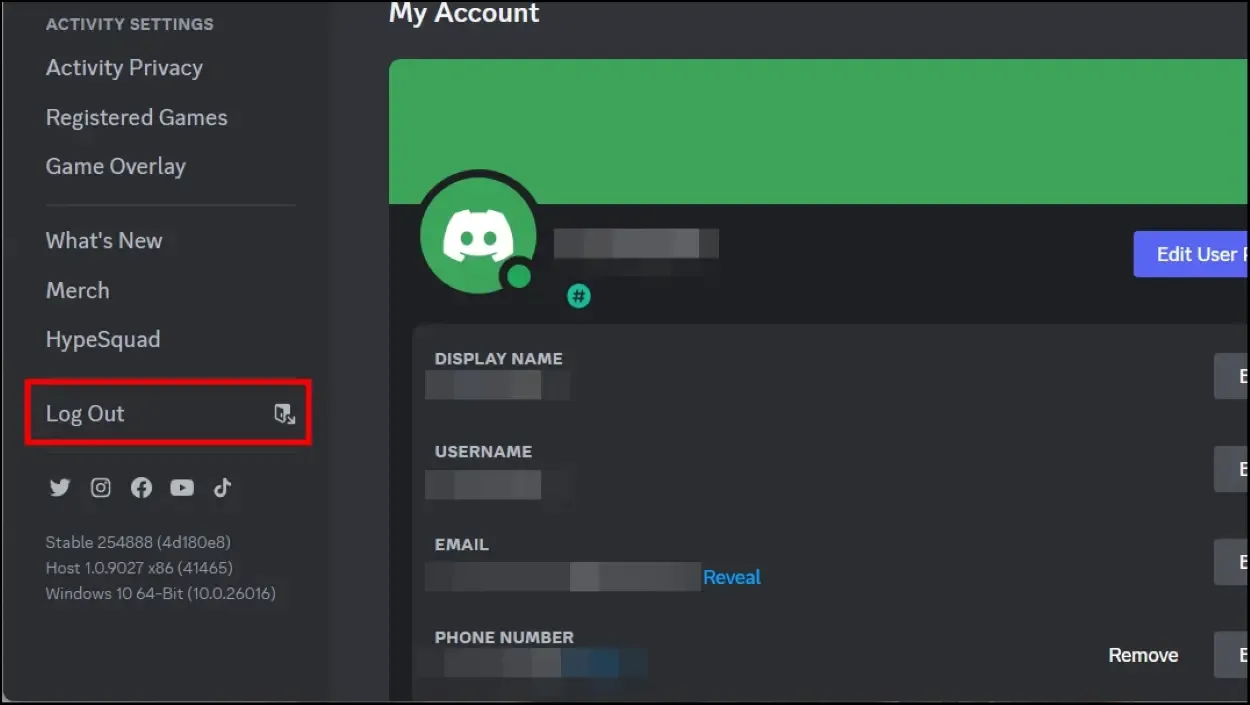


0 Comments