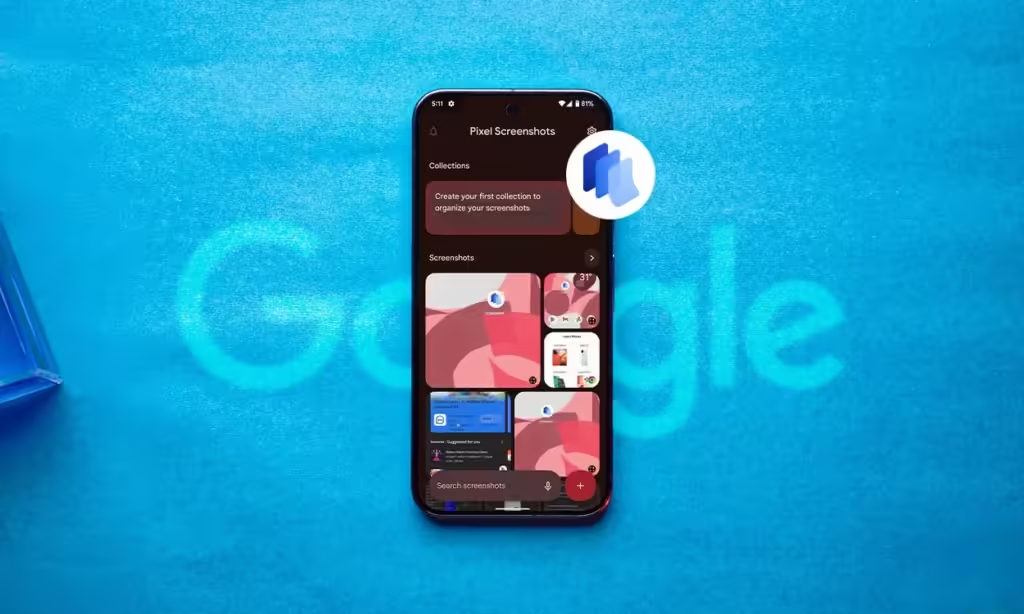
The Google Pixel 9 series has just launched, introducing a host of AI-driven features. Among these, the new Pixel Screenshots app has quickly gained attention. Powered by the on-device Gemini Nano AI, this app effortlessly sifts through your extensive screenshot library, allowing you to search using both text and voice commands. But how exactly do you use the Pixel Screenshots app? Let’s take a look!
How to Search for Screenshots Using the Pixel Screenshots App
The Pixel Screenshots app on Pixel 9 phones powers this new AI feature. So, follow the step-by-step process below to discover how to use the app:
- Launch the Pixel Screenshots app, which will initiate a quick setup process when opened for the first time.
- Click “More,” then select “Turn on” to enable the feature.
- The app will then begin downloading the necessary AI models.
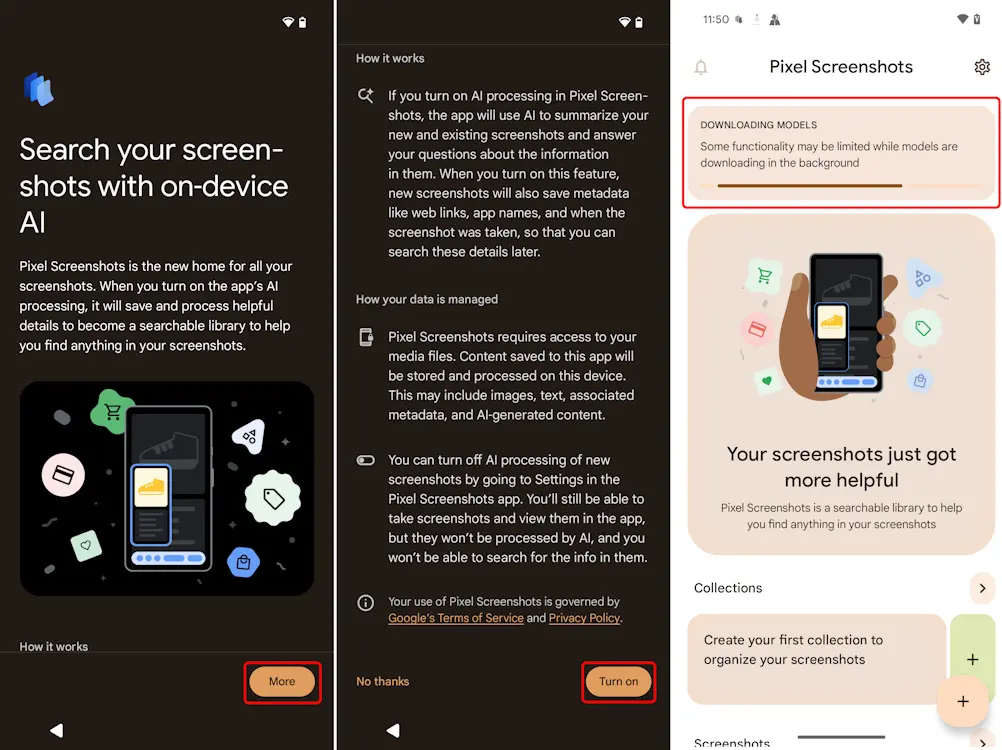
- A floating search bar will appear at the bottom of your home screen. You can either type a description of your screenshot (like a product name) or use voice search to explain it.
- Once you’ve entered your query, the app will instantly show screenshots that match.
- Tap on a screenshot to access options like sharing it or tap the Chrome icon to visit the associated webpage directly.

With that, finding screenshots using the Pixel Screenshots app is a breeze. Additionally, the app allows you to organize your screenshots into folders called Collections, helping keep things neat and organized. Learn more about Collections below.
How to Organize Screenshots in Pixel Screenshots App
As time goes on, your Pixel Screenshots app can become cluttered, just like your Photos gallery. If that bothers you, the app allows you to organize screenshots into folders. Follow the steps below to learn how to do this:
- On the Pixel Screenshots app home screen, tap the plus icon at the top of the Collections panel.
- Then, enter a name for your collection folder and tap the checkmark icon to create it.

- Once the collection is created, tap the folder to open it.
- Next, tap “Select screenshots” to add images to the collection.
- You can quickly delete a collection by tapping the trash icon in the top right corner.
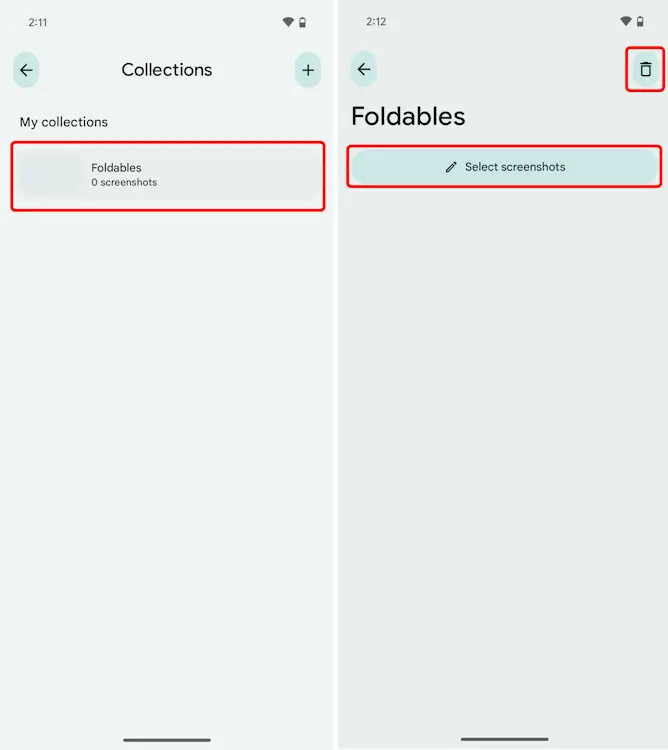
What More Can You Do with the Pixel Screenshots App
But that’s not all, the app has a few more tricks to offer! Here’s what else you can do with it:
1. Set Screenshot Reminders
We often take screenshots of important information with the intention of revisiting them later, only to forget about them. To help with this, the Pixel Screenshots app allows you to set custom reminders for your screenshots. This way, you can receive reminders for important events, like sales. Here’s how to do it:
- When you open a screenshot, tap the alarm bell icon next to the edit icon.
- This will bring up the Reminder window, where you can choose presets like “Later today,” “Tomorrow,” and “Next Week.”
- If the presets don’t suit your needs, tap “Pick date & time” to create a custom reminder.

You can also set reminders directly from the preview panel right after capturing a screenshot.
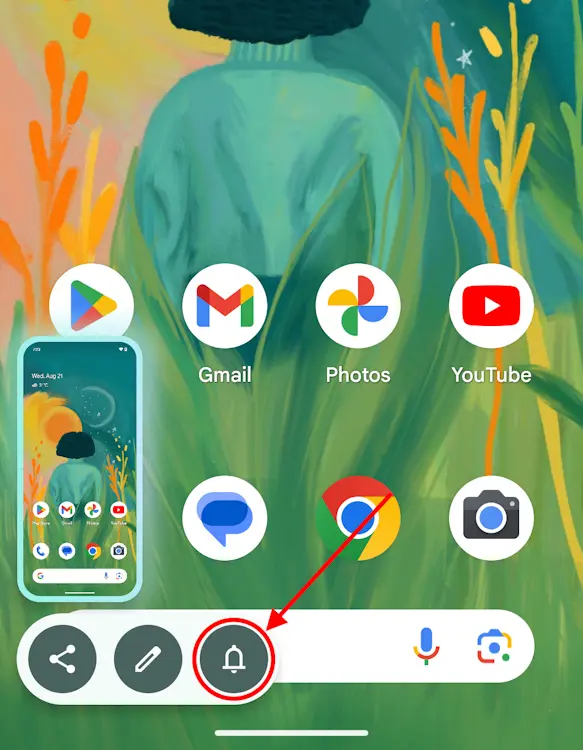
2. Manually Add Images
Moreover, you can also manually add images to the Pixel Screenshots app. Here’s how:
Next to the search bar at the bottom, you’ll find a plus button. Tap it to manually add images from your phone’s gallery or use your camera to capture a new image (even if it’s not a screenshot, it works!).
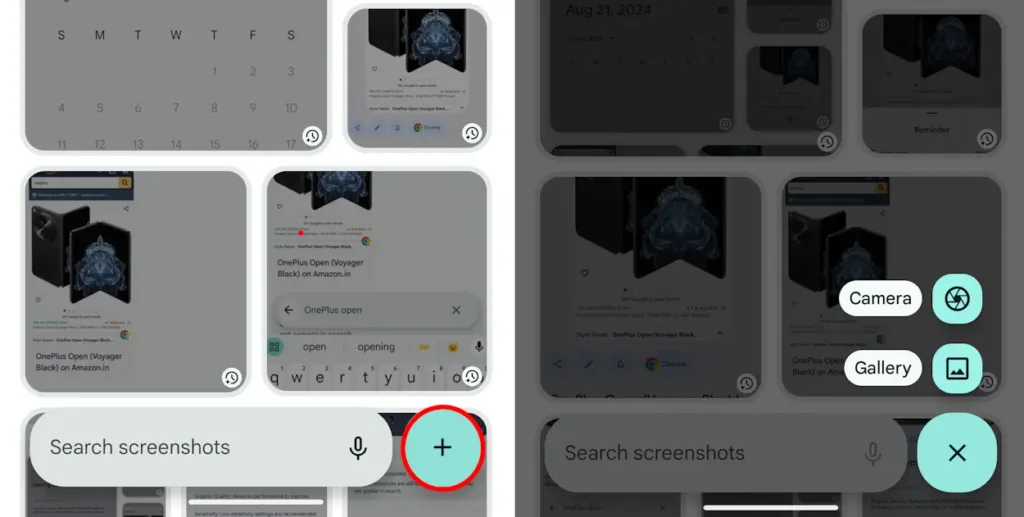
How to Disable the Pixel Screenshots Feature on Pixel 9
While the feature operates on-device, it’s understandable to feel uneasy about an AI model analyzing your screenshots. If you’d like to disable the feature, you can do so easily.
- Open the Pixel Screenshots app and tap the settings icon in the top right corner.
- Then, turn off the “Search your screenshots with on-device AI” option.
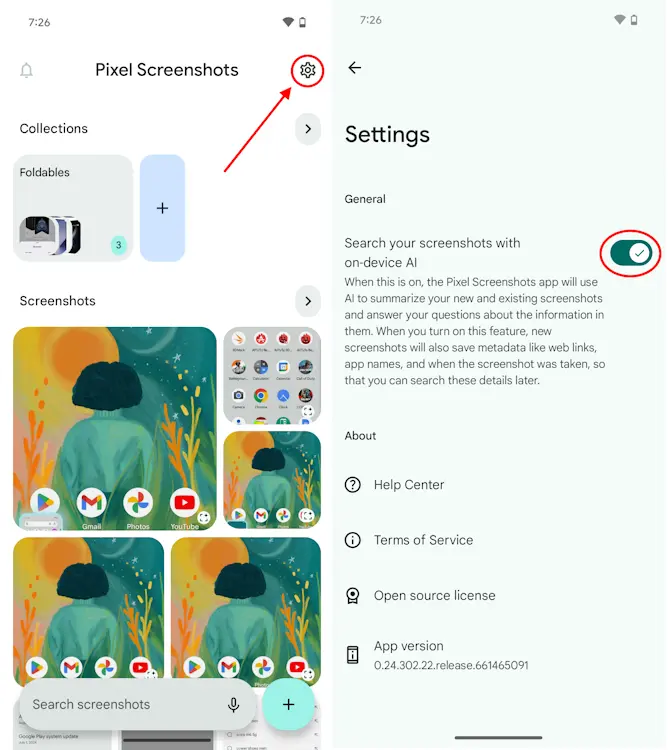
- Once you disable it, you’ll see an option to delete all AI summaries and metadata. If you want to remove that as well, tap on it and confirm by hitting Delete in the popup window.
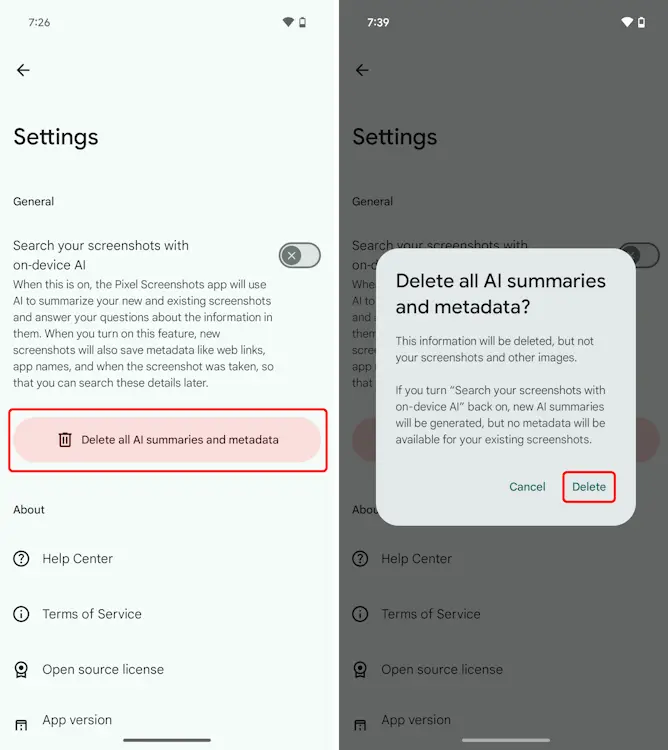
Pixel Screenshots App: Supported Devices
Currently, the Pixel Screenshots app is exclusive to the newly launched Pixel 9 series, which consists of:
- Pixel 9
- Pixel 9 Pro
- Pixel 9 Pro XL
- Pixel 9 Pro Fold
These devices are the only ones supporting Gemini Nano’s multimodality update, meaning these features are limited to the Pixel 9 series for now.
Given Google’s tendency to reserve AI features for its newer models, it’s uncertain whether the Pixel Screenshots app will be available on older Pixel devices. However, there’s a possibility that Samsung might introduce a similar feature under a different name in collaboration with Google.
Is the Pixel Screenshots App Safe to Use?
While the Pixel Screenshots app is impressive, you might be wondering about its safety and privacy. It’s natural to have concerns, especially considering that privacy issues were a significant factor in Microsoft’s delay with Windows Recall. Here are a few key points to consider regarding the app’s privacy:
- According to Google’s dedicated Store page, “because it’s powered by Gemini Nano, Pixel’s on-device AI, your information is private, secure, and available without an internet connection.” All processing occurs offline, directly on your Pixel 9 device.
- Windows Recall employs AI to scan all your files without offering any control, whereas the Pixel Screenshots app uses Gemini Nano to scan only the screenshots you capture.
- Most importantly, the app allows you to easily disable the feature, giving you peace of mind. This is particularly useful for those concerned about potential security breaches. Additionally, since it’s uncertain whether a compromised Google account could expose your screenshots to malicious actors, it’s understandable for users to prefer keeping this setting turned off.
That’s all for now! We hope this guide has helped you understand how the Pixel Screenshots app works. It’s definitely something to look forward to once your Google Pixel 9 arrives. If you have any further questions, let us know in the comment below!



0 Comments