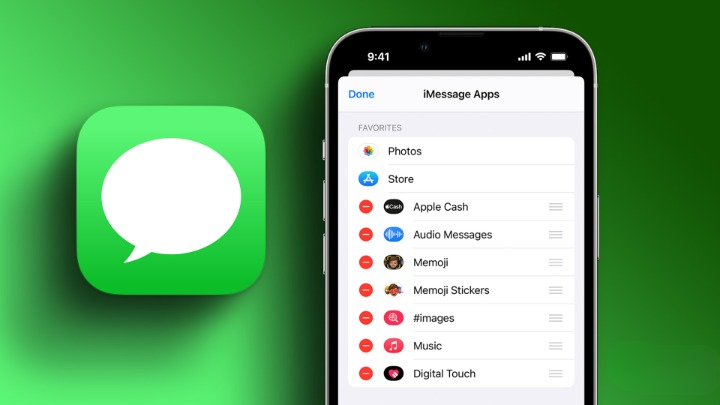
With iOS 17, Apple introduced some fantastic features like the Check-in feature and Live Stickers in the Messages app. In addition to added functionality, Apple has also refined the design of the Messages app, giving it a fresh, sleek, and cleaner appearance. All the iMessage apps are neatly organized in an easily accessible app drawer. While iMessage apps offer a lot of conveniences, having too many apps can make the interface cluttered. Unlike in iOS 16, you can’t delete an iMessage app directly from the Messages app. However, this doesn’t mean you can’t delete them at all. Here’s how to delete iMessage apps in iOS 17 on your iPhone.
Deleting iMessage Apps on iOS 17
If you no longer need a particular iMessage app, you can remove it. It’s important to note that you can only delete third-party iMessage apps. The native apps are built-in features of the Messages app and cannot be deleted, but you can rearrange them as needed.
Note: Deleting a third-party iMessage app will also uninstall the corresponding app from your iPhone's home screen.
- Open the Settings app on your iPhone.
- Scroll down and select “Messages.”
- Tap on “iMessage Apps.”
- Find the third-party app you want to delete in the list.
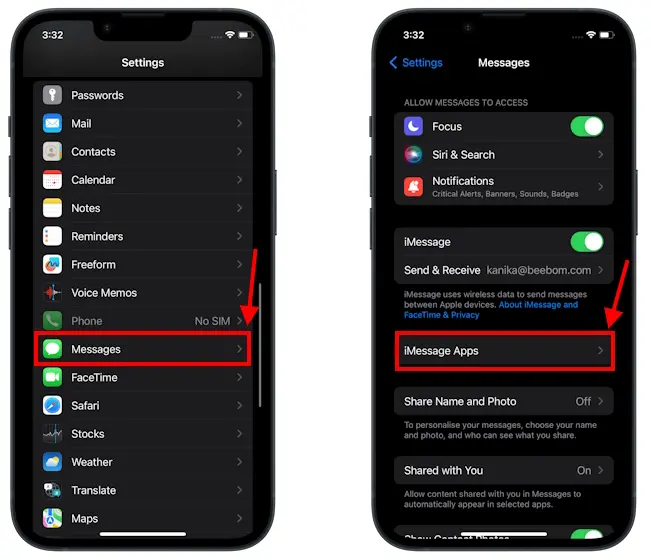
- To delete the app, tap the small red minus button located to the left of the app icon.
- A confirmation prompt will appear; tap “Delete” to confirm your decision.
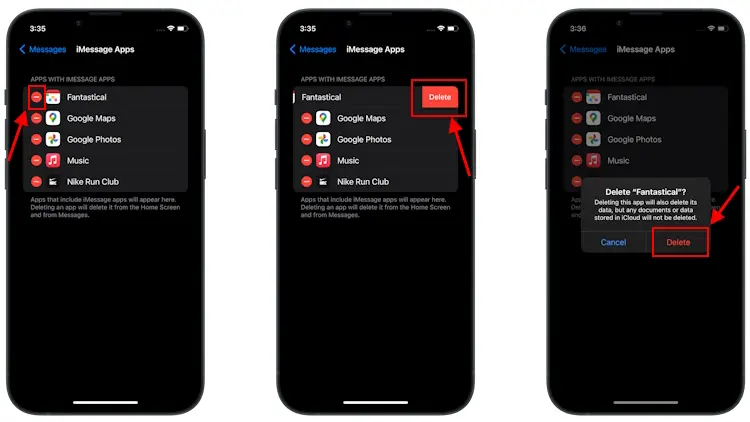
Rearranging iMessage Apps on iOS 17
If you have iMessage apps that you can’t delete but don’t need, you can still organize them for better access. Rearranging these apps allows you to place the most frequently used ones at the top and less necessary ones at the bottom. Here’s how you can rearrange your iMessage apps on iOS 17:
- Open the Messages app and either select an existing chat or start a new conversation.
- Tap the “+” icon to access the iMessage menu.
- Next, tap and hold the iMessage app you want to move. You can tap “More” to view third-party iMessage apps.
- While holding your finger on the app, drag it up or down the screen to the desired location.
- Release your finger when you’ve placed the app where you want it. Your iMessage app is now rearranged.
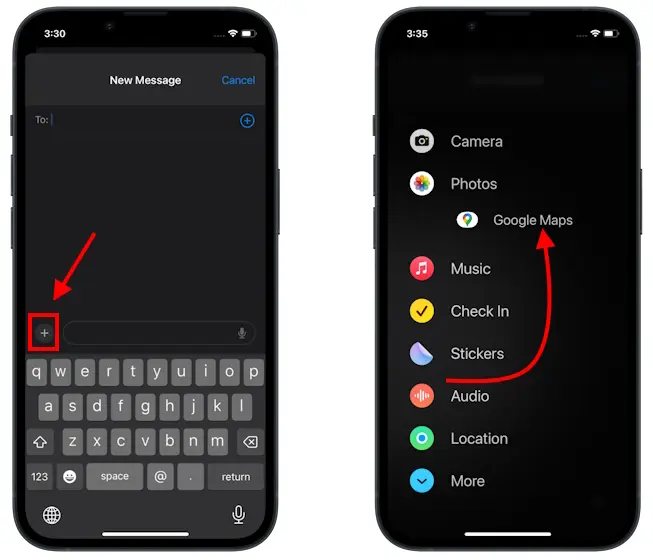

0 Comments