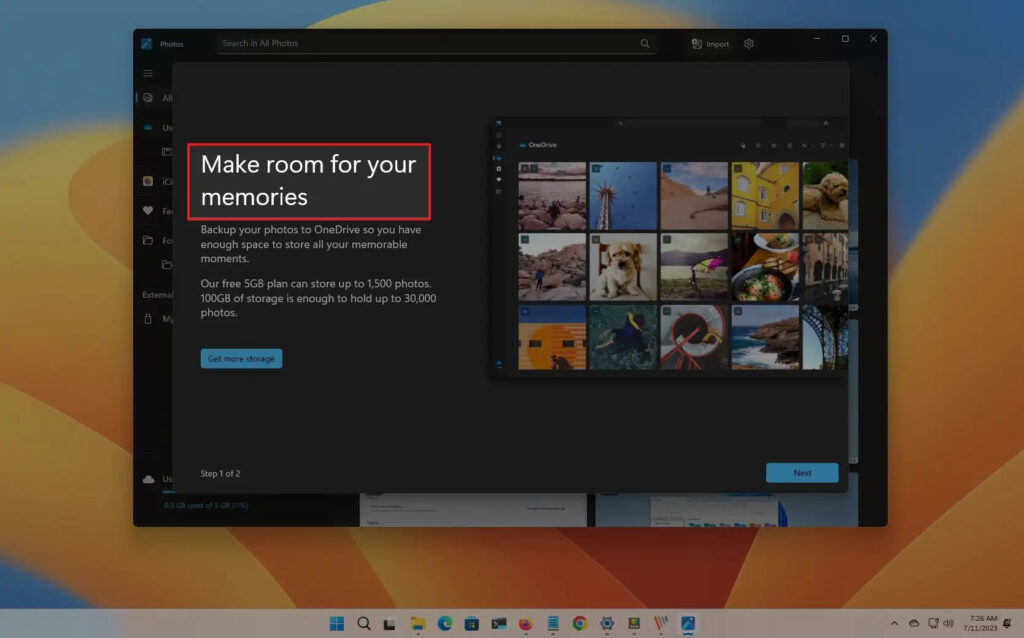
On Windows 11, various OCR (Optical Character Recognition) software tools enable advanced text extraction from documents and images. Additionally, with PowerToys, you can swiftly extract text from images, although you need to install the program separately. Now, Microsoft has integrated seamless text extraction into the Snipping Tool. You can effortlessly capture a screenshot and copy text directly from your screenshots on Windows 11. This new feature streamlines the entire process and makes it incredibly user-friendly. If you’re intrigued, continue reading to learn how to use it.
Note: As of the time of writing, Microsoft has introduced the new Snipping Tool with the Text Actions feature exclusively in Windows 11 Dev and Canary channels. The updated Snipping Tool is anticipated to become available in the Stable channel in the upcoming weeks.
Download the Enhanced Snipping Tool with Text Actions
While the updated Snipping tool is presently limited to Dev and Canary builds, you can install the latest Windows 11 Snipping Tool (version number 11.2308.33.0) immediately if you prefer not to wait. Here’s how to do it:
- Access this website on your Windows PC by visiting it.
- Select “ProductId” and paste “9MZ95KL8MR0L” into the text field.
- From the right drop-down menu, switch to the “Fast” ring and click on the search button.
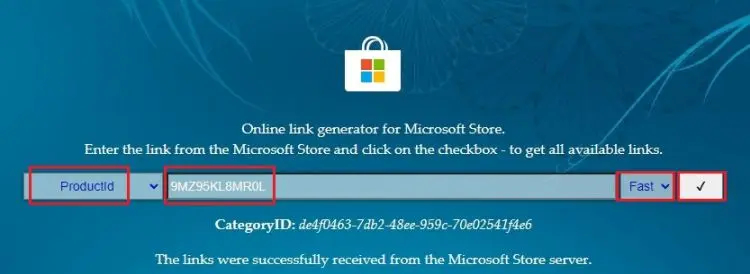
- Look for the version “2022.2308.33.0” in the search results.
- Right-click on the one with the MSIXBUNDLE extension and choose “Save link as” from the context menu.

- Download the MSIXBUNDLE to your Windows 11 PC. If your browser doesn’t initiate the download automatically, click on the Download tooltip, and then select the “Keep” button.
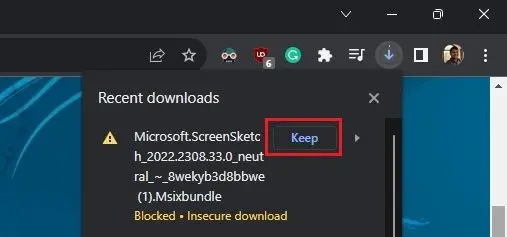
- Once it’s downloaded, double-click on the downloaded file to install the new Snipping Tool. You’re all set!
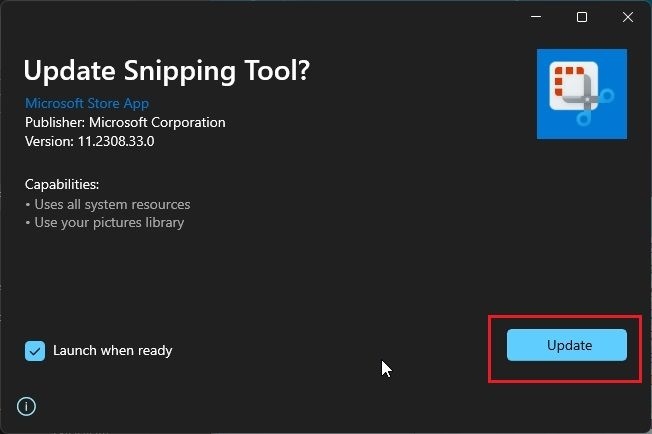
Copying Text from Screenshots on Windows 11
- To take a screenshot on Windows 11, use the “Windows + Shift + S” shortcut.
- A screenshot pop-up will emerge in the lower-right corner. Click on it.

- Select the “Text actions” button located in the top toolbar.
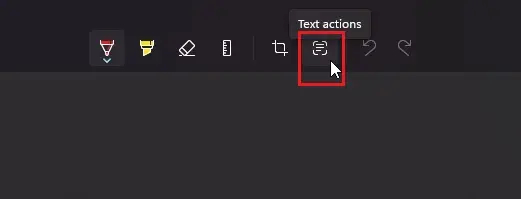
- Now, you can easily select text from the image and copy it. You can also choose to right-click and copy the entire text.
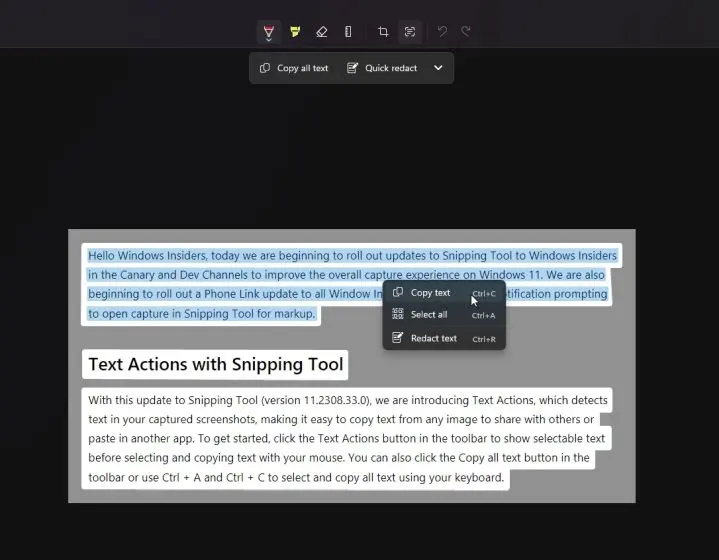
Quickly Redact Private Info Using the Snipping Tool
The Text Actions feature in the Snipping Tool now includes a quick redact option, which allows you to easily redact sensitive information such as phone numbers and email addresses from your screenshots before sharing them with others. Here’s how to use it:
- Take a screenshot on Windows 11 using the method described in the previous section.
- Click on the “Text actions” button.
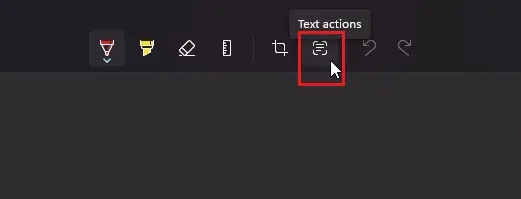
- Then, click on “Quick redact.” It will automatically detect private information and redact it for you.
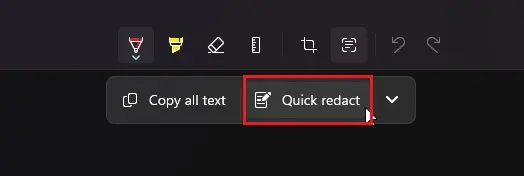
- Alternatively, you can select specific text and right-click to redact it immediately.

With the addition of text extraction and quick redaction features, the Snipping Tool in Windows 11 is expanding its capabilities. What additional functionalities or features would you like the Snipping Tool to have? Share your ideas in the comments below.

0 Comments