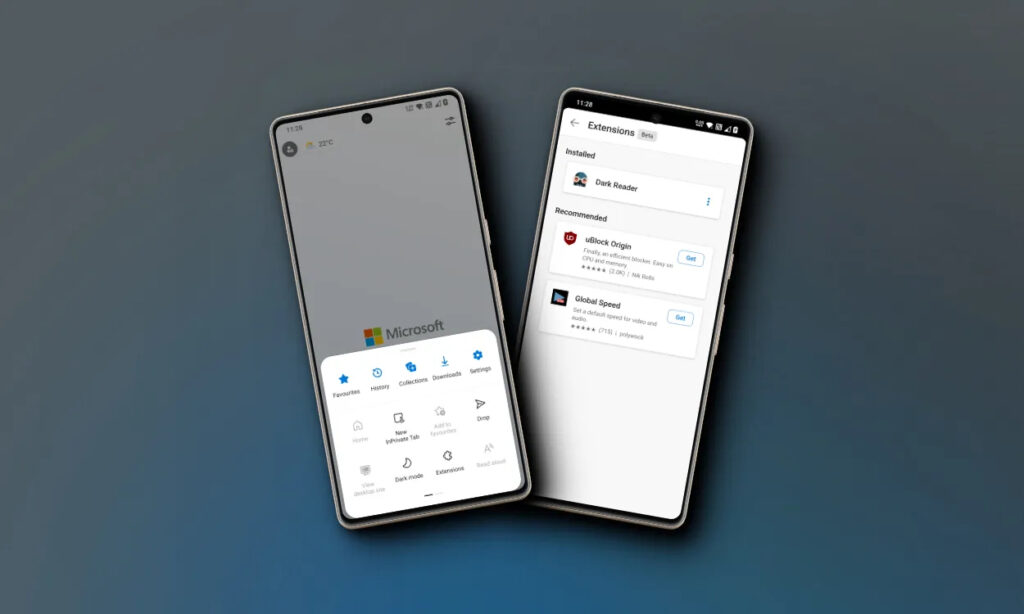
For years, smartphone users have been requesting Chrome extensions on Android, but Google has shown no interest in implementing the feature. In contrast, Mozilla has provided add-on support for Firefox on Android for a long time, and now Microsoft has also joined in. You can now install extensions in Edge for Android, starting with Edge Canary version 123.
The feature is currently hidden behind an Edge flag, so we have created a simple tutorial on how to enable extensions in the Android version of Edge. Here’s how it works:
- Download and install Microsoft Edge Canary (Free) on your Android smartphone.
- Launch Edge Canary and paste the following address in the URL bar to open the Edge flags page:
edge://flags
- Search for “Android Extension” and enable the flag from the drop-down menu. Alternatively, you can directly open the flag by pasting the following address:
edge://flags/#edge-extensions-android
- Tap on “Restart” to apply the changes.
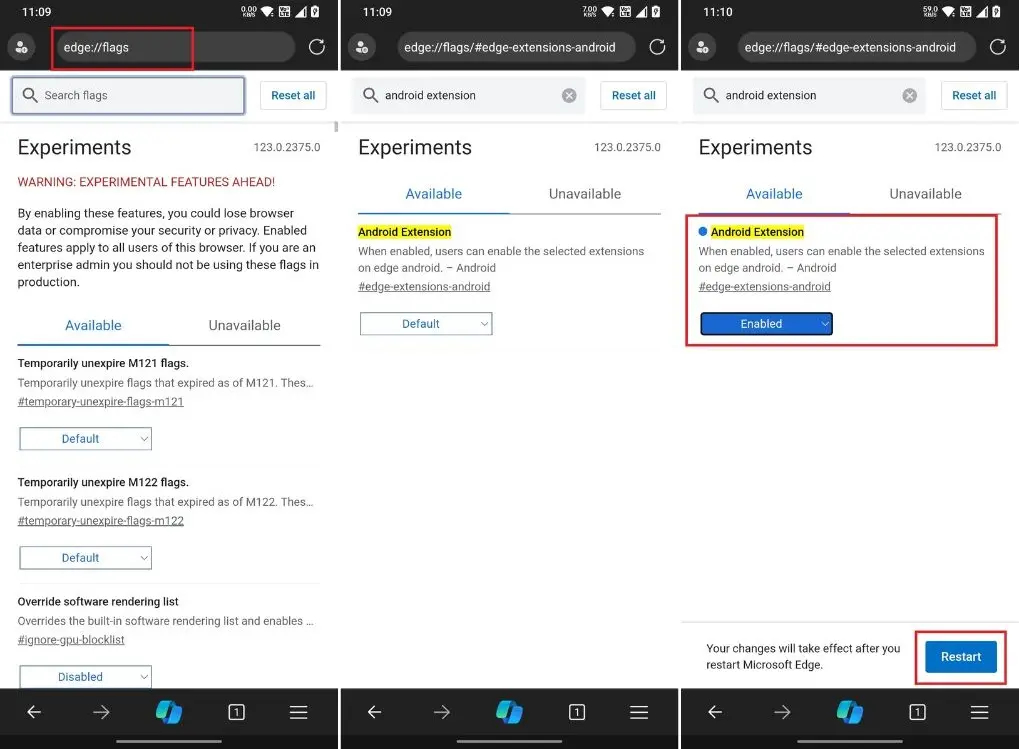
- This action will activate extensions in Microsoft Edge for Android. To install new extensions, tap the hamburger menu in the bottom-right corner, swipe left, and access the “All menu”.
- Tap and hold “Extensions” and drag it to the above section. Tap on “Done“.
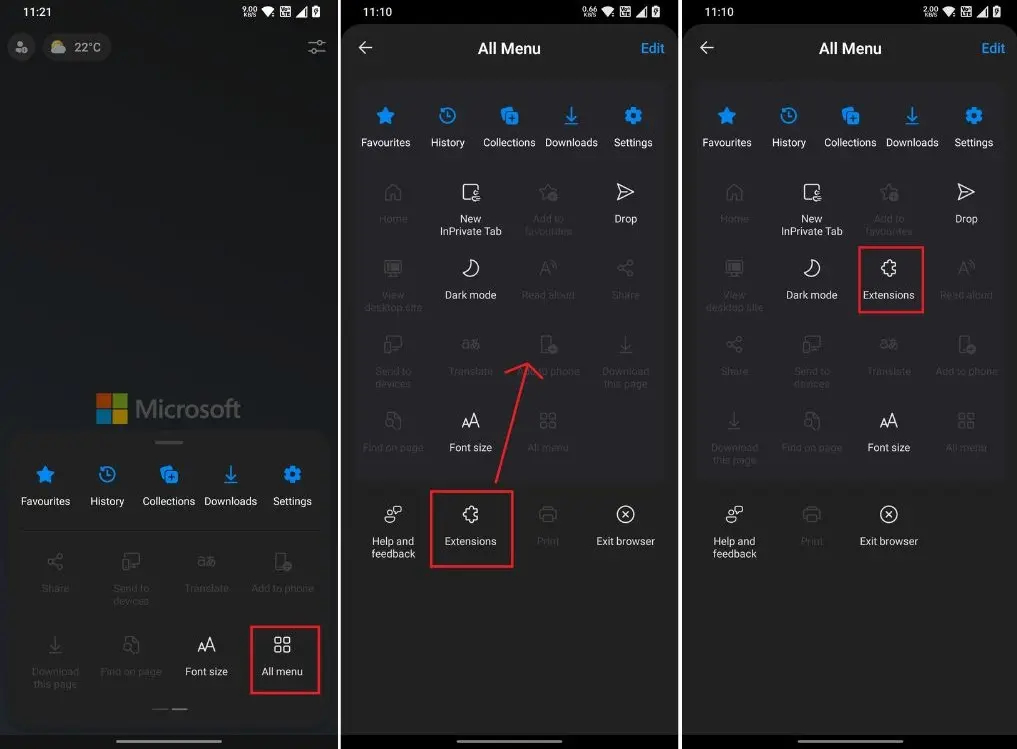
- Open the hamburger menu again and select “Extensions“.
- You can now install browser extensions like uBlock Origin, Dark Reader, and Global Speed on your Android phone.
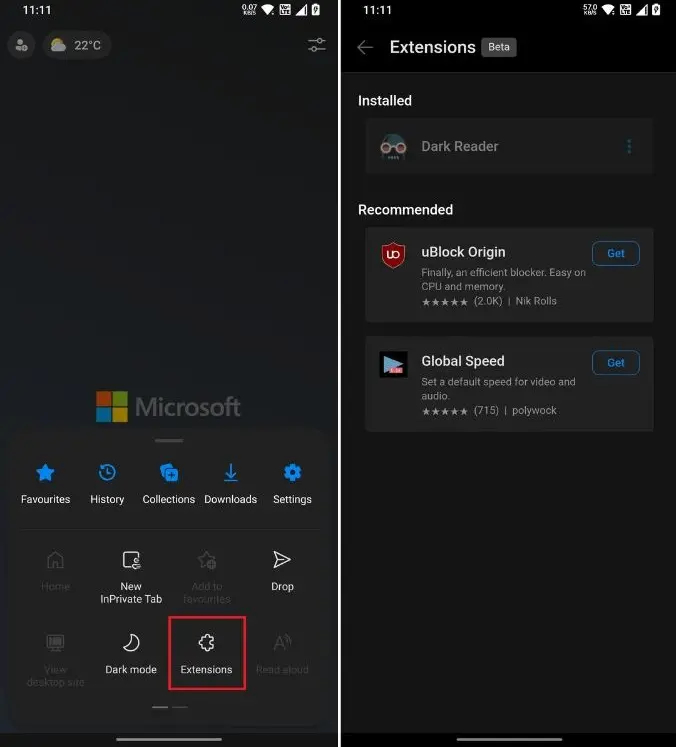
These are the steps to enable extension support in Microsoft Edge for Android. Currently, there are only three browser extensions available, but Microsoft is expected to introduce a vast library of extensions over time. This will greatly enhance users’ ability to customize their browsing experience on Android smartphones.
That’s all for now. If you’re interested in the best privacy-focused browser for Android and iOS, be sure to check out our list. If you have any doubts or questions, feel free to ask in the comments section below.



0 Comments