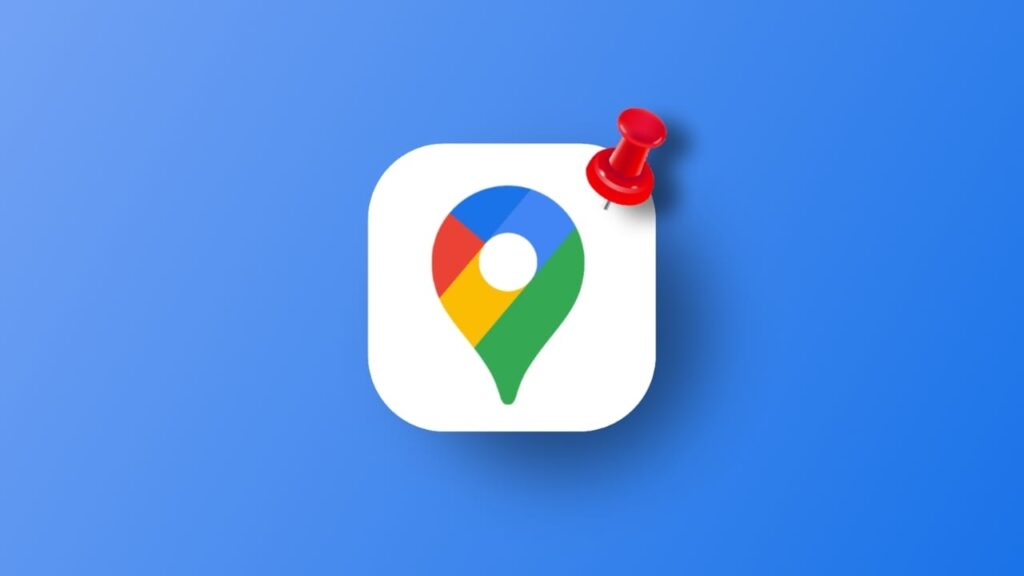
How often do you find yourself concerned about navigating unfamiliar surroundings? Fortunately, with the assistance of Google Maps, the fear of getting lost diminishes significantly. Recently, I relocated to a larger and unfamiliar neighborhood, which naturally heightened the likelihood of losing my way. To mitigate this, I utilized Google Maps by dropping a pin at my new residence and commenced exploring the area. This simple act provided me with a reliable means of retracing my steps if ever I found myself disoriented. The utility of this feature extends to numerous situations, making it a valuable tool for navigating unfamiliar territories. Let’s delve into how to drop a pin in Google Maps.
Pin a Location Using the Google Maps Mobile App
As previously mentioned, merely dropping a pin on your new location isn’t always sufficient for easy navigation back to it. To ensure convenience, it’s wise to “save” such crucial locations. For instance, I maintain a list of favorite cafes and restaurants to avoid any mishaps on dates. The versatility of this feature extends to both mobile phones and PCs, offering a range of possibilities.
To begin, let’s outline the steps to drop a pin in Google Maps on both Android and iOS devices. For demonstration, I’ll detail the process using my Android device:
- Open the Google Maps app and use the search bar to find the desired location.
- Alternatively, if you’re already at or near the location you want to pin, tap on the current location icon in the bottom right corner and manually place the pin.
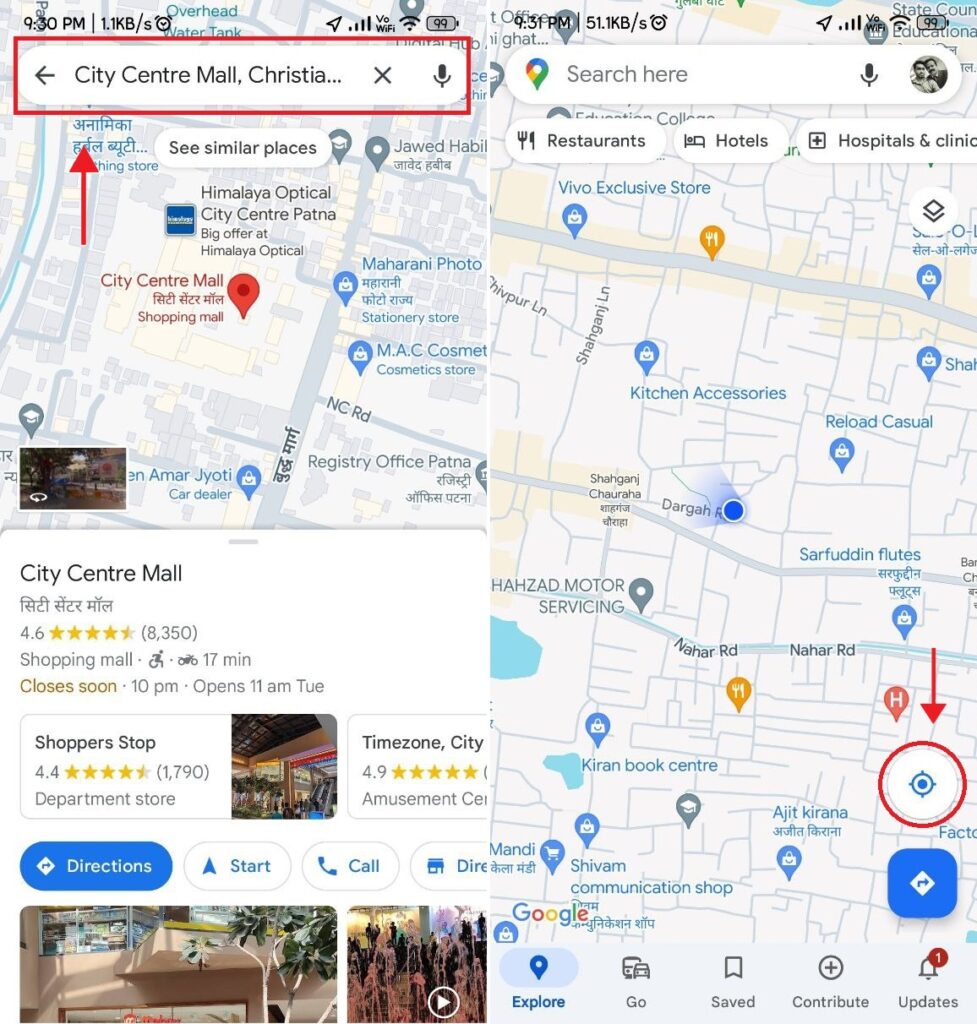
- Once you’ve located the spot, press and hold on the map at that specific point. This action will instantly generate a red pin.
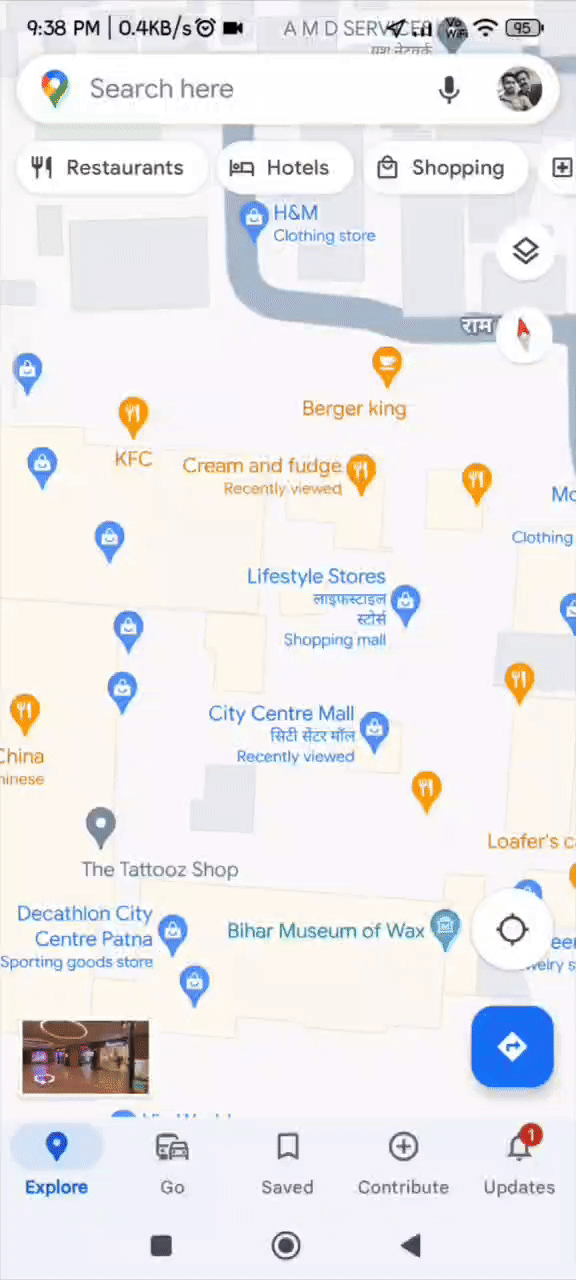
- Upon dropping the pin, various options will appear, including the ability to save the location. Tap on the “Save” option.
- You’ll then be prompted to either create a new list for the saved location or add it to an existing list. Once you’ve made your selection, tap on the “Done” button located at the top right corner.
- A confirmation message will appear at the bottom of the screen, indicating that you’ve successfully saved the location to your chosen list.
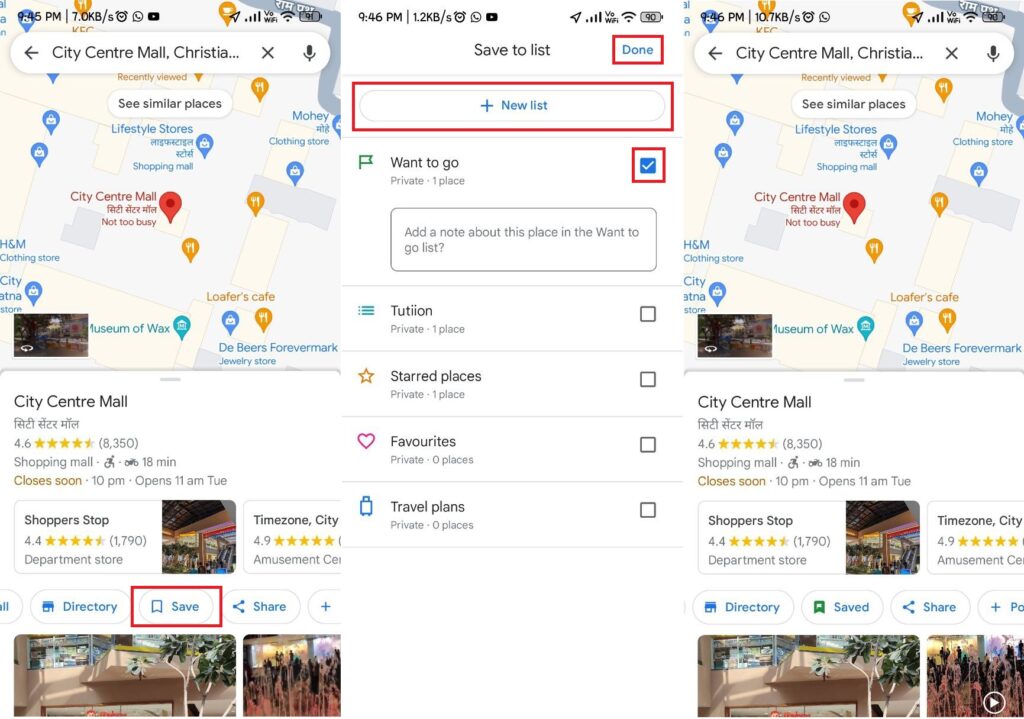
Dropping a Pin in Google Maps on Desktop/Web
While dropping a pin on the Google Maps mobile app for Android or iOS is undoubtedly the most convenient method, you can also do so from your desktop PC or laptop. Here’s how:
- Open your web browser and navigate to the official Google Maps website.
- Once on the website, locate the area you want to pin by clicking once on the map. This action will place a small grey pin at the clicked location.
- At the bottom of the screen, a small information panel will pop up. Click on it to view additional details about the location.
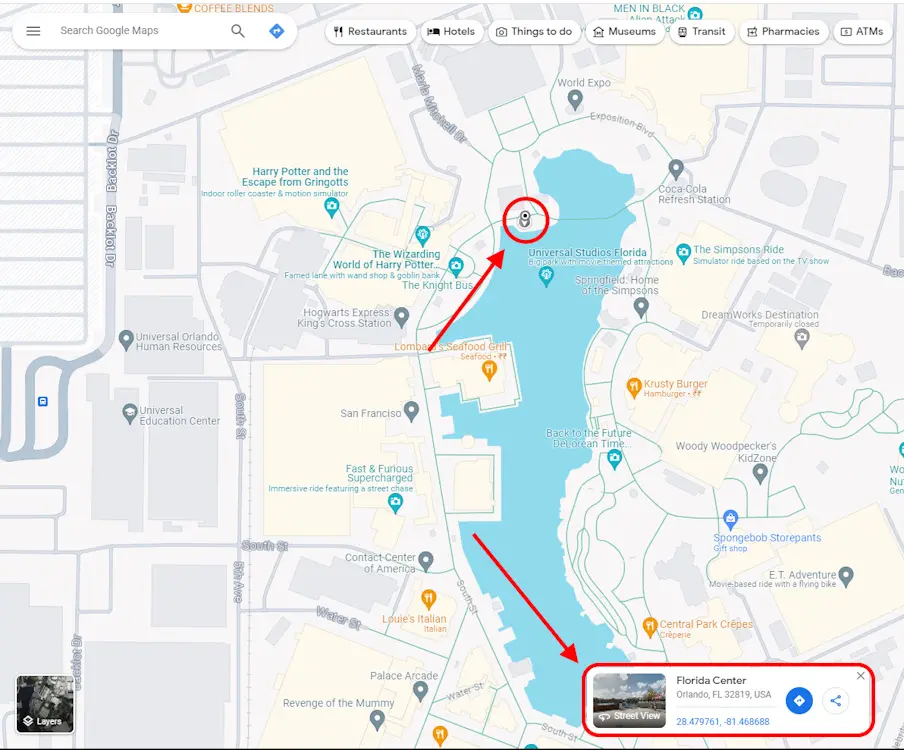
- Upon clicking, the grey pin will transform into a large red pin, indicating the dropped location. Simultaneously, you’ll see various options displayed in the left panel regarding the location.
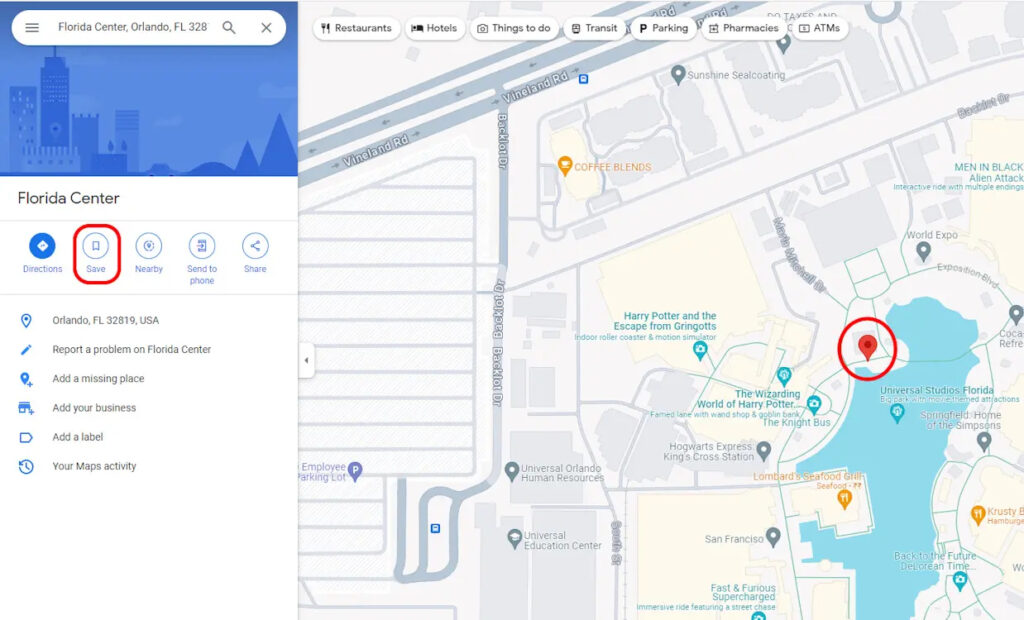
- Look for the “Save” option among the displayed options and click on it.
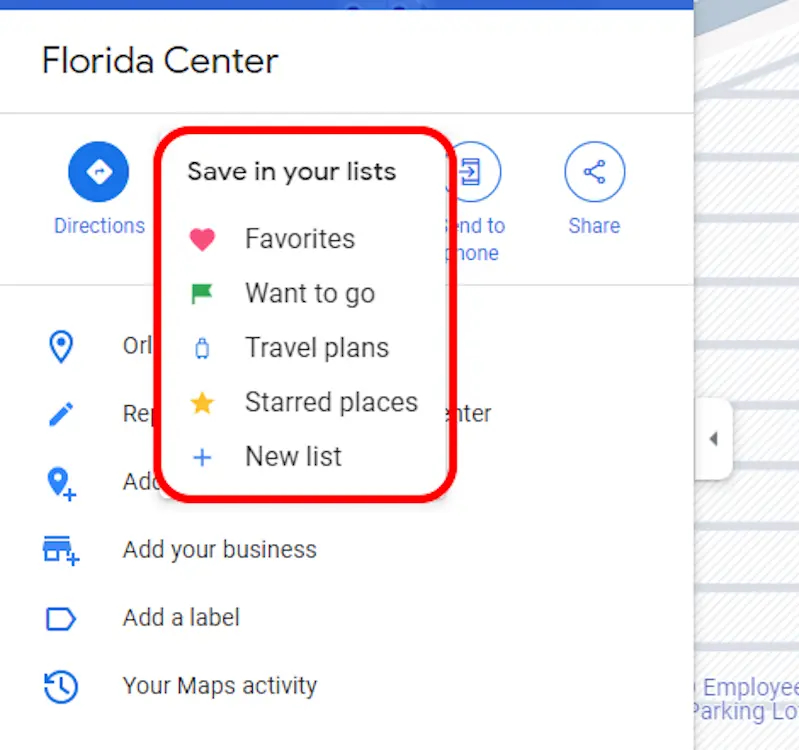
- After clicking “Save,” you’ll be prompted to select the list where you want to save the pinned location.
- Choose the appropriate list, and the pinned location will be saved accordingly.
Note: If you click on a prominent location that the map instantly recognizes, such as a cafe or a mall building, the red pin will appear directly without the initial grey pin.
Please be aware that you can’t add or drop multiple pins directly on the standard Google Maps interface. If you wish to mark multiple locations, you’ll need to utilize Google My Maps, which can be cumbersome, especially for beginners. The most straightforward approach is to individually drop pins and “save” each location. You can then access these saved locations conveniently in the “Saved” section of your Google Maps.
Deleting a Dropped Pin in the Google Maps App
Removing a pinned location in Google Maps is as straightforward as dropping it. Whether you’re using Android, iOS, or your desktop, simply tap or click anywhere else on the map to instantly remove the pin.
However, if you’ve saved a location after pinning it and wish to delete the saved place, follow these steps on Android or iOS:
- Open the Google Maps app and navigate to the Saved tab located in the lower panel.
- Here, you’ll find lists of locations that you’ve saved on your mobile device.
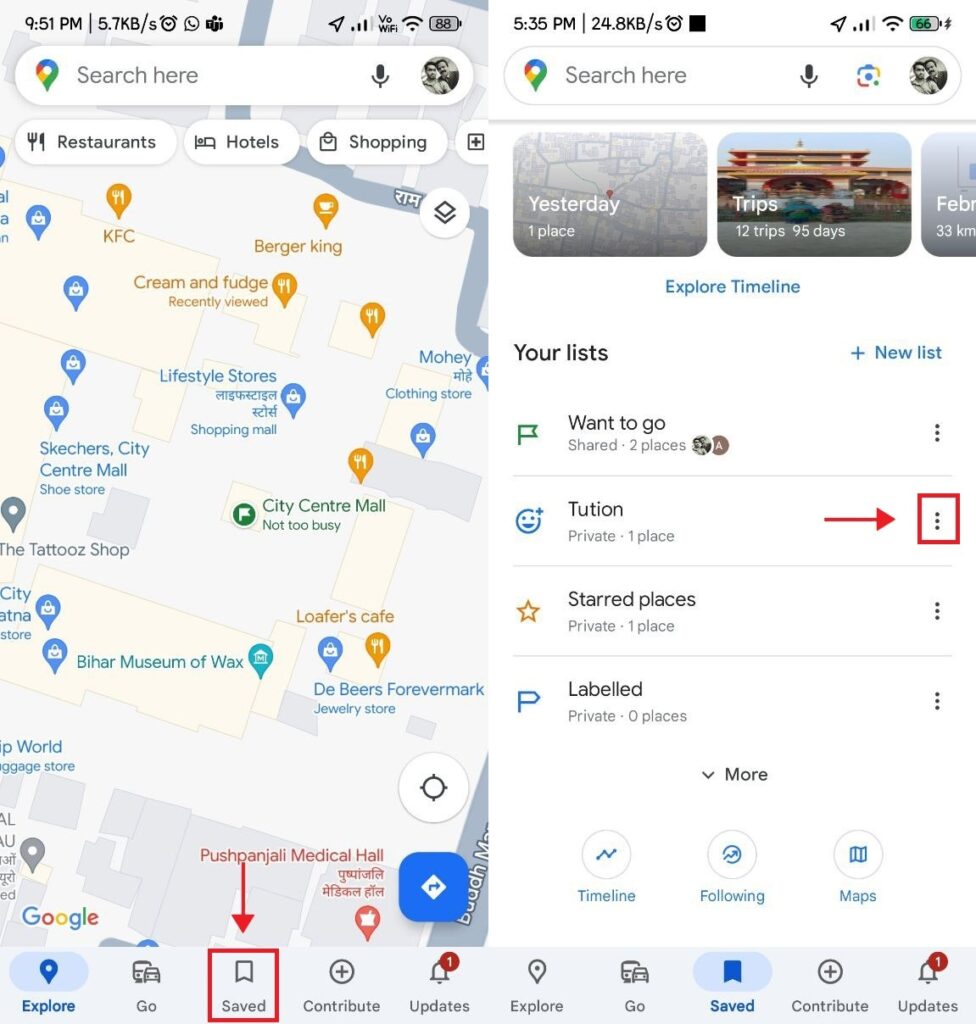
- To delete an entire list of saved locations, tap on the three-dot menu located beside the list.
- From the options that appear, select “Delete list,” and then confirm the deletion by tapping “Delete.”
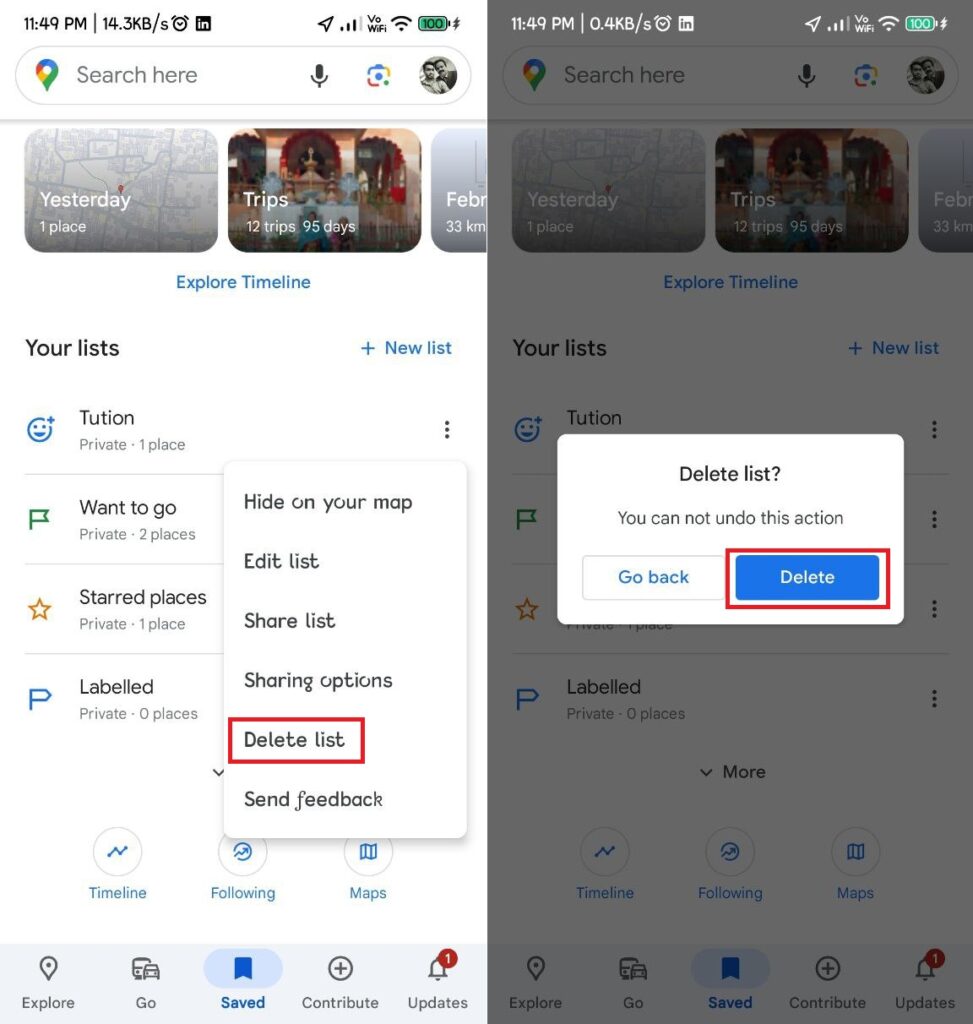
Note: You can only delete lists that you have created by own. The pre-existing lists like “Want to go,” “Labelled,” “Travel plans,” “Starred places,” and “Favorites” can’t be deleted.
- On the other hand, if you wish to delete a specific saved location within these lists, tap on the list containing the saved location(s) you want to delete.
- In the list panel, scroll to the right to reveal the “Edit” option and select it.
- You’ll now see all the pinned locations in this list with a cross (x) button on the right. Tap on this button next to the pinned location(s) you want to remove.
- This action will instantly delete the location from the list. Then, tap “Save” at the top right corner of your screen to confirm the changes.
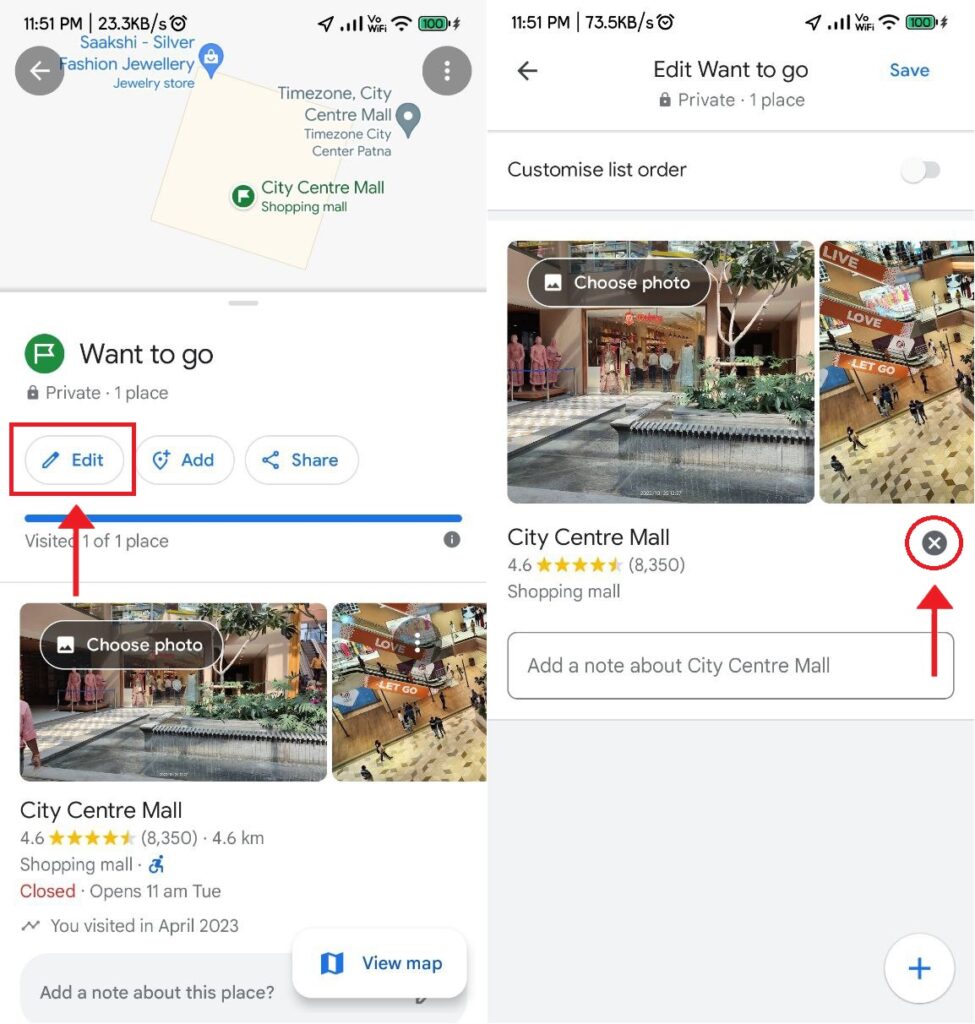
Deleting a Dropped Pin in Google Maps on Desktop
- On the Google Maps website, click on the hamburger menu at the top left corner of your screen.
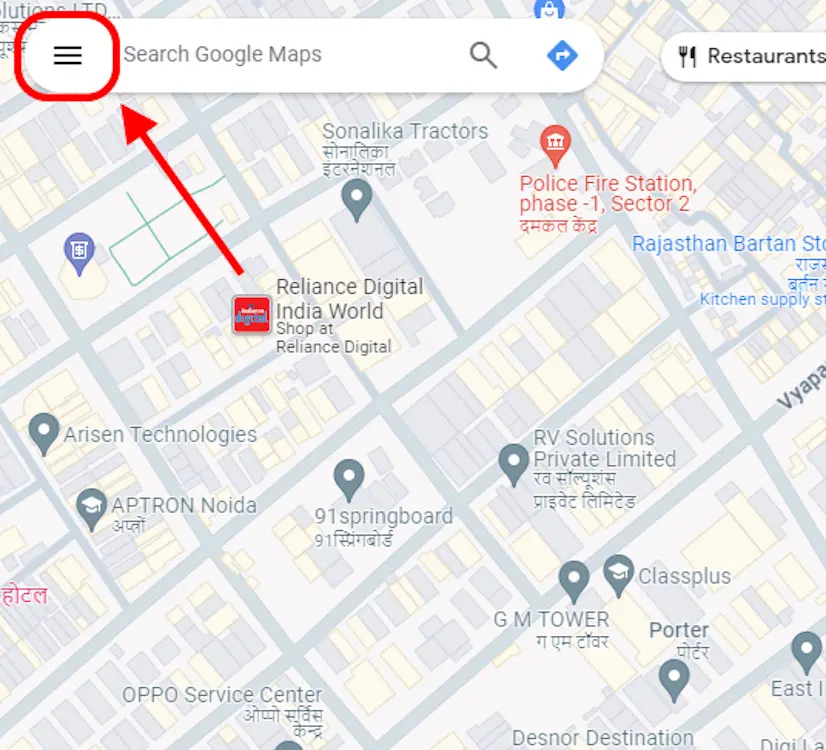
- From the left-side panel, select the “Saved” option.
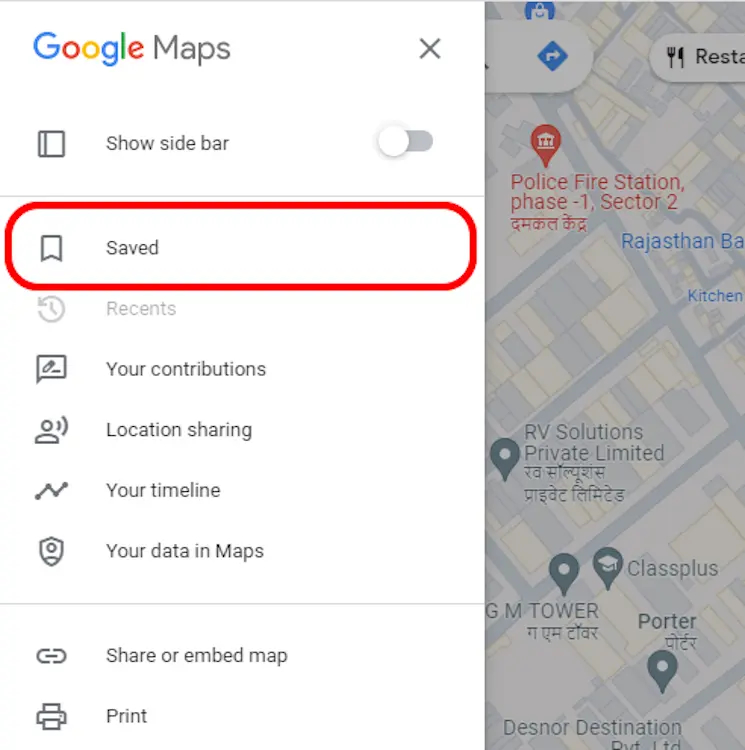
- Beside the different lists, you will see three-dot menu icons.
- Click on the three-dot icon and select the “Edit list” option.
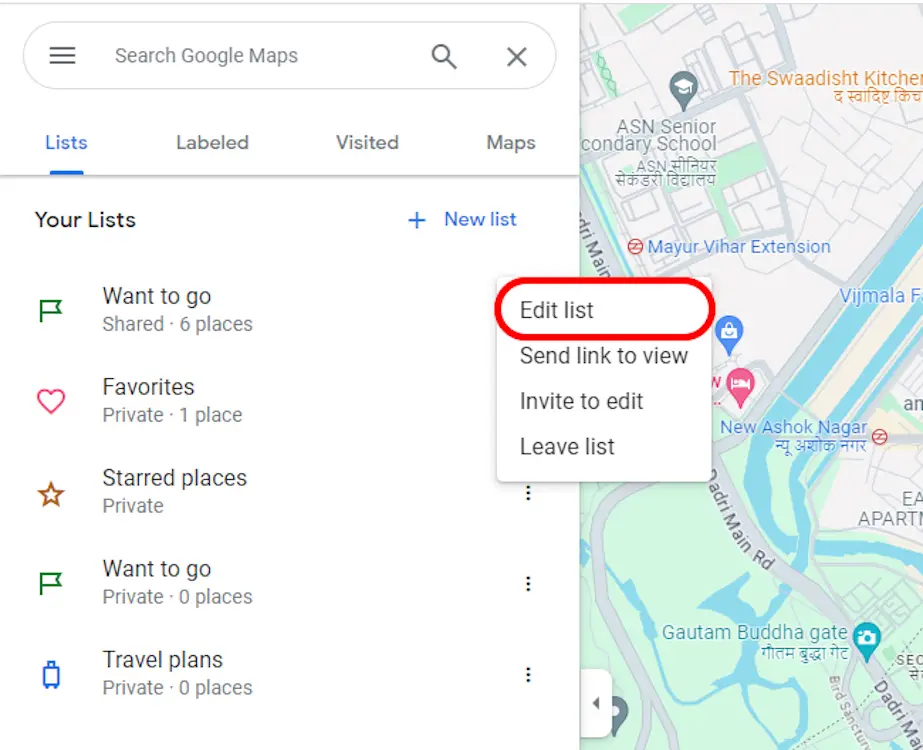
- The pinned locations of the selected list will appear, each with a cross (x) button beside them.
- Simply click on the cross button beside the pinned location you want to delete, and the location will be removed from the list.
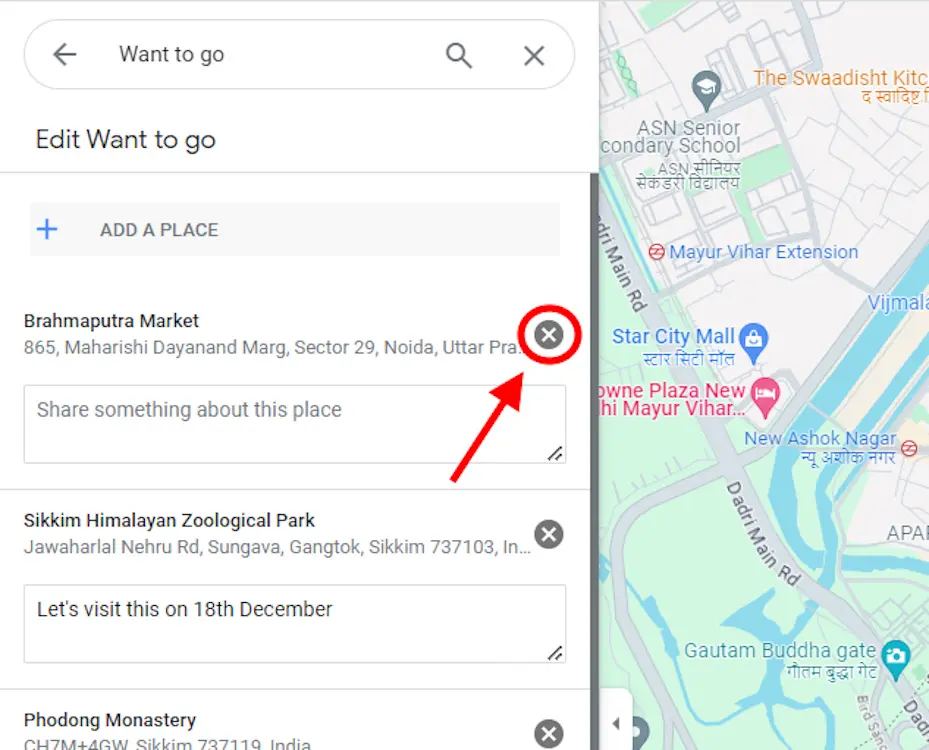
Tips for Using Pinned Locations in Google Maps
Now that you’ve learned how to drop a pin in Google Maps and how to remove it, let’s explore some bonus tips that can further enhance your experience with the app. These tips have proven to be incredibly useful for me, and I believe they’ll be valuable for you too. Here’s a brief overview:
- Share Locations: If you come across a fantastic cafe or any other place of interest, you can easily mark its location and share it with friends. This simplifies their discovery and navigation to the spot.
- Collaborate on Saved Lists: Utilize the feature to collaborate on saved lists with friends or family. When exploring a new city, for instance, create a shared list to compile recommendations from locals or friends. This way, everyone can contribute to the list, making it a valuable resource for exploration.
- Leave Notes: When collaborating or sharing lists, take advantage of the ability to leave notes for others to see. This feature proves handy, especially for trip planning, where specific places need to be visited on particular dates.
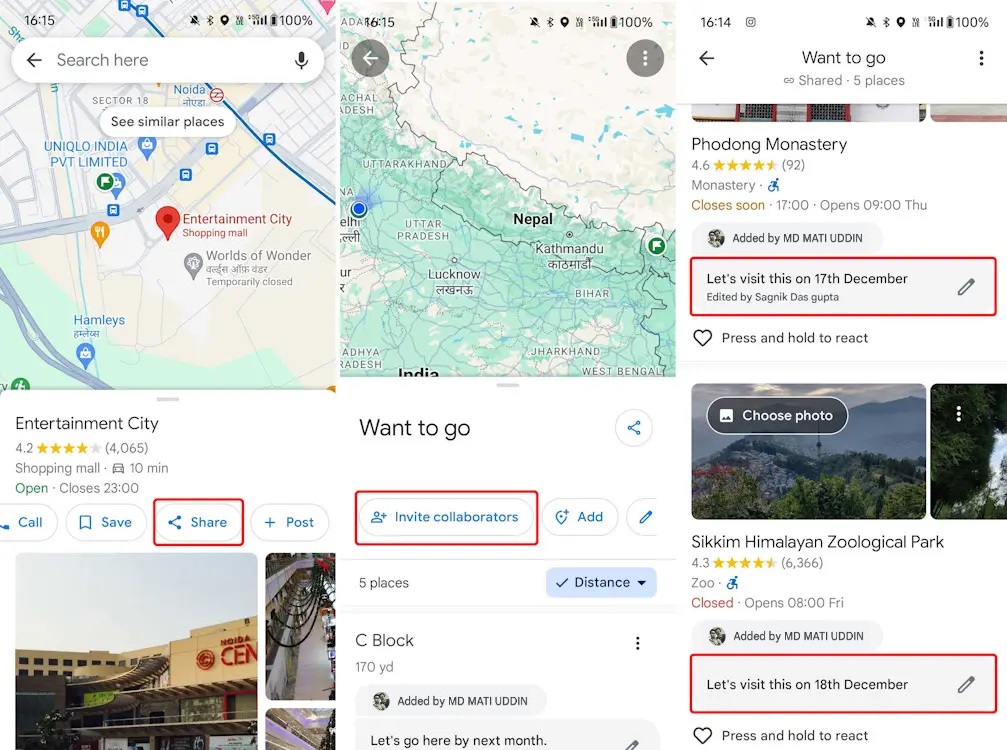
Google Maps has become an indispensable tool for navigation, and mastering its features like dropping pins and collaborative lists can significantly enhance your experience. There’s a wealth of functionality within Maps, and I trust that this guide will make navigating even more effortless for you. Share your experiences with these features in the comments below and let us know how you’ve leveraged them!



0 Comments